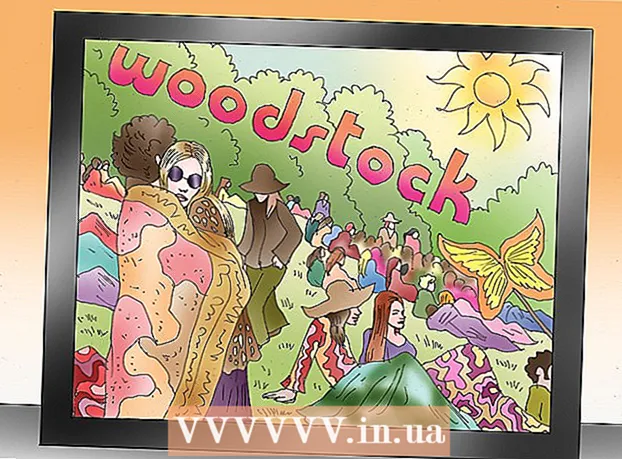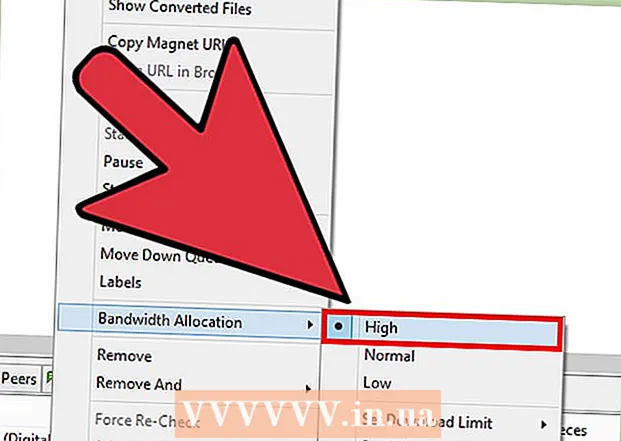Autor:
William Ramirez
Fecha De Creación:
20 Septiembre 2021
Fecha De Actualización:
1 Mes De Julio 2024

Contenido
- Pasos
- Parte 1 de 4: eliminar programas y carpetas
- Parte 2 de 4: Eliminar Dropbox del menú contextual
- Parte 3 de 4: eliminar las preferencias de la aplicación Dropbox
- Parte 4 de 4: Eliminar Dropbox de la barra de herramientas del Finder
- Consejos
- Advertencias
Si ya no necesita el cliente de Dropbox en su Mac, puede eliminarlo por completo del sistema. Siga estos consejos.
Pasos
Parte 1 de 4: eliminar programas y carpetas
 1 Busque la aplicación de Dropbox en el menú del escritorio. Haga clic en el icono.
1 Busque la aplicación de Dropbox en el menú del escritorio. Haga clic en el icono.  2 Cierra sesión en Dropbox. Haz clic en el ícono de ajustes en el menú desplegable y selecciona Salir de Dropbox.
2 Cierra sesión en Dropbox. Haz clic en el ícono de ajustes en el menú desplegable y selecciona Salir de Dropbox.  3 Encuentra el ícono de Dropbox en tu carpeta de Aplicaciones. Elimínelo eligiendo Mover a la Papelera en el menú de iconos o arrastrando el icono a la Papelera.
3 Encuentra el ícono de Dropbox en tu carpeta de Aplicaciones. Elimínelo eligiendo Mover a la Papelera en el menú de iconos o arrastrando el icono a la Papelera.  4 También puede eliminar la carpeta de Dropbox. Para hacer esto, seleccione el elemento Mover a la Papelera en el menú de la carpeta, o arrastre la carpeta con el mouse a la Papelera.
4 También puede eliminar la carpeta de Dropbox. Para hacer esto, seleccione el elemento Mover a la Papelera en el menú de la carpeta, o arrastre la carpeta con el mouse a la Papelera. - Tenga en cuenta que todo su contenido se eliminará junto con la carpeta. Si estos archivos no se guardan en su cuenta de almacenamiento de Dropbox, es posible que deba copiarlos en una carpeta diferente antes de eliminar la carpeta de Dropbox.
 5 Elimina Dropbox de la barra lateral. Para hacer esto, haga clic con el botón derecho en el icono de Dropbox y seleccione Eliminar en el menú lateral.
5 Elimina Dropbox de la barra lateral. Para hacer esto, haga clic con el botón derecho en el icono de Dropbox y seleccione Eliminar en el menú lateral.
Parte 2 de 4: Eliminar Dropbox del menú contextual
 1 Abre la aplicación Finder. En la barra de menú, seleccione Ir y luego Ir a carpeta, o use el atajo de teclado Mayús + Cmd + G.
1 Abre la aplicación Finder. En la barra de menú, seleccione Ir y luego Ir a carpeta, o use el atajo de teclado Mayús + Cmd + G.  2 En la barra de búsqueda, ingrese ~ / Biblioteca y haga clic en Ir.
2 En la barra de búsqueda, ingrese ~ / Biblioteca y haga clic en Ir. 3 Elimina el archivo DropboxHelperTools. Esto eliminará Dropbox del menú contextual.
3 Elimina el archivo DropboxHelperTools. Esto eliminará Dropbox del menú contextual.
Parte 3 de 4: eliminar las preferencias de la aplicación Dropbox
 1 Buscador abierto. Haga clic en Ir y luego en Ir a la carpeta, o use el atajo de teclado Shift + Cmd + G.
1 Buscador abierto. Haga clic en Ir y luego en Ir a la carpeta, o use el atajo de teclado Shift + Cmd + G.  2 En la línea de entrada, ingrese la ubicación de Dropbox. Ingrese kbd ~ / .dropbox y haga clic en Ir.
2 En la línea de entrada, ingrese la ubicación de Dropbox. Ingrese kbd ~ / .dropbox y haga clic en Ir.  3 Seleccione todo el contenido de la carpeta /.dropbox y elimínelo a la Papelera. Esto eliminará todas las configuraciones de la aplicación de Dropbox.
3 Seleccione todo el contenido de la carpeta /.dropbox y elimínelo a la Papelera. Esto eliminará todas las configuraciones de la aplicación de Dropbox.
Parte 4 de 4: Eliminar Dropbox de la barra de herramientas del Finder
 1 Buscador abierto. Seleccione Ver en la barra de menú y luego Personalizar barra de herramientas.
1 Buscador abierto. Seleccione Ver en la barra de menú y luego Personalizar barra de herramientas.  2 Busque el icono de Dropbox en la barra de herramientas.
2 Busque el icono de Dropbox en la barra de herramientas. 3 Coge el icono con el botón izquierdo del ratón. Arrástrelo al área de configuración y suéltelo. El icono desaparecerá de la barra de herramientas. Haga clic en Finalizar.
3 Coge el icono con el botón izquierdo del ratón. Arrástrelo al área de configuración y suéltelo. El icono desaparecerá de la barra de herramientas. Haga clic en Finalizar.
Consejos
- Si desinstalas el cliente de Dropbox de tu computadora, tus archivos ya no se sincronizarán con tu almacenamiento de Dropbox.
- Una vez que desinstale el cliente de Dropbox de su computadora, su cuenta de Dropbox no se eliminará y los archivos permanecerán en su disco duro a menos que los elimine manualmente como se describe anteriormente.
Advertencias
- Tenga cuidado: eliminar la carpeta de Dropbox del sistema puede resultar en la pérdida de las últimas versiones de los archivos que contiene, si no se han sincronizado previamente con el almacenamiento o copiado a otra ubicación en su computadora.