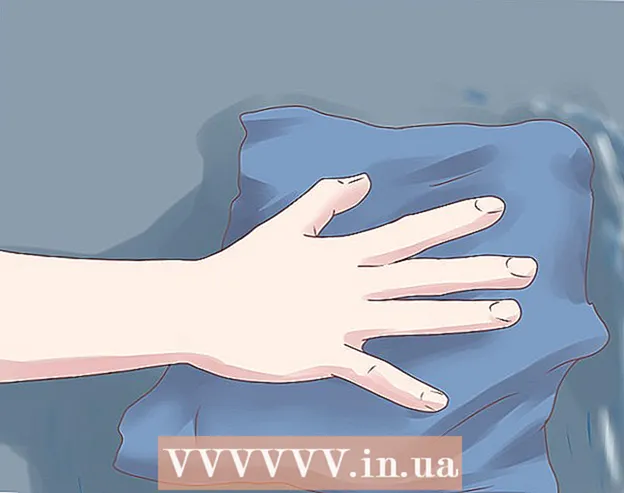Autor:
Joan Hall
Fecha De Creación:
25 Febrero 2021
Fecha De Actualización:
1 Mes De Julio 2024

Contenido
- Pasos
- Parte 1 de 2: Cómo importar un archivo de audio
- Parte 2 de 2: Cómo reducir el ruido de fondo
- Consejos
- Una advertencia
Este artículo le mostrará cómo utilizar la función de reducción de ruido en Audacity para reducir el ruido de fondo en un archivo de audio.
Pasos
Parte 1 de 2: Cómo importar un archivo de audio
 1 Abre Audacity. El icono del programa se parece a unos auriculares azules con una onda de sonido de color rojo anaranjado entre las almohadillas.
1 Abre Audacity. El icono del programa se parece a unos auriculares azules con una onda de sonido de color rojo anaranjado entre las almohadillas. - Si aún no tiene Audacity instalado, descargue el archivo de instalación para Mac y PC desde el sitio web oficial.
- Desde abril de 2017, Audacity solo es parcialmente compatible con el sistema operativo macOS Sierra, por lo que es posible que el programa no funcione correctamente en un dispositivo con dicho sistema.
 2 Haga clic en Archivo. La pestaña se encuentra en la esquina superior izquierda de la pantalla (Mac) o en la esquina superior izquierda de la ventana de Audacity (Windows).
2 Haga clic en Archivo. La pestaña se encuentra en la esquina superior izquierda de la pantalla (Mac) o en la esquina superior izquierda de la ventana de Audacity (Windows).  3 Pase el cursor del mouse sobre Importar. Está en el medio de la lista desplegable. Archivo.
3 Pase el cursor del mouse sobre Importar. Está en el medio de la lista desplegable. Archivo.  4 Haga clic en Archivo de sonido. Este es el primer elemento del submenú Importar... Esto abrirá una ventana en la que puede seleccionar un archivo de audio.
4 Haga clic en Archivo de sonido. Este es el primer elemento del submenú Importar... Esto abrirá una ventana en la que puede seleccionar un archivo de audio. 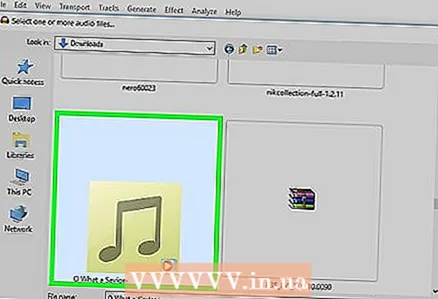 5 Seleccione un archivo de audio. Si no sabe dónde está el archivo requerido, búsquelo en las carpetas del lado izquierdo de la ventana. Busque el archivo requerido y haga clic en él para seleccionarlo.
5 Seleccione un archivo de audio. Si no sabe dónde está el archivo requerido, búsquelo en las carpetas del lado izquierdo de la ventana. Busque el archivo requerido y haga clic en él para seleccionarlo. 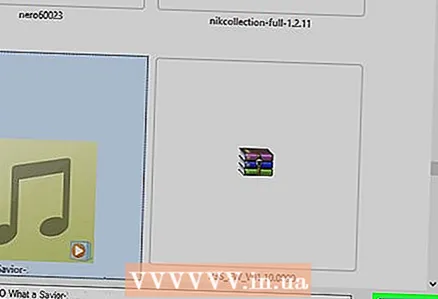 6 Haga clic en Abrir. El archivo de sonido se abrirá en Audacity.
6 Haga clic en Abrir. El archivo de sonido se abrirá en Audacity. - Dependiendo del tamaño del archivo, la importación a Audacity puede tardar varios minutos.
Parte 2 de 2: Cómo reducir el ruido de fondo
 1 Resalte la parte del archivo que desea editar. Para hacer esto, mantenga presionado el cursor del mouse y arrástrelo al punto deseado, luego baje el botón. La parte requerida se resaltará en gris, lo que confirma su elección.
1 Resalte la parte del archivo que desea editar. Para hacer esto, mantenga presionado el cursor del mouse y arrástrelo al punto deseado, luego baje el botón. La parte requerida se resaltará en gris, lo que confirma su elección. - Para seleccionar una pista completa, presione ⌘ Comando (Mac) o control (Windows) y el botón A.
- Es mejor seleccionar toda la pista de audio para que el sonido permanezca constante después de reducir el ruido de fondo.
 2 Haga clic en la pestaña Efectos. Está en la barra de herramientas en la parte superior de la pantalla (Mac) o en la ventana de Audacity (Windows).
2 Haga clic en la pestaña Efectos. Está en la barra de herramientas en la parte superior de la pantalla (Mac) o en la ventana de Audacity (Windows).  3 Haga clic en Reducción de ruido. Este elemento está justo debajo de la mitad del menú desplegable. Efectos.
3 Haga clic en Reducción de ruido. Este elemento está justo debajo de la mitad del menú desplegable. Efectos. 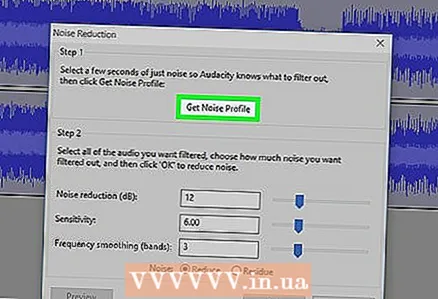 4 Haga clic en Crear modelo de ruido. Este elemento está en la parte superior de la nueva ventana. Le permite reconocer el ruido y otra información de audio para filtrar el ruido de fondo y preservar la integridad de la grabación de audio.
4 Haga clic en Crear modelo de ruido. Este elemento está en la parte superior de la nueva ventana. Le permite reconocer el ruido y otra información de audio para filtrar el ruido de fondo y preservar la integridad de la grabación de audio. - Para que esta función sea efectiva, el segmento de audio debe durar más de tres segundos.
 5 Vuelva a hacer clic en la pestaña Efectos. Notará que ahora han aparecido nuevos elementos en la parte superior del menú desplegable.
5 Vuelva a hacer clic en la pestaña Efectos. Notará que ahora han aparecido nuevos elementos en la parte superior del menú desplegable.  6 Haga clic en Repetir reducción de ruido. Este es uno de los elementos principales del menú. Haga clic para aplicar el modelo de ruido generado a la parte seleccionada de la pista de audio y eliminar parte o incluso todo el ruido de fondo.
6 Haga clic en Repetir reducción de ruido. Este es uno de los elementos principales del menú. Haga clic para aplicar el modelo de ruido generado a la parte seleccionada de la pista de audio y eliminar parte o incluso todo el ruido de fondo. - Si el proceso produjo resultados no deseados, haga clic en la pestaña Editar en la parte superior de una ventana o pantalla, luego haga clic en Cancelar... Luego intente seleccionar una parte diferente de la pista.
 7 Guarde sus cambios. Para hacer esto, haga clic en la pestaña Archivo, Seleccione Exportar audio y presione el botón Salvar... Su archivo ahora contiene significativamente menos ruido de fondo.
7 Guarde sus cambios. Para hacer esto, haga clic en la pestaña Archivo, Seleccione Exportar audio y presione el botón Salvar... Su archivo ahora contiene significativamente menos ruido de fondo.
Consejos
- Se recomienda crear una copia del archivo editado antes de guardar los cambios.
Una advertencia
- Noise Reduction no eliminará todo el ruido de fondo en una canción y puede eliminar accidentalmente toda la información de audio (en este caso, solo necesita deshacer los cambios y seleccionar un pasaje diferente).