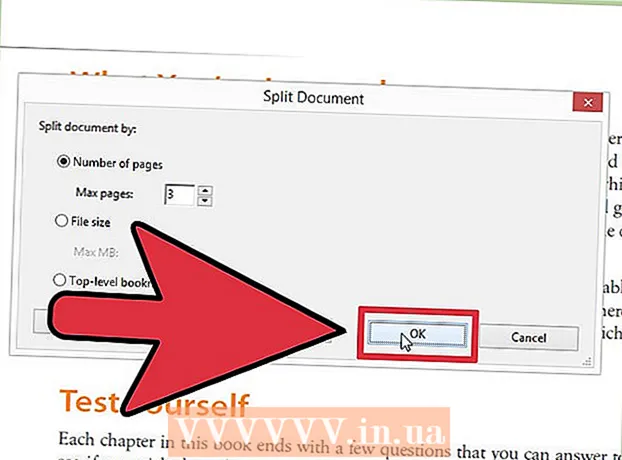Autor:
Sara Rhodes
Fecha De Creación:
11 Febrero 2021
Fecha De Actualización:
1 Mes De Julio 2024

Contenido
En este artículo de wikiHow, aprenderás a eliminar ecos de un archivo de audio con el editor de audio gratuito Audacity para Windows y Mac. A veces, las condiciones no permiten la calidad del sonido de la grabación, por lo que es posible que se escuche eco o ruido de fondo en la grabación. La mayoría de los editores de audio, como Adobe Audition, tienen una funcionalidad similar para cancelar el eco y el ruido de fondo. Este método se utiliza mejor cuando desea editar una pista que contiene solo voz o solo un instrumento. Aislar y eliminar el ruido de fondo de pistas con múltiples voces e instrumentos es mucho más difícil.
Pasos
 1 Inicie el programa Audacity. El acceso directo del programa parece una onda de sonido oscilante entre dos auriculares azules.
1 Inicie el programa Audacity. El acceso directo del programa parece una onda de sonido oscilante entre dos auriculares azules. - Para descargar Audacity, vaya a https://www.audacityteam.org/download y haga clic en el enlace de descarga correspondiente a su sistema operativo. Después de la descarga, abra el archivo de instalación del programa y siga las instrucciones en pantalla.
 2 Abra el archivo de audio. Audacity admite la mayoría de los formatos de audio, incluidos mp3, wav, aiff, flac, ogg y ffmpeg. Para abrir un archivo de audio:
2 Abra el archivo de audio. Audacity admite la mayoría de los formatos de audio, incluidos mp3, wav, aiff, flac, ogg y ffmpeg. Para abrir un archivo de audio: - Por favor seleccione Archivo.
- Haga clic en Abierto.
- Busque y seleccione el archivo que desee.
 3 Aplicar efecto de reducción de ruido. Para aplicar este efecto, resalte la pista de audio presionando control+A en Windows o ⌘ Comando+A en macOS. Luego haga clic en la pestaña Efectos en la barra de menú en la parte superior y seleccione Reducción de ruido. Mueva el control deslizante Reducción de ruido (dB) hacia la derecha para reducir el eco y el ruido de fondo. Haga clic en "Escuchar" en la esquina inferior izquierda. Si se elimina el eco, haga clic en Aceptar para aplicar el efecto.
3 Aplicar efecto de reducción de ruido. Para aplicar este efecto, resalte la pista de audio presionando control+A en Windows o ⌘ Comando+A en macOS. Luego haga clic en la pestaña Efectos en la barra de menú en la parte superior y seleccione Reducción de ruido. Mueva el control deslizante Reducción de ruido (dB) hacia la derecha para reducir el eco y el ruido de fondo. Haga clic en "Escuchar" en la esquina inferior izquierda. Si se elimina el eco, haga clic en Aceptar para aplicar el efecto. - Este efecto bajará el volumen y cambiará el tono del audio.
 4 Aplica un efecto de refuerzo de señal. Este efecto le permite aumentar el volumen de su audio. En la pestaña Efectos, busque y seleccione Ganancia de señal. Mueva el control deslizante hacia la derecha para aumentar el volumen. No suba demasiado el volumen, de lo contrario el sonido se distorsionará. Haga clic en Escuchar. Cuando esté satisfecho con el nivel de volumen, haga clic en Aceptar para aplicar el efecto. Al editar pistas, utilice este efecto según sea necesario.
4 Aplica un efecto de refuerzo de señal. Este efecto le permite aumentar el volumen de su audio. En la pestaña Efectos, busque y seleccione Ganancia de señal. Mueva el control deslizante hacia la derecha para aumentar el volumen. No suba demasiado el volumen, de lo contrario el sonido se distorsionará. Haga clic en Escuchar. Cuando esté satisfecho con el nivel de volumen, haga clic en Aceptar para aplicar el efecto. Al editar pistas, utilice este efecto según sea necesario.  5 Aplicar un compresor. El compresor le permite reducir la distancia entre los picos superior e inferior de la onda de sonido. Para aplicar un compresor, haga clic en la pestaña Efectos y luego seleccione Compresor de rango dinámico. Mueva el control deslizante en la línea "Proporción" para que la línea del gráfico caiga ligeramente por debajo de la posición original. También puede reducir parámetros como Noise Low y Threshold. Haga clic en Escuchar. Cuando esté satisfecho con el resultado, haga clic en Aceptar para aplicar el efecto. Esto bajará el volumen del audio. Utilice este efecto según sea necesario durante la edición.
5 Aplicar un compresor. El compresor le permite reducir la distancia entre los picos superior e inferior de la onda de sonido. Para aplicar un compresor, haga clic en la pestaña Efectos y luego seleccione Compresor de rango dinámico. Mueva el control deslizante en la línea "Proporción" para que la línea del gráfico caiga ligeramente por debajo de la posición original. También puede reducir parámetros como Noise Low y Threshold. Haga clic en Escuchar. Cuando esté satisfecho con el resultado, haga clic en Aceptar para aplicar el efecto. Esto bajará el volumen del audio. Utilice este efecto según sea necesario durante la edición.  6 Aplique filtros de paso bajo o paso alto. Dependiendo de cómo suene la grabación de audio, es posible que deba utilizar un filtro de paso bajo o de paso alto. Si la grabación se inclina hacia las frecuencias altas, aplique un filtro de paso bajo. Si la pista suena baja y apagada, aplique un filtro de paso alto. Ambos efectos se encuentran en la pestaña Efectos. En el menú desplegable Reducción (dB por octava), seleccione cuántos decibelios se cortarán por octava. Puede elegir entre 6 y 48 decibeles. Haga clic en "Escuchar" y, si está satisfecho con el sonido, haga clic en "Aceptar" para aplicar el efecto.
6 Aplique filtros de paso bajo o paso alto. Dependiendo de cómo suene la grabación de audio, es posible que deba utilizar un filtro de paso bajo o de paso alto. Si la grabación se inclina hacia las frecuencias altas, aplique un filtro de paso bajo. Si la pista suena baja y apagada, aplique un filtro de paso alto. Ambos efectos se encuentran en la pestaña Efectos. En el menú desplegable Reducción (dB por octava), seleccione cuántos decibelios se cortarán por octava. Puede elegir entre 6 y 48 decibeles. Haga clic en "Escuchar" y, si está satisfecho con el sonido, haga clic en "Aceptar" para aplicar el efecto.  7 Aplica un ecualizador gráfico. Para hacer esto, seleccione "Ecualizador" en la pestaña "Efectos". A la izquierda, debajo del gráfico, seleccione Gráfico junto a Tipo de ecualizador. Mueva los controles deslizantes debajo del ecualizador para ajustar el ecualizador. Las barras de la izquierda son responsables de las frecuencias más bajas, las barras de la derecha son de las superiores y las del medio son de las medias. Haga clic en Escuchar y luego en Aceptar para aplicar el efecto.
7 Aplica un ecualizador gráfico. Para hacer esto, seleccione "Ecualizador" en la pestaña "Efectos". A la izquierda, debajo del gráfico, seleccione Gráfico junto a Tipo de ecualizador. Mueva los controles deslizantes debajo del ecualizador para ajustar el ecualizador. Las barras de la izquierda son responsables de las frecuencias más bajas, las barras de la derecha son de las superiores y las del medio son de las medias. Haga clic en Escuchar y luego en Aceptar para aplicar el efecto.  8 Exporta el archivo de audio. Si está satisfecho con el sonido de la grabación de audio, expórtelo para poder escucharlo más tarde en el reproductor multimedia. Para exportar un archivo de audio:
8 Exporta el archivo de audio. Si está satisfecho con el sonido de la grabación de audio, expórtelo para poder escucharlo más tarde en el reproductor multimedia. Para exportar un archivo de audio: - Por favor seleccione Archivo en la barra de menú en la parte superior.
- Haga clic en Exportar.
- Hacer clic Exportar como MP3.
- Haga clic en Salvar.
 9 Guarde el proyecto. Si planea editar su archivo de audio en el futuro, debe guardar el proyecto. Para guardar el proyecto:
9 Guarde el proyecto. Si planea editar su archivo de audio en el futuro, debe guardar el proyecto. Para guardar el proyecto: - Por favor seleccione Archivo en la barra de menú en la parte superior.
- Hacer clic Guardar proyecto.
- Haga clic en OK en la ventana que aparece y luego Salvar.