Autor:
Florence Bailey
Fecha De Creación:
20 Marcha 2021
Fecha De Actualización:
27 Junio 2024
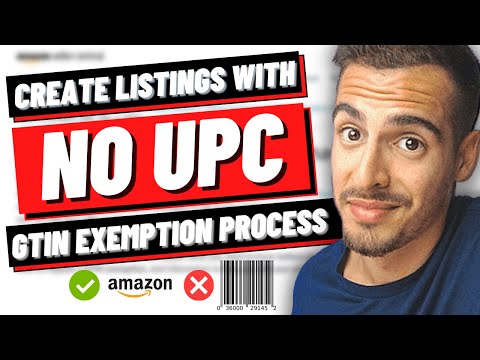
Contenido
- Pasos
- Método 1 de 2: Cómo ponerse en contacto con un vendedor externo
- Método 2 de 2: Cómo obtener ayuda con su pedido
En este artículo, le mostraremos cómo ponerse en contacto con un vendedor en Amazon. Las consultas sobre productos que se envían desde los almacenes de Amazon suelen ser respondidas por el personal de soporte de Amazon. Si el artículo es enviado por un vendedor externo, haga clic en "Obtener ayuda con el pedido" en la lista "Pedidos". También puede hacer clic en el nombre de un vendedor externo y hacer una pregunta.
Pasos
Método 1 de 2: Cómo ponerse en contacto con un vendedor externo
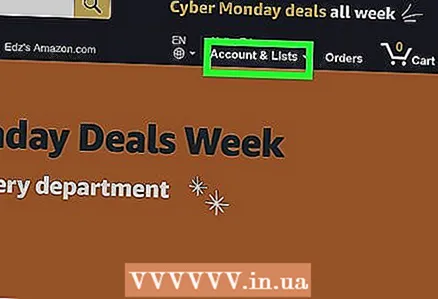 1 Ir a la pagina https://www.amazon.com en un navegador web. Puede ser cualquier navegador web en una computadora con Windows o macOS.
1 Ir a la pagina https://www.amazon.com en un navegador web. Puede ser cualquier navegador web en una computadora con Windows o macOS. - Si aún no ha iniciado sesión, haga clic en "Cuenta y listas" en la esquina superior derecha y luego haga clic en "Iniciar sesión". Ahora ingrese su dirección de correo electrónico y contraseña.
 2 Haga clic en Pedidos (Pedidos). Está en la esquina superior derecha. Se abrirá una lista de sus pedidos.
2 Haga clic en Pedidos (Pedidos). Está en la esquina superior derecha. Se abrirá una lista de sus pedidos. 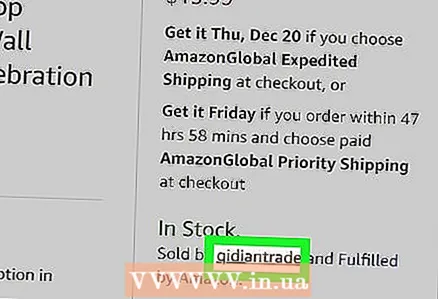 3 Haga clic en el nombre del vendedor. Lo encontrará en la línea "Vendido por:" debajo del nombre del artículo.
3 Haga clic en el nombre del vendedor. Lo encontrará en la línea "Vendido por:" debajo del nombre del artículo. 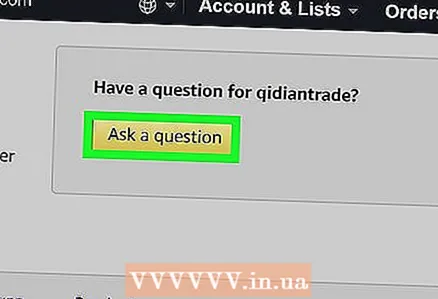 4 Haga clic en Hacer una pregunta (Hacer una pregunta). Este cuadro amarillo está en la parte superior de la página.
4 Haga clic en Hacer una pregunta (Hacer una pregunta). Este cuadro amarillo está en la parte superior de la página. 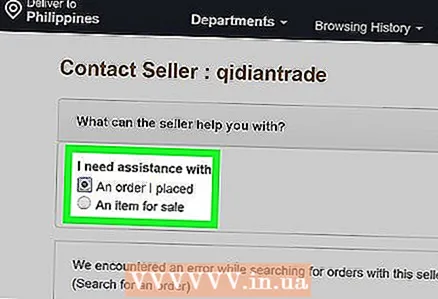 5 Seleccione la opción que desee junto a "Necesito ayuda". Las opciones son "Un pedido que hice" y "Un artículo en venta".
5 Seleccione la opción que desee junto a "Necesito ayuda". Las opciones son "Un pedido que hice" y "Un artículo en venta". 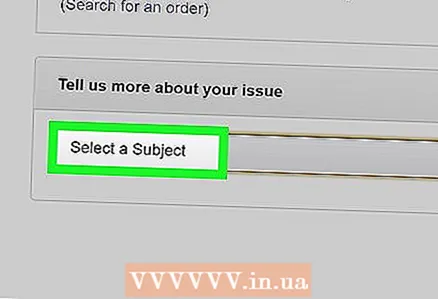 6 Escoge un tema. Haga esto desde el menú debajo de la línea "Seleccionar un asunto":
6 Escoge un tema. Haga esto desde el menú debajo de la línea "Seleccionar un asunto": - Transporte
- Política de devoluciones y reembolsos
- Personalización del producto
- Otra pregunta
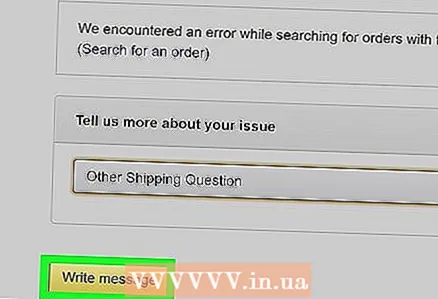 7 Haga clic en Escribe un mensaje (Escribir un mensaje). Este botón amarillo aparecerá en la parte inferior de la página tan pronto como seleccione un tema.
7 Haga clic en Escribe un mensaje (Escribir un mensaje). Este botón amarillo aparecerá en la parte inferior de la página tan pronto como seleccione un tema.  8 Escribe tu mensaje. Hágalo en un cuadro de texto; el tamaño del mensaje no debe exceder los 4000 caracteres.
8 Escribe tu mensaje. Hágalo en un cuadro de texto; el tamaño del mensaje no debe exceder los 4000 caracteres. - Si es necesario, haga clic en "Agregar archivo adjunto" para adjuntar una imagen o archivo.
 9 Haga clic en Enviar correo electrónico (Enviar correo electrónico). Encontrarás este botón amarillo en la parte inferior de la página. Su mensaje se enviará a la dirección de correo electrónico del vendedor, que se puede responder en dos días hábiles.
9 Haga clic en Enviar correo electrónico (Enviar correo electrónico). Encontrarás este botón amarillo en la parte inferior de la página. Su mensaje se enviará a la dirección de correo electrónico del vendedor, que se puede responder en dos días hábiles. - También puede comunicarse con el Soporte de Amazon al 910-833-8343 si el artículo se envía desde un almacén de Amazon.
Método 2 de 2: Cómo obtener ayuda con su pedido
 1 Ir a la pagina https://www.amazon.com en un navegador web. Puede ser cualquier navegador web en una computadora con Windows o macOS.
1 Ir a la pagina https://www.amazon.com en un navegador web. Puede ser cualquier navegador web en una computadora con Windows o macOS. - Si aún no ha iniciado sesión, haga clic en "Cuenta y listas" en la esquina superior derecha y luego haga clic en "Iniciar sesión". Ahora ingrese su dirección de correo electrónico y contraseña.
 2 Haga clic en Pedidos (Pedidos). Está en la esquina superior derecha. Se abrirá una lista de sus pedidos.
2 Haga clic en Pedidos (Pedidos). Está en la esquina superior derecha. Se abrirá una lista de sus pedidos. 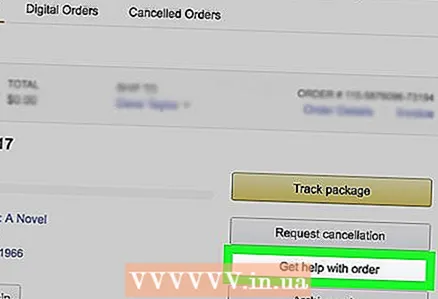 3 Haga clic en Obtenga ayuda con un pedido (Obtenga ayuda con el pedido). Es el tercer botón amarillo en el tercer cuadro amarillo.
3 Haga clic en Obtenga ayuda con un pedido (Obtenga ayuda con el pedido). Es el tercer botón amarillo en el tercer cuadro amarillo. - Esta opción solo está disponible si el producto es entregado por el propio vendedor. Si el artículo se envía a través de Amazon, utilice el método descrito en la sección anterior para comunicarse con el vendedor o comuníquese con el Soporte de Amazon al 910-833-8343.
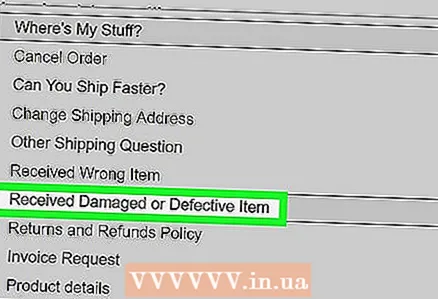 4 Seleccione la opción que desee. Seleccione una de las siguientes opciones que describa su problema o seleccione "Otro problema" para ver opciones adicionales:
4 Seleccione la opción que desee. Seleccione una de las siguientes opciones que describa su problema o seleccione "Otro problema" para ver opciones adicionales: - El paquete no llegó
- Artículo dañado o defectuoso
- Diferente a lo que pedí
- Ya no es necesario
- Otro tema
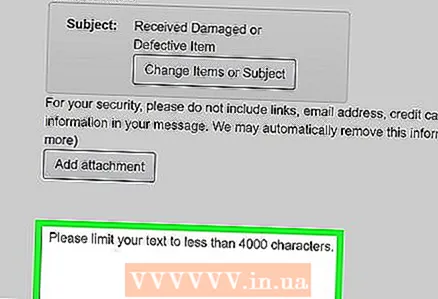 5 Ingrese su mensaje. Haga esto en el cuadro de texto "Describa su problema".
5 Ingrese su mensaje. Haga esto en el cuadro de texto "Describa su problema".  6 Haga clic en Enviar (Enviar). Este botón amarillo está debajo del cuadro de texto. Su mensaje se enviará al vendedor, quien podrá responder dentro de dos días hábiles.
6 Haga clic en Enviar (Enviar). Este botón amarillo está debajo del cuadro de texto. Su mensaje se enviará al vendedor, quien podrá responder dentro de dos días hábiles.



