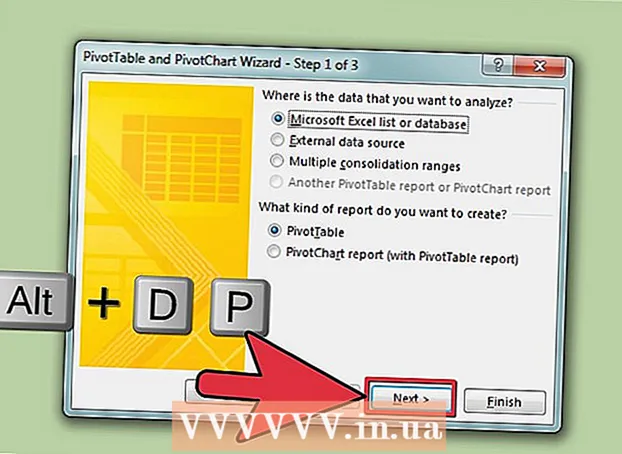Autor:
Florence Bailey
Fecha De Creación:
22 Marcha 2021
Fecha De Actualización:
27 Junio 2024

Contenido
Este artículo le enseñará cómo crear una presentación visual de datos en Microsoft Excel usando gráficos circulares.
Pasos
Parte 1 de 2: preparar los datos para el gráfico
 1 Inicie Microsoft Excel. El icono del programa, según la versión, es una letra "X" verde o blanca sobre un fondo blanco-verde.
1 Inicie Microsoft Excel. El icono del programa, según la versión, es una letra "X" verde o blanca sobre un fondo blanco-verde. - Si necesita crear un gráfico basado en los datos que ya tiene, simplemente haga doble clic en el documento de Excel que contiene los datos para abrirlo y pasar directamente a la siguiente parte del artículo.
 2 Haga clic en el botón Nuevo libro de trabajo (en una PC normal) o Libro de Excel (en una Mac). Se ubicará en la parte superior izquierda de la ventana Plantillas disponibles.
2 Haga clic en el botón Nuevo libro de trabajo (en una PC normal) o Libro de Excel (en una Mac). Se ubicará en la parte superior izquierda de la ventana Plantillas disponibles.  3 Ingrese un título para el gráfico. Para hacer esto, seleccione la celda B1y luego ingrese un título para el gráfico futuro.
3 Ingrese un título para el gráfico. Para hacer esto, seleccione la celda B1y luego ingrese un título para el gráfico futuro. - Por ejemplo, si el gráfico va a reflejar la estructura presupuestaria, su título podría ser "Presupuesto 2017".
- También puede ingresar una explicación para el título en la celda A1, por ejemplo: "Asignación de presupuesto".
 4 Ingrese datos para el gráfico. Ingrese el nombre de los sectores del diagrama futuro en la columna A y los valores correspondientes en la columna B.
4 Ingrese datos para el gráfico. Ingrese el nombre de los sectores del diagrama futuro en la columna A y los valores correspondientes en la columna B. - Continuando con el ejemplo con el presupuesto, puede especificar en la celda A2 "Costos de transporte", y en la celda B2 poner la cantidad correspondiente de 100.000 rublos.
- El gráfico calculará los porcentajes de cada artículo que se enumeran para usted.
 5 Termine de ingresar datos. Una vez que complete este proceso, puede comenzar a crear un gráfico basado en sus datos.
5 Termine de ingresar datos. Una vez que complete este proceso, puede comenzar a crear un gráfico basado en sus datos.
Parte 2 de 2: Crear un gráfico
 1 Resalta todos tus datos. Para hacer esto, primero seleccione la celda A1, mantenga presionada la tecla ⇧ Mayúsy luego haga clic en la celda inferior con datos en la columna B... Esto resaltará todos sus datos.
1 Resalta todos tus datos. Para hacer esto, primero seleccione la celda A1, mantenga presionada la tecla ⇧ Mayúsy luego haga clic en la celda inferior con datos en la columna B... Esto resaltará todos sus datos. - Si su gráfico usará datos de otras columnas o filas del libro de trabajo, recuerde resaltar todos sus datos desde la esquina superior izquierda a la esquina inferior derecha mientras mantiene presionada ⇧ Mayús.
 2 Haga clic en la pestaña Insertar. Se encuentra en la parte superior de la ventana de Excel a la derecha de la pestaña de inicio "el principal’.
2 Haga clic en la pestaña Insertar. Se encuentra en la parte superior de la ventana de Excel a la derecha de la pestaña de inicio "el principal’.  3 Haga clic en la imagen del gráfico circular. Este es un botón redondo en el grupo de botones "Gráficos" ubicado debajo y ligeramente a la derecha del título de la pestaña "Insertar". Se abrirá un menú emergente con varias opciones.
3 Haga clic en la imagen del gráfico circular. Este es un botón redondo en el grupo de botones "Gráficos" ubicado debajo y ligeramente a la derecha del título de la pestaña "Insertar". Se abrirá un menú emergente con varias opciones. - Opción "Circular"le permite crear un gráfico circular simple con sectores de colores basados en sus datos.
- Opción "Circular volumétrica"le permite crear un gráfico 3D con sectores de colores.
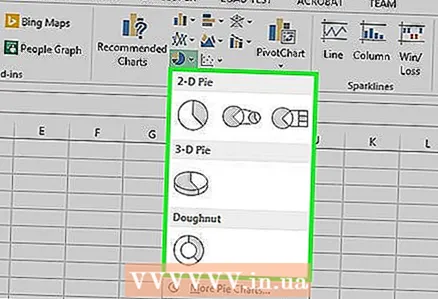 4 Seleccione la opción de gráfico que desee. Este paso creará el tipo de gráfico de su elección en función de sus datos. Debajo del diagrama, verá una leyenda con la explicación de los colores del diagrama correspondientes.
4 Seleccione la opción de gráfico que desee. Este paso creará el tipo de gráfico de su elección en función de sus datos. Debajo del diagrama, verá una leyenda con la explicación de los colores del diagrama correspondientes. - También puede usar una vista previa de la apariencia del diagrama futuro simplemente pasando el puntero del mouse sobre cualquiera de las plantillas de diagrama propuestas.
 5 Personalice la apariencia del gráfico como desee. Para hacer esto, haga clic en el "Constructor"en la parte superior de la ventana de Excel y luego navegue hasta el grupo de botones Estilos de gráfico. Aquí puede cambiar la apariencia del gráfico que crea, incluida la combinación de colores, la ubicación del texto y si se muestran los porcentajes.
5 Personalice la apariencia del gráfico como desee. Para hacer esto, haga clic en el "Constructor"en la parte superior de la ventana de Excel y luego navegue hasta el grupo de botones Estilos de gráfico. Aquí puede cambiar la apariencia del gráfico que crea, incluida la combinación de colores, la ubicación del texto y si se muestran los porcentajes. - Para que aparezca una pestaña en el menú "Constructor", el diagrama debe estar resaltado. Para seleccionar un diagrama, simplemente haga clic en él.
Consejos
- Puede copiar y pegar el diagrama en otros programas de la suite de Microsoft Office (como Word o PowerPoint).
- Si necesita crear gráficos para diferentes conjuntos de datos, repita todos los pasos para cada uno de ellos. Tan pronto como aparezca un nuevo gráfico, haga clic en él y arrástrelo fuera del centro de la hoja en el documento de Excel para que no cubra el primer gráfico.