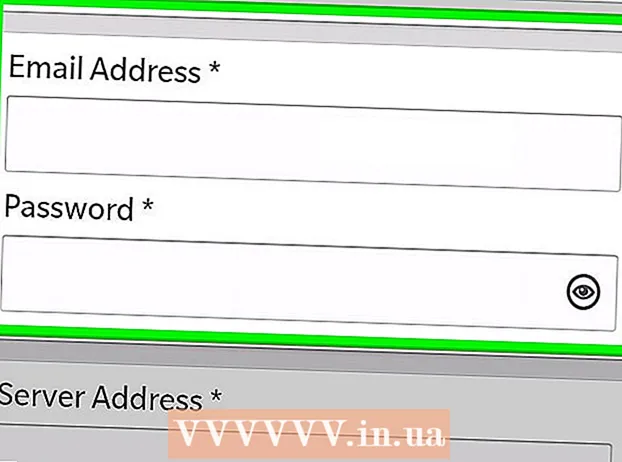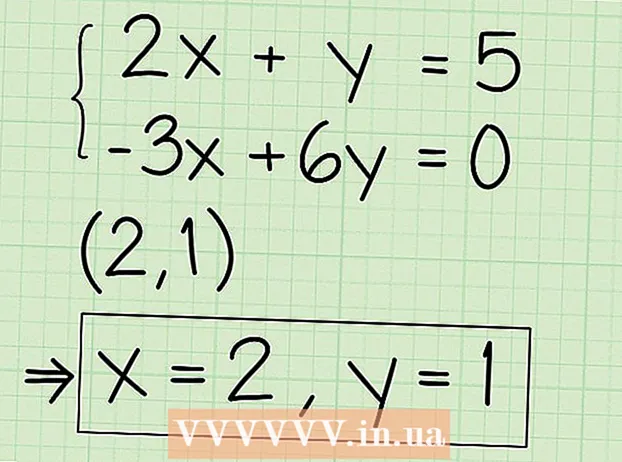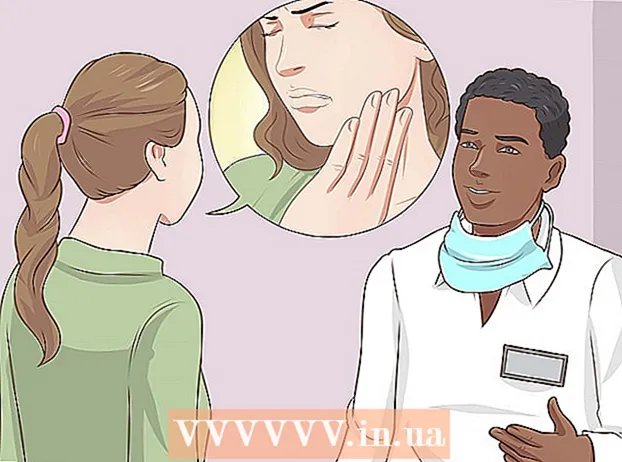Autor:
William Ramirez
Fecha De Creación:
22 Septiembre 2021
Fecha De Actualización:
21 Junio 2024

Contenido
- Pasos
- Método 1 de 4: Consolide para que quepa en una hoja de Excel
- Método 2 de 4: definir categorías para consolidar datos de Excel
- Método 3 de 4: use fórmulas para consolidar datos de Excel
- Método 4 de 4: uso de la función de tabla dinámica
- Consejos
Microsoft Office Excel viene con varias funciones para personalizar tablas y gráficos llenos de datos importantes. También ofrece formas eficientes de combinar y resumir datos de varios archivos, también conocidos como hojas. Los métodos comunes para consolidar datos en Excel incluyen la consolidación por posición, por categoría, por fórmula o usando la función de tabla dinámica de Excel. Siga leyendo para aprender cómo consolidar datos en Excel para que su información aparezca en la hoja maestra como referencia cuando necesite crear informes.
Pasos
Método 1 de 4: Consolide para que quepa en una hoja de Excel
 1 Asegúrese de que los datos de cada hoja aparezcan como una lista. Asegúrese de eliminar todas las columnas y filas vacías y de que cada columna esté etiquetada con la información adecuada.
1 Asegúrese de que los datos de cada hoja aparezcan como una lista. Asegúrese de eliminar todas las columnas y filas vacías y de que cada columna esté etiquetada con la información adecuada. - Agregue y organice cada rango de columnas en una hoja separada. Sin embargo, no agregue rangos en la hoja maestra que planea consolidar.
- Seleccione cada rango y nómbrelos seleccionando la pestaña Fórmulas y luego la flecha junto a Nombrar un rango. Ingrese un nombre para el rango en el campo Nombre.
 2 Prepárese para consolidar sus datos de Excel. Haga clic en la celda superior izquierda donde desea colocar los datos consolidados de su hoja maestra.
2 Prepárese para consolidar sus datos de Excel. Haga clic en la celda superior izquierda donde desea colocar los datos consolidados de su hoja maestra. - Vaya a la pestaña Datos de la hoja principal y luego seleccione el grupo Herramientas de datos. Seleccione Consolidar.
- Acceda a la lista Función de resumen desde el campo Función para crear configuraciones de consolidación de datos.
 3 Ingrese los nombres de los rangos en la función de resumen. Haga clic en el botón Agregar para iniciar el proceso de consolidación de datos.
3 Ingrese los nombres de los rangos en la función de resumen. Haga clic en el botón Agregar para iniciar el proceso de consolidación de datos.  4 Actualice su consolidación de datos. Seleccione el campo Vínculos a datos de origen si desea actualizar automáticamente los datos de origen. Desmarque esta casilla si prefiere actualizar manualmente los datos de consolidación.
4 Actualice su consolidación de datos. Seleccione el campo Vínculos a datos de origen si desea actualizar automáticamente los datos de origen. Desmarque esta casilla si prefiere actualizar manualmente los datos de consolidación.
Método 2 de 4: definir categorías para consolidar datos de Excel
 1 Repita las tareas del primer paso anterior para configurar los datos como una lista. En la hoja maestra, haga clic en la celda superior izquierda donde desea colocar los datos consolidados.
1 Repita las tareas del primer paso anterior para configurar los datos como una lista. En la hoja maestra, haga clic en la celda superior izquierda donde desea colocar los datos consolidados.  2 Vaya al grupo Herramientas de datos. Busque la pestaña Datos y luego haga clic en Consolidar. Utilice la función Resumen en el campo Función para seleccionar la configuración para la consolidación de datos. Nombre cada rango y luego haga clic en el botón Agregar para completar el proceso de consolidación de datos. Repita este procedimiento para actualizar los datos consolidados como se describe arriba.
2 Vaya al grupo Herramientas de datos. Busque la pestaña Datos y luego haga clic en Consolidar. Utilice la función Resumen en el campo Función para seleccionar la configuración para la consolidación de datos. Nombre cada rango y luego haga clic en el botón Agregar para completar el proceso de consolidación de datos. Repita este procedimiento para actualizar los datos consolidados como se describe arriba.
Método 3 de 4: use fórmulas para consolidar datos de Excel
 1 Comience con una hoja maestra. Ingrese o copie los encabezados de fila y columna que desea usar para consolidar sus datos de Excel.
1 Comience con una hoja maestra. Ingrese o copie los encabezados de fila y columna que desea usar para consolidar sus datos de Excel.  2 Resalte la celda donde desea consolidar sus resultados. En cada hoja, ingrese la fórmula que se refiere a las celdas que desea combinar. En la primera celda donde desea incluir información, ingrese una fórmula, por ejemplo: = SUMA (Departamento A! B2, Departamento B! D4, Departamento C! F8). Para consolidar los datos de Excel de todas las celdas, ingrese una fórmula, por ejemplo: = SUMA (Departamento A: Departamento C! F8)
2 Resalte la celda donde desea consolidar sus resultados. En cada hoja, ingrese la fórmula que se refiere a las celdas que desea combinar. En la primera celda donde desea incluir información, ingrese una fórmula, por ejemplo: = SUMA (Departamento A! B2, Departamento B! D4, Departamento C! F8). Para consolidar los datos de Excel de todas las celdas, ingrese una fórmula, por ejemplo: = SUMA (Departamento A: Departamento C! F8)
Método 4 de 4: uso de la función de tabla dinámica
 1 Cree un informe de tabla dinámica. Esta función le permite consolidar datos de Excel de varios rangos con la capacidad de reorganizar categorías según sea necesario.
1 Cree un informe de tabla dinámica. Esta función le permite consolidar datos de Excel de varios rangos con la capacidad de reorganizar categorías según sea necesario. - Inicie los asistentes de tabla dinámica y gráfico dinámico presionando Alt + D + P en su teclado. Seleccione Múltiples rangos de consolidación y luego Siguiente.
- Seleccione el comando "Crearé los campos de página" y haga clic en Siguiente.
- Vaya a Contraer diálogo para ocultar el diálogo en la hoja. En la hoja, seleccione un rango de celdas, expanda el cuadro de diálogo y luego agregue. Debajo de la opción de página de campo, ingrese 0 y seleccione Siguiente.
- Seleccione una ubicación en la hoja para generar el informe de tabla dinámica y haga clic en Finalizar.
Consejos
- Con la opción de tabla dinámica, también puede utilizar asistentes para consolidar los datos de la hoja de Excel utilizando campos: Una sola página, Varias páginas o Sin páginas.