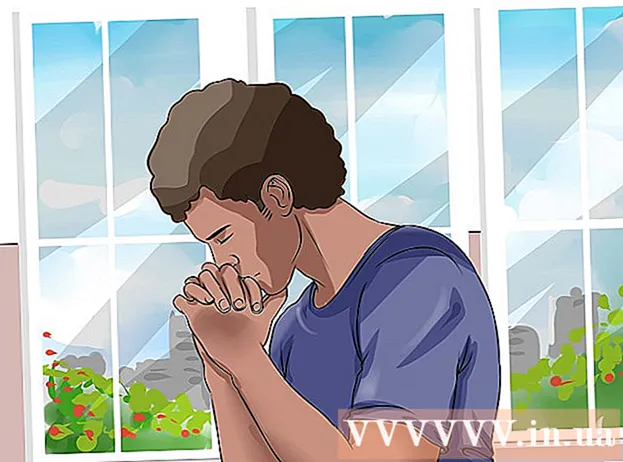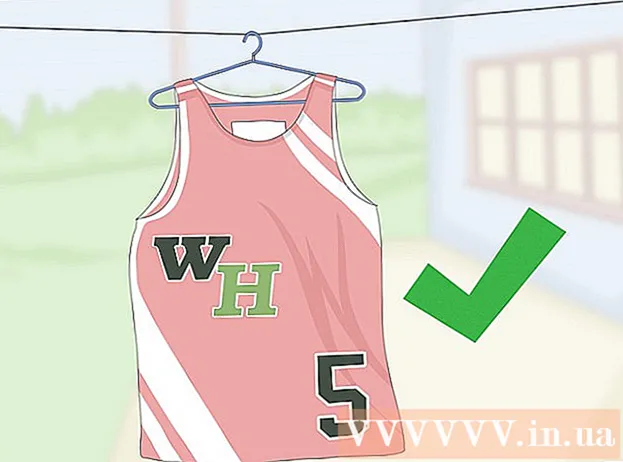Autor:
Joan Hall
Fecha De Creación:
6 Febrero 2021
Fecha De Actualización:
1 Mes De Julio 2024

Contenido
- Pasos
- Método 1 de 3: en el sitio web de ID de Apple
- Método 2 de 3: en iPhone
- Método 3 de 3: en iTunes
- Consejos
- Advertencias
Este artículo le mostrará cómo crear una cuenta de ID de Apple sin tener que ingresar información sobre el método de pago. Puede hacer esto en el sitio web de ID de Apple o iTunes, o en su iPhone / iPad. Las cuentas de ID de Apple se utilizan para iniciar sesión en aplicaciones, teléfonos inteligentes, tabletas y computadoras de Apple.
Pasos
Método 1 de 3: en el sitio web de ID de Apple
 1 Abra el sitio web de ID de Apple. Vaya a https://appleid.apple.com/. Se abrirá la página de autorización.
1 Abra el sitio web de ID de Apple. Vaya a https://appleid.apple.com/. Se abrirá la página de autorización. - Si está en la página de su cuenta de ID de Apple actual, cierre la sesión.
 2 Haga clic en Crear ID de Apple. Es un enlace en la esquina superior derecha de la página. Se abre la página Crear ID de Apple.
2 Haga clic en Crear ID de Apple. Es un enlace en la esquina superior derecha de la página. Se abre la página Crear ID de Apple.  3 Ingrese la información de su ID de Apple. Complete los siguientes campos:
3 Ingrese la información de su ID de Apple. Complete los siguientes campos: - "Nombre" y "apellido": ingrese su nombre y apellido;
- Fecha de nacimiento: ingrese su fecha de nacimiento en el formato dd.mm.aaaa.
- "[email protected]": ingrese la dirección de correo electrónico que desea usar para su ID de Apple. No puede utilizar una dirección de correo electrónico que esté asociada con su otro ID de Apple.
- Contraseña y confirmación de contraseña: ingrese la contraseña que desea usar para su ID de Apple dos veces.
 4 Seleccione preguntas de seguridad. Abra el menú Pregunta de seguridad, seleccione una pregunta y luego ingrese su respuesta en el cuadro de texto Responder.
4 Seleccione preguntas de seguridad. Abra el menú Pregunta de seguridad, seleccione una pregunta y luego ingrese su respuesta en el cuadro de texto Responder. - Repita estos pasos para las dos preguntas de seguridad restantes.
 5 Desplácese hacia abajo e ingrese el código de seguridad. Ingrese los caracteres que se muestran con un fondo gris en el cuadro de texto a la derecha de ellos.
5 Desplácese hacia abajo e ingrese el código de seguridad. Ingrese los caracteres que se muestran con un fondo gris en el cuadro de texto a la derecha de ellos. - Si no puede leer el código, haga clic en Código nuevo para generar un código de seguridad diferente.
 6 Haga clic en Continuar. Este botón está en la parte inferior de la página.
6 Haga clic en Continuar. Este botón está en la parte inferior de la página.  7 Reciba un código de verificación para su dirección de correo electrónico. Abra su bandeja de entrada asociada con la dirección de correo electrónico que proporcionó cuando creó su ID de Apple, abra el correo electrónico con la línea de asunto "Verifique la dirección de correo electrónico de su ID de Apple" y busque el código de seis dígitos en el correo electrónico.
7 Reciba un código de verificación para su dirección de correo electrónico. Abra su bandeja de entrada asociada con la dirección de correo electrónico que proporcionó cuando creó su ID de Apple, abra el correo electrónico con la línea de asunto "Verifique la dirección de correo electrónico de su ID de Apple" y busque el código de seis dígitos en el correo electrónico.  8 Ingrese un código. Ingrese el código de seis dígitos en el campo correspondiente en el sitio web de ID de Apple.
8 Ingrese un código. Ingrese el código de seis dígitos en el campo correspondiente en el sitio web de ID de Apple. - No entre en espacios.
 9 Haga clic en Continuar. Está en la esquina inferior derecha de la ventana. Si ingresó el código correcto, se creará una cuenta de ID de Apple.
9 Haga clic en Continuar. Está en la esquina inferior derecha de la ventana. Si ingresó el código correcto, se creará una cuenta de ID de Apple.
Método 2 de 3: en iPhone
 1 Cierre sesión con su ID de Apple actual. Si aún no tiene una ID de Apple, omita este paso. Dejar:
1 Cierre sesión con su ID de Apple actual. Si aún no tiene una ID de Apple, omita este paso. Dejar: - inicia la aplicación "Configuración"
 ;
; - haga clic en su nombre en la parte superior de la página;
- desplácese hacia abajo y haga clic en "Cerrar sesión";
- Ingrese la contraseña de su ID de Apple para verificar sus acciones.
- inicia la aplicación "Configuración"
 2 Abre la App Store
2 Abre la App Store  . Haga clic en el icono azul con una "A" blanca. Ahora puede crear una nueva ID de Apple.
. Haga clic en el icono azul con una "A" blanca. Ahora puede crear una nueva ID de Apple.  3 Grifo Aplicaciones. Esta pestaña está en la parte inferior de la pantalla.
3 Grifo Aplicaciones. Esta pestaña está en la parte inferior de la pantalla.  4 Haga clic en Descargar cualquier aplicación gratuita. Aparecerá una ventana emergente.
4 Haga clic en Descargar cualquier aplicación gratuita. Aparecerá una ventana emergente.  5 Grifo Crea una nueva ID de Apple. Esta opción está en la ventana emergente. Se abrirá un formulario para crear una ID de Apple.
5 Grifo Crea una nueva ID de Apple. Esta opción está en la ventana emergente. Se abrirá un formulario para crear una ID de Apple.  6 Ingrese la información de su ID de Apple. Complete los siguientes campos:
6 Ingrese la información de su ID de Apple. Complete los siguientes campos: - Dirección de correo electrónico: ingrese la dirección de correo electrónico que desea utilizar para su ID de Apple;
- Contraseña: introduzca la contraseña de su cuenta de ID de Apple;
- Confirmación: Ingrese la contraseña nuevamente.
- Mueva el control deslizante junto a "Acepto" a la posición "Habilitar"
 .
. - Haga clic en Siguiente en la esquina superior derecha de la pantalla.
 7 Ingrese su información personal. Complete los siguientes campos:
7 Ingrese su información personal. Complete los siguientes campos: - "Apelación": elija "Maestro" o "Maestra";
- "Nombre": ingrese su nombre;
- Apellido: ingrese su apellido;
- Fecha de nacimiento: ingrese su fecha de nacimiento en el formato dd.mm.aaaa.
 8 Seleccione preguntas de seguridad. Presiona el campo Pregunta, presiona la pregunta que deseas usar, luego presiona Responder e ingresa tu respuesta.
8 Seleccione preguntas de seguridad. Presiona el campo Pregunta, presiona la pregunta que deseas usar, luego presiona Responder e ingresa tu respuesta. - Debe hacer esto para las tres preguntas de seguridad.
 9 Haga clic en Más lejos. Está en la esquina superior derecha de la pantalla.
9 Haga clic en Más lejos. Está en la esquina superior derecha de la pantalla.  10 Grifo No. Esta opción se encuentra en el grupo de opciones Métodos de pago. De esta manera, no es necesario que ingrese información sobre los métodos de pago.
10 Grifo No. Esta opción se encuentra en el grupo de opciones Métodos de pago. De esta manera, no es necesario que ingrese información sobre los métodos de pago.  11 Introduce tu información de facturación. Ingrese nombre y apellido, dirección, país y número de teléfono.
11 Introduce tu información de facturación. Ingrese nombre y apellido, dirección, país y número de teléfono.  12 Grifo Más lejos.
12 Grifo Más lejos. 13 Reciba un código de verificación para su dirección de correo electrónico. Abra su bandeja de entrada asociada con la dirección de correo electrónico que proporcionó cuando creó su ID de Apple, abra el correo electrónico con la línea de asunto "Verifique la dirección de correo electrónico de su ID de Apple" y busque el código de cinco dígitos en el correo electrónico.
13 Reciba un código de verificación para su dirección de correo electrónico. Abra su bandeja de entrada asociada con la dirección de correo electrónico que proporcionó cuando creó su ID de Apple, abra el correo electrónico con la línea de asunto "Verifique la dirección de correo electrónico de su ID de Apple" y busque el código de cinco dígitos en el correo electrónico.  14 Ingrese un código. Haga clic en el cuadro de texto Código y luego ingrese el código de cinco dígitos.
14 Ingrese un código. Haga clic en el cuadro de texto Código y luego ingrese el código de cinco dígitos.  15 Grifo Confirmar. Este botón está en la esquina superior derecha de la pantalla.
15 Grifo Confirmar. Este botón está en la esquina superior derecha de la pantalla.  16 Haga clic en ContinuarCuando se le solicite. Si ingresó el código correcto, se generará una ID de Apple.
16 Haga clic en ContinuarCuando se le solicite. Si ingresó el código correcto, se generará una ID de Apple.
Método 3 de 3: en iTunes
 1 Abre iTunes en tu computadora. Haga clic en el icono blanco con una nota musical multicolor.
1 Abre iTunes en tu computadora. Haga clic en el icono blanco con una nota musical multicolor. - Si se le solicita que actualice, haga clic en Actualizar iTunes, espere a que se complete la actualización y luego reinicie su computadora (si se le solicita).
 2 Cierre sesión con su ID de Apple actual. Omita este paso si no ha iniciado sesión con su ID de Apple en iTunes. Dejar:
2 Cierre sesión con su ID de Apple actual. Omita este paso si no ha iniciado sesión con su ID de Apple en iTunes. Dejar: - haga clic en "Cuenta" en la parte superior de la pantalla;
- haga clic en "Salir" en el menú desplegable.
 3 Haga clic en la pestaña Tienda. Está en la parte superior de la ventana de iTunes.
3 Haga clic en la pestaña Tienda. Está en la parte superior de la ventana de iTunes.  4 Abre el menú Música. Este menú, con un icono de nota, se encuentra en la parte superior izquierda de la ventana de iTunes.
4 Abre el menú Música. Este menú, con un icono de nota, se encuentra en la parte superior izquierda de la ventana de iTunes.  5 Haga clic en programa de televisión. Está en el menú Música. Se mostrará una lista de películas y programas de televisión.
5 Haga clic en programa de televisión. Está en el menú Música. Se mostrará una lista de películas y programas de televisión.  6 Haga clic en Episodios de programas de televisión gratuitos. Es un enlace gris en el lado derecho de la página de iTunes. Se abrirá una lista de programas de televisión con episodios gratuitos.
6 Haga clic en Episodios de programas de televisión gratuitos. Es un enlace gris en el lado derecho de la página de iTunes. Se abrirá una lista de programas de televisión con episodios gratuitos.  7 Seleccione un programa de televisión. Haga clic en programas de televisión con episodios gratuitos. Puede elegir cualquier programa de televisión de la lista, porque cada uno de ellos tiene al menos un episodio gratuito.
7 Seleccione un programa de televisión. Haga clic en programas de televisión con episodios gratuitos. Puede elegir cualquier programa de televisión de la lista, porque cada uno de ellos tiene al menos un episodio gratuito.  8 Haga clic en Descargar. Este botón está a la derecha del título del episodio gratuito. Se abrirá una ventana emergente.
8 Haga clic en Descargar. Este botón está a la derecha del título del episodio gratuito. Se abrirá una ventana emergente.  9 Haga clic en Crea una nueva ID de Apple. Encontrará esta opción en la esquina inferior izquierda de la ventana emergente.
9 Haga clic en Crea una nueva ID de Apple. Encontrará esta opción en la esquina inferior izquierda de la ventana emergente.  10 Ingrese la información de su ID de Apple. Complete los siguientes campos:
10 Ingrese la información de su ID de Apple. Complete los siguientes campos: - Dirección de correo electrónico: ingrese la dirección de correo electrónico que desea usar para su ID de Apple; no puede usar una dirección de correo electrónico que esté asociada con su otro ID de Apple;
- Contraseña: introduzca la contraseña de su cuenta de ID de Apple;
- Confirmación: Ingrese la contraseña nuevamente.
 11 Marque la casilla junto a "Continuar". Está cerca del final de la página.
11 Marque la casilla junto a "Continuar". Está cerca del final de la página.  12 Haga clic en Continuar. Encontrarás este botón en la parte inferior de la página.
12 Haga clic en Continuar. Encontrarás este botón en la parte inferior de la página.  13 Ingrese su información personal. Ingrese la siguiente informacion:
13 Ingrese su información personal. Ingrese la siguiente informacion: - "Apelación";
- "Nombre";
- "Apellido";
- "Fecha de nacimiento".
 14 Seleccione preguntas de seguridad. Abra el menú Pregunta de seguridad, seleccione una pregunta y luego ingrese su respuesta en el cuadro de texto.
14 Seleccione preguntas de seguridad. Abra el menú Pregunta de seguridad, seleccione una pregunta y luego ingrese su respuesta en el cuadro de texto. - Debe hacer esto para las tres preguntas de seguridad.
 15 Haga clic en Continuar. Está cerca del final de la página.
15 Haga clic en Continuar. Está cerca del final de la página.  16 Haga clic en No. Está en el lado derecho de la lista de métodos de pago en la parte superior de la página.Si no tiene esta opción, no podrá crear un ID de Apple sin especificar un método de pago por uno de los siguientes motivos:
16 Haga clic en No. Está en el lado derecho de la lista de métodos de pago en la parte superior de la página.Si no tiene esta opción, no podrá crear un ID de Apple sin especificar un método de pago por uno de los siguientes motivos: - Estás en el país equivocado: si te encuentras en un país diferente al que está registrado tu programa de iTunes, no verás la opción "No";
- No has cerrado sesión en iTunes: si olvidas cerrar sesión con tu ID de Apple actual, no podrás seleccionar la opción "No";
- Tienes un artículo sin pagar en iTunes: debes especificar un método de pago si compraste el artículo pero aún no lo has pagado.
 17 Introduce tu información de facturación. Ingrese los siguientes detalles:
17 Introduce tu información de facturación. Ingrese los siguientes detalles: - "Nombre";
- "La dirección";
- "Número de teléfono".
 18 Haga clic en Continuar. Este botón está en la parte inferior de la página.
18 Haga clic en Continuar. Este botón está en la parte inferior de la página.  19 Reciba un código de verificación para su dirección de correo electrónico. Abra su bandeja de entrada asociada con la dirección de correo electrónico que proporcionó cuando creó su ID de Apple, abra el correo electrónico con la línea de asunto "Verifique la dirección de correo electrónico de su ID de Apple" y busque el código de cinco dígitos en el correo electrónico.
19 Reciba un código de verificación para su dirección de correo electrónico. Abra su bandeja de entrada asociada con la dirección de correo electrónico que proporcionó cuando creó su ID de Apple, abra el correo electrónico con la línea de asunto "Verifique la dirección de correo electrónico de su ID de Apple" y busque el código de cinco dígitos en el correo electrónico.  20 Ingrese un código. Ingresa el código de cinco dígitos en la línea en el medio de la ventana de iTunes.
20 Ingrese un código. Ingresa el código de cinco dígitos en la línea en el medio de la ventana de iTunes.  21 Grifo Confirmar. Este botón está en la parte inferior de la ventana. Aparecerá una ventana emergente.
21 Grifo Confirmar. Este botón está en la parte inferior de la ventana. Aparecerá una ventana emergente.  22 Ingrese la contraseña de su ID de Apple cuando se le solicite. Si ingresó el código correcto, se le pedirá la contraseña de su ID de Apple. Iniciará sesión en su cuenta de ID de Apple.
22 Ingrese la contraseña de su ID de Apple cuando se le solicite. Si ingresó el código correcto, se le pedirá la contraseña de su ID de Apple. Iniciará sesión en su cuenta de ID de Apple.
Consejos
- Puede utilizar PayPal como método de pago de su ID de Apple.
Advertencias
- No puede descargar una aplicación de pago o un archivo de música sin el método de pago que figura en su ID de Apple.