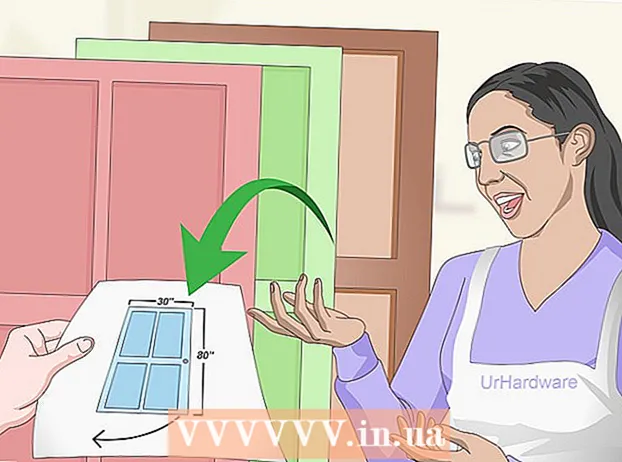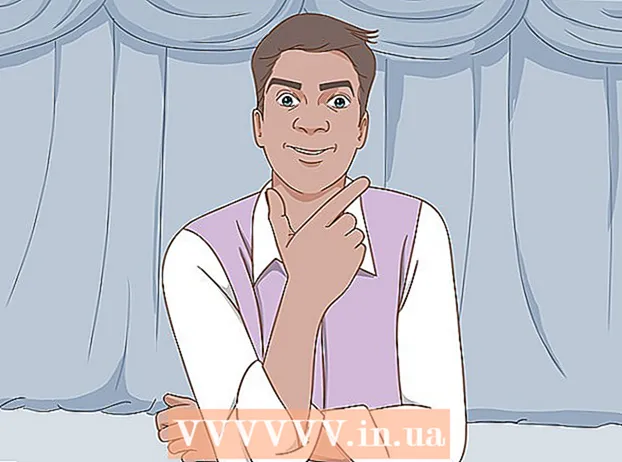Autor:
Gregory Harris
Fecha De Creación:
14 Abril 2021
Fecha De Actualización:
1 Mes De Julio 2024

Contenido
MP3 es uno de los formatos de codificación de audio digital con pérdida más extendidos y populares. Son archivos MP3 los que se utilizan para la mayoría de los dispositivos de reproducción de consumo. Puede editar estos archivos, incluyendo codificar y recodificar, crear mixtapes, acortar o restar canciones, en el programa de edición de audio. En este artículo, aprenderá exactamente cómo hacer todo esto en diferentes programas.
Pasos
 1 Descargue un editor de audio de su elección. Usaremos el editor gratuito Audacity como ejemplo. La mayoría de los editores de audio y estaciones de trabajo digitales similares tienen similitudes y soporte para editar archivos MP3.
1 Descargue un editor de audio de su elección. Usaremos el editor gratuito Audacity como ejemplo. La mayoría de los editores de audio y estaciones de trabajo digitales similares tienen similitudes y soporte para editar archivos MP3. - Vaya a la página de descarga de Audacity, seleccione el sistema operativo que está utilizando y descargue la última versión del programa. Nota: La última versión beta funciona mejor para las últimas versiones de la mayoría de los sistemas operativos, incluidos Windows 7, Windows Vista y Mac OS X 10.6.
- Haga doble clic en el instalador de Audacity que descargó y siga las instrucciones en pantalla para instalar el programa.
 2 Haga clic en el menú “Archivo”> “Importar”> “Audio ...” o presione Ctrl + Shift + I, esto ingresará al cuadro de diálogo de importación de audio.
2 Haga clic en el menú “Archivo”> “Importar”> “Audio ...” o presione Ctrl + Shift + I, esto ingresará al cuadro de diálogo de importación de audio.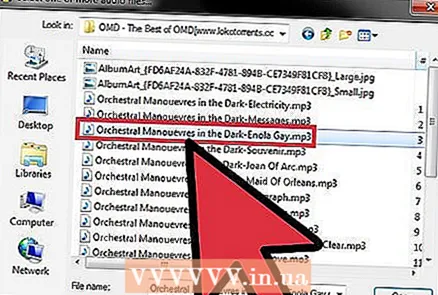 3 Busque el archivo MP3 que le interesa en su computadora, haga doble clic en él y se importará automáticamente y se colocará en una nueva sección en la línea de tiempo de Audacity.
3 Busque el archivo MP3 que le interesa en su computadora, haga doble clic en él y se importará automáticamente y se colocará en una nueva sección en la línea de tiempo de Audacity.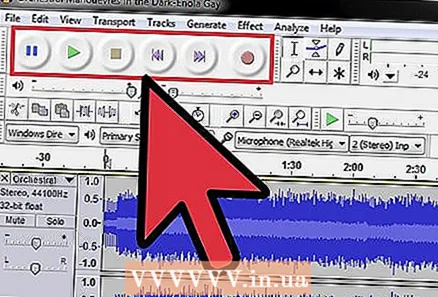 4 Presione la barra espaciadora para iniciar y detener la reproducción de la grabación. También puede utilizar los controladores ubicados en la esquina superior izquierda de la aplicación.
4 Presione la barra espaciadora para iniciar y detener la reproducción de la grabación. También puede utilizar los controladores ubicados en la esquina superior izquierda de la aplicación.  5 Para seleccionar una parte específica de un archivo de audio, haga clic en el comienzo de esta parte y arrastre el cursor del mouse hasta el final. Resaltará y podrá editar esta parte.
5 Para seleccionar una parte específica de un archivo de audio, haga clic en el comienzo de esta parte y arrastre el cursor del mouse hasta el final. Resaltará y podrá editar esta parte. - Para "cortar" o eliminar parte de la entrada seleccionada, haga clic en el icono de las tijeras. Este método se puede utilizar para borrar partes de una canción, acortar un video, etc.
 6 Haga clic en el menú "Editar" y tendrá acceso a la mayoría de las funciones de edición, incluidas "Eliminar dividir", "Unir", "Duplicar" y "Silenciar audio".
6 Haga clic en el menú "Editar" y tendrá acceso a la mayoría de las funciones de edición, incluidas "Eliminar dividir", "Unir", "Duplicar" y "Silenciar audio".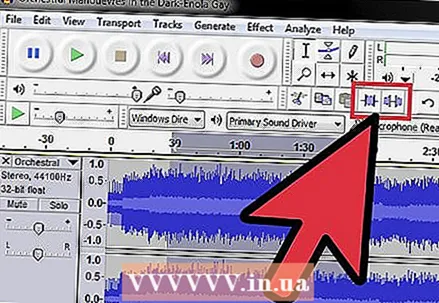 7 Experimente con otras funciones del menú para realizar operaciones similares.
7 Experimente con otras funciones del menú para realizar operaciones similares.- Haga clic en el botón "Recortar" para guardar solo la parte seleccionada de la grabación y eliminar todo lo demás.
- Haga clic en el botón "Silencio" para silenciar la parte seleccionada de la grabación sin borrarla por completo.
 8 Haga clic en el menú "Cambiar tono".
8 Haga clic en el menú "Cambiar tono". 9 Haga clic en el menú "Archivo", luego en "Exportar" y "Exportar selección" para exportar el archivo editado desde Audacity. Nota: "Exportar" exportará todo el archivo de audio editado desde la línea de tiempo de Audacity. "Exportar selección" solo exporta la parte seleccionada actualmente del archivo. Ambas opciones pueden resultar útiles, pero dependiendo del tipo de edición. Nota: sin pagar por el programa, solo puede guardar el archivo original en formato .wav. Para guardar en .mp3, tendrá que comprar la versión comercial.
9 Haga clic en el menú "Archivo", luego en "Exportar" y "Exportar selección" para exportar el archivo editado desde Audacity. Nota: "Exportar" exportará todo el archivo de audio editado desde la línea de tiempo de Audacity. "Exportar selección" solo exporta la parte seleccionada actualmente del archivo. Ambas opciones pueden resultar útiles, pero dependiendo del tipo de edición. Nota: sin pagar por el programa, solo puede guardar el archivo original en formato .wav. Para guardar en .mp3, tendrá que comprar la versión comercial.
Consejos
- Si necesita más información, consulte la ayuda de su programa.
- http://www.mediaconverter.org/ es un buen sitio para convertir WAV a MP3.
- Consulte la página de tutoriales de Audacity para obtener más información sobre cómo editar archivos de audio en Audacity.
- Esto funciona para Audacity, Mixcraft y Cakewalk en Microsoft Windows, o Audacity y GarageBand en Mac.
Advertencias
- Los editores de audio se diferencian entre sí en criterios tales como: compatibilidad, limitaciones, capacidades de edición.