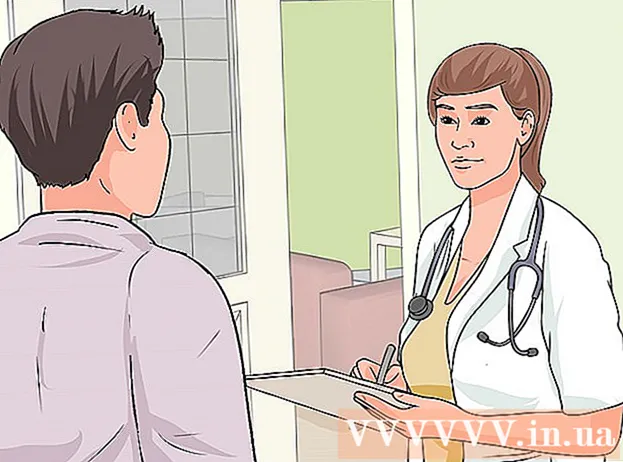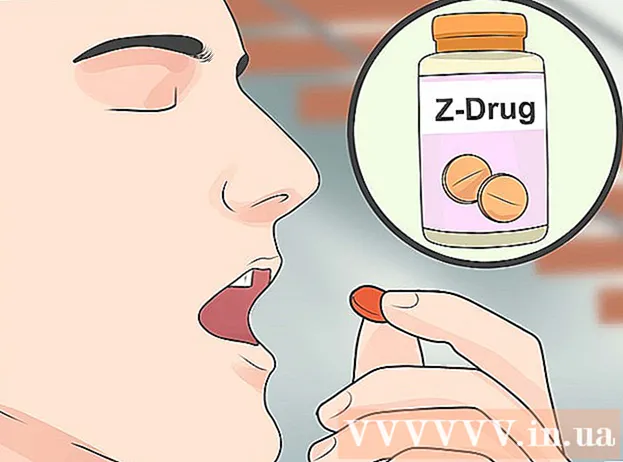Autor:
Ellen Moore
Fecha De Creación:
18 Enero 2021
Fecha De Actualización:
1 Mes De Julio 2024

Contenido
- Pasos
- Parte 1 de 2: Cómo agrandar una imagen usando Rasterbator
- Parte 2 de 2: Cómo imprimir una imagen
En este artículo, le mostraremos cómo imprimir una imagen grande en varias hojas de papel en una computadora con Windows o macOS.
Pasos
Parte 1 de 2: Cómo agrandar una imagen usando Rasterbator
 1 Ir a la dirección https://rasterbator.net/ en un navegador web. Rasterbator es un servicio en línea que se puede utilizar para ampliar una imagen y ajustarla a un póster.
1 Ir a la dirección https://rasterbator.net/ en un navegador web. Rasterbator es un servicio en línea que se puede utilizar para ampliar una imagen y ajustarla a un póster.  2 Haga clic en Crea tu cartel (Crea un cartel).
2 Haga clic en Crea tu cartel (Crea un cartel). 3 Seleccione la imagen original. Esto se puede hacer de tres formas:
3 Seleccione la imagen original. Esto se puede hacer de tres formas: - Si la imagen está en cualquier sitio, ingrese o pegue la URL de la imagen en el cuadro "Cargar desde URL" y luego haga clic en "Cargar".
- Si la imagen está almacenada en su computadora, haga clic en Examinar para abrir el explorador de archivos en su computadora, seleccione la imagen, haga clic en Abrir y luego en Cargar.
- Simplemente arrastre la imagen al campo "Arrastrar archivo de imagen aquí" en la página de Rasterbator.
 4 Seleccione las opciones de papel. Haga esto en la sección "Configuración del papel":
4 Seleccione las opciones de papel. Haga esto en la sección "Configuración del papel": - En el primer menú, seleccione el tamaño del papel y el tamaño, por ejemplo, "A5 (5,8" x 8,3 ").
- Seleccione la orientación del papel: "Vertical" u "Horizontal".
- Los márgenes predeterminados son de 10 mm, que se ajustan a la mayoría de las impresoras. Los márgenes son necesarios porque las impresoras no comienzan a imprimir desde el borde mismo del papel. Si los márgenes son demasiado estrechos, la imagen se recortará y, si los márgenes son demasiado anchos, siempre puede cortar el exceso de papel.
- La superposición facilitará la unión de las diferentes hojas cuando recorte los márgenes, porque la imagen se superpondrá ligeramente en las hojas adyacentes. Marque la casilla junto a "Superponer páginas en 5 mm" para obtener mejores resultados.
 5 Establece el tamaño del póster. Haga esto en la sección "Tamaño de salida". Recuerde que el tamaño del póster depende de la cantidad de hojas en las que se imprimirá la imagen; cuantas más hojas, más grande será el póster.
5 Establece el tamaño del póster. Haga esto en la sección "Tamaño de salida". Recuerde que el tamaño del póster depende de la cantidad de hojas en las que se imprimirá la imagen; cuantas más hojas, más grande será el póster. - En el primer cuadro, ingrese el número de hojas.
- Abra el menú y seleccione "ancho" y "alto" (alto).
- Por ejemplo, si ingresa "6" en el campo "hojas" y selecciona "ancho" en el menú, el ancho de la imagen será igual al ancho total de 6 hojas de papel, y Rasterbator calculará la altura del cartel y el número de hojas correspondiente.
- Si selecciona "alto" en el menú, la altura de la imagen será igual a la altura total de 6 hojas de papel, y Rasterbator calculará el ancho del póster y el número de hojas correspondiente.
- En la ventana de vista previa, la imagen se cubrirá con una cuadrícula, cada celda de la cual representa una hoja de papel.
 6 Haga clic en Continuar (Continuar).
6 Haga clic en Continuar (Continuar). 7 Elige un estilo. Un estilo le permite aplicar un efecto artístico a una imagen. Haga clic en el estilo (puede ver el resultado en la ventana de vista previa) o seleccione "Sin efectos".
7 Elige un estilo. Un estilo le permite aplicar un efecto artístico a una imagen. Haga clic en el estilo (puede ver el resultado en la ventana de vista previa) o seleccione "Sin efectos". - "Rasterbation" y "Rasterbation en blanco y negro" son estilos populares (la imagen se compone de puntos de medios tonos).
 8 Haga clic en Continuar (Continuar).
8 Haga clic en Continuar (Continuar). 9 Personaliza los colores. Haga esto si ha elegido un estilo específico.
9 Personaliza los colores. Haga esto si ha elegido un estilo específico. - Si seleccionó la opción Sin efectos, no podrá ajustar los colores.
 10 Haga clic en Continuar (Continuar).
10 Haga clic en Continuar (Continuar). 11 Ajusta los parámetros de estilo. Dependen del estilo elegido.
11 Ajusta los parámetros de estilo. Dependen del estilo elegido. - Si no ha seleccionado un estilo, aún puede abrir el menú en la parte superior de la pantalla para seleccionar y aplicar algunos efectos. Si los efectos no son necesarios, haga clic en "Ampliar" en el menú.
- Marque la casilla junto a Marcas de recorte para facilitar el recorte de los márgenes. Omita este paso si previamente marcó la casilla de verificación "Superponer páginas en 5 mm".
 12 Haga clic en Póster completo de la página X! (Cree un póster de página X). "X" es el número de hojas en las que se imprimirá el póster. Se creará el cartel.
12 Haga clic en Póster completo de la página X! (Cree un póster de página X). "X" es el número de hojas en las que se imprimirá el póster. Se creará el cartel.  13 Descarga el archivo PDF. Haga clic en "Aceptar" o "Guardar" (el nombre del botón depende de su computadora y navegador) para descargar el póster a su computadora.
13 Descarga el archivo PDF. Haga clic en "Aceptar" o "Guardar" (el nombre del botón depende de su computadora y navegador) para descargar el póster a su computadora.
Parte 2 de 2: Cómo imprimir una imagen
 1 Abra el archivo PDF. Haga doble clic en el archivo que descargó del sitio web de Rasterbator. El archivo se abrirá en un visor de PDF.
1 Abra el archivo PDF. Haga doble clic en el archivo que descargó del sitio web de Rasterbator. El archivo se abrirá en un visor de PDF. - Rasterbator recomienda usar Adobe X Reader, pero cualquier programa similar servirá.
 2 Abre el menú Archivo. En Windows, lo encontrará en la barra de menú en la parte superior de la ventana del visor de PDF. En macOS, este menú se encuentra en la barra de menú en la parte superior de la pantalla.
2 Abre el menú Archivo. En Windows, lo encontrará en la barra de menú en la parte superior de la ventana del visor de PDF. En macOS, este menú se encuentra en la barra de menú en la parte superior de la pantalla.  3 Haga clic en Foca. Una nueva ventana mostrará las opciones de impresión.
3 Haga clic en Foca. Una nueva ventana mostrará las opciones de impresión.  4 Seleccione su impresora. Para hacer esto, abra el menú "Impresora" y seleccione la impresora deseada en él.
4 Seleccione su impresora. Para hacer esto, abra el menú "Impresora" y seleccione la impresora deseada en él.  5 Establezca el tamaño del papel. Abra el menú Tamaño o Tamaño de papel y elija un tamaño de póster en el menú.
5 Establezca el tamaño del papel. Abra el menú Tamaño o Tamaño de papel y elija un tamaño de póster en el menú.  6 Seleccione la opción "Ajustar a la página" en la sección "Escala". En una computadora Mac, haga clic en Mostrar detalles para mostrar las opciones de la impresora.
6 Seleccione la opción "Ajustar a la página" en la sección "Escala". En una computadora Mac, haga clic en Mostrar detalles para mostrar las opciones de la impresora. - En macOS, seleccione Escalar para ajustar.
- En Adobe Reader para Windows, seleccione la casilla de verificación Escala en Ajustar tamaño y manejo de la página.
 7 Asegúrese de que la impresora no esté configurada para impresión dúplex. Para imprimir su póster correctamente, cada página debe imprimirse en una hoja separada.
7 Asegúrese de que la impresora no esté configurada para impresión dúplex. Para imprimir su póster correctamente, cada página debe imprimirse en una hoja separada. - En Windows, desactive la casilla de verificación junto a "impresión dúplex".
- En macOS, abra el menú en el centro de la ventana Imprimir, haga clic en Diseño y asegúrese de que Dúplex esté configurado en Ninguno.
 8 Haga clic en Foca. Se imprimirá el cartel.
8 Haga clic en Foca. Se imprimirá el cartel.  9 Organiza tus páginas. Para hacer esto, use una superficie grande. Si su póster está impreso en muchas hojas de papel, puede confundirse. Por lo tanto, en la esquina inferior derecha de cada hoja, busque un marcador que le ayude a organizar las hojas correctamente.
9 Organiza tus páginas. Para hacer esto, use una superficie grande. Si su póster está impreso en muchas hojas de papel, puede confundirse. Por lo tanto, en la esquina inferior derecha de cada hoja, busque un marcador que le ayude a organizar las hojas correctamente.  10 Recorta los márgenes. Para hacer esto, use las marcas de corte en los márgenes del póster. Use un cuchillo afilado y una regla para recortar los márgenes de manera ordenada.
10 Recorta los márgenes. Para hacer esto, use las marcas de corte en los márgenes del póster. Use un cuchillo afilado y una regla para recortar los márgenes de manera ordenada.  11 Fusiona las páginas para crear una imagen grande. Para hacer esto, pegue las páginas con cinta adhesiva, péguelas a la pizarra o pegue cada hoja a la pared.
11 Fusiona las páginas para crear una imagen grande. Para hacer esto, pegue las páginas con cinta adhesiva, péguelas a la pizarra o pegue cada hoja a la pared. - Coloque pequeños trozos de cinta adhesiva en algunos puntos alrededor del perímetro del póster para ayudarlo a mover el póster con facilidad.