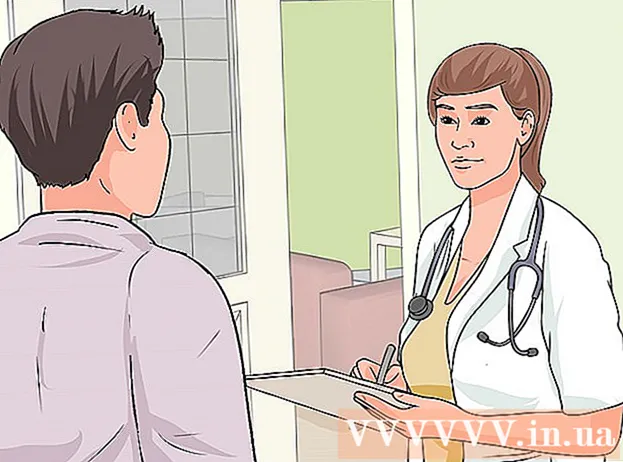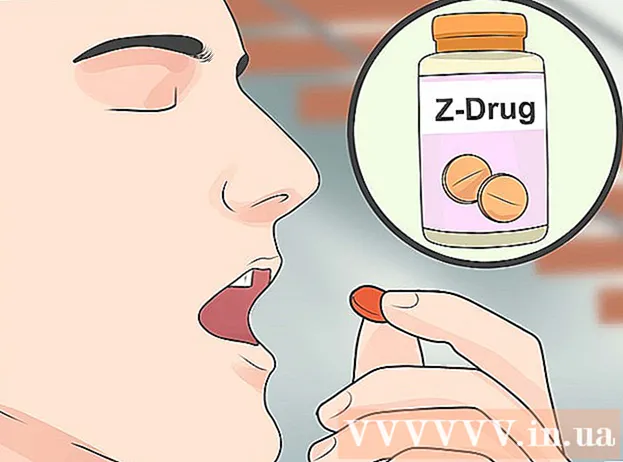Autor:
Mark Sanchez
Fecha De Creación:
3 Enero 2021
Fecha De Actualización:
1 Mes De Julio 2024

Contenido
- Pasos
- Parte 1 de 4: Cómo instalar Adobe Acrobat Reader
- Parte 2 de 4: Cómo abrir el documento PDF descargado
- Parte 3 de 4: Cómo abrir un documento en línea
- Parte 4 de 4: Cómo usar Google Drive
- Consejos
- Advertencias
En este artículo, le mostraremos cómo abrir un documento PDF en un dispositivo Android. Para ello, utilice la aplicación gratuita Adobe Acrobat Reader, con la que puede abrir archivos PDF descargados y documentos PDF que se adjuntan a las cartas. También puede utilizar la aplicación Google Drive.
Pasos
Parte 1 de 4: Cómo instalar Adobe Acrobat Reader
 1 Inicie la aplicación Play Store
1 Inicie la aplicación Play Store  . Haga clic en el icono en forma de triángulo multicolor; lo encontrará en la barra de aplicaciones.
. Haga clic en el icono en forma de triángulo multicolor; lo encontrará en la barra de aplicaciones. - Si Play Store está dividido en varias aplicaciones, haga clic en Juegos de Play Store.
 2 Haga clic en la barra de búsqueda. Lo encontrará en la parte superior de la pantalla.
2 Haga clic en la barra de búsqueda. Lo encontrará en la parte superior de la pantalla.  3 Ingresar lector Adobe Acrobat. El menú de resultados de la búsqueda se mostrará debajo de la barra de búsqueda.
3 Ingresar lector Adobe Acrobat. El menú de resultados de la búsqueda se mostrará debajo de la barra de búsqueda.  4 Haga clic en lector Adobe Acrobat. Esta aplicación está marcada con el logotipo de Adobe y se encuentra en la parte superior del menú de resultados de búsqueda. Serás llevado a la página de Adobe Acrobat Reader.
4 Haga clic en lector Adobe Acrobat. Esta aplicación está marcada con el logotipo de Adobe y se encuentra en la parte superior del menú de resultados de búsqueda. Serás llevado a la página de Adobe Acrobat Reader.  5 Grifo Instalar en pc. Encontrará este botón verde en el lado derecho de la pantalla.
5 Grifo Instalar en pc. Encontrará este botón verde en el lado derecho de la pantalla. - Haga clic en Aceptar para comenzar a instalar la aplicación.
 6 Espere a que se instale la aplicación. Luego abra el PDF descargado o el documento en línea.
6 Espere a que se instale la aplicación. Luego abra el PDF descargado o el documento en línea.
Parte 2 de 4: Cómo abrir el documento PDF descargado
 1 Inicie la aplicación Adobe Acrobat Reader. Toque "Abrir" en Play Store, o toque el ícono triangular rojo y blanco en el Panel de aplicaciones.
1 Inicie la aplicación Adobe Acrobat Reader. Toque "Abrir" en Play Store, o toque el ícono triangular rojo y blanco en el Panel de aplicaciones.  2 Desplácese por algunas páginas de información de ayuda. Para hacer esto, deslice la pantalla de derecha a izquierda varias veces.
2 Desplácese por algunas páginas de información de ayuda. Para hacer esto, deslice la pantalla de derecha a izquierda varias veces.  3 Grifo Inicio de obra. Encontrarás este botón azul en la parte inferior de la pantalla.
3 Grifo Inicio de obra. Encontrarás este botón azul en la parte inferior de la pantalla.  4 Haga clic en la pestaña Local. Está ubicado en la parte superior de la pantalla. Aparece una lista de todos los documentos PDF en la memoria del dispositivo.
4 Haga clic en la pestaña Local. Está ubicado en la parte superior de la pantalla. Aparece una lista de todos los documentos PDF en la memoria del dispositivo. - Utilice este método si el PDF está cargado en la memoria del dispositivo pero no puede abrirlo. Si el PDF está en línea, use este método.
 5 Haga clic en PermitirCuando se le solicite. Esto permitirá que Adobe Acrobat acceda a la memoria del dispositivo Android.
5 Haga clic en PermitirCuando se le solicite. Esto permitirá que Adobe Acrobat acceda a la memoria del dispositivo Android.  6 Recarga la página. Para hacer esto, coloque su dedo en el medio de la pantalla y deslice hacia abajo para actualizar la pestaña Local.
6 Recarga la página. Para hacer esto, coloque su dedo en el medio de la pantalla y deslice hacia abajo para actualizar la pestaña Local. - Adobe Acrobat Reader encontrará sus documentos PDF descargados en minutos.
 7 Toque el PDF que desee. Se abrirá y podrá verlo.
7 Toque el PDF que desee. Se abrirá y podrá verlo.
Parte 3 de 4: Cómo abrir un documento en línea
 1 Vaya al documento en línea. Ejecute la aplicación o vaya a la página en el navegador con el documento PDF deseado.
1 Vaya al documento en línea. Ejecute la aplicación o vaya a la página en el navegador con el documento PDF deseado. - Por ejemplo, si necesita abrir un documento PDF adjunto a un correo electrónico, inicie la aplicación Gmail y abra el correo electrónico correspondiente.
 2 Seleccione el archivo PDF. Toque el documento adjunto o un enlace a él.
2 Seleccione el archivo PDF. Toque el documento adjunto o un enlace a él. - Al tocar un documento en Chrome, se abrirá el documento, así que omita los siguientes pasos. Para descargar el documento, toca "Descargar"
 .
.
- Al tocar un documento en Chrome, se abrirá el documento, así que omita los siguientes pasos. Para descargar el documento, toca "Descargar"
 3 Haga clic en lector Adobe Acrobatcuando aparece el menú emergente. En él, seleccione la aplicación en la que se abrirá el documento.
3 Haga clic en lector Adobe Acrobatcuando aparece el menú emergente. En él, seleccione la aplicación en la que se abrirá el documento. - Si Adobe Acrobat Reader es la única aplicación PDF en su dispositivo, el menú emergente no aparecerá y se iniciará Adobe Acrobat Reader. Si es así, omita este paso y el siguiente.
 4 Grifo Siempre. El documento se abre en Adobe Acrobat Reader y la propia aplicación se convierte en la principal aplicación para trabajar con documentos PDF.
4 Grifo Siempre. El documento se abre en Adobe Acrobat Reader y la propia aplicación se convierte en la principal aplicación para trabajar con documentos PDF.  5 Espere a que se abra el documento. Si es la primera vez que inicia Adobe Acrobat Reader, tardará un poco. Puede trabajar con un documento abierto como cualquier otro archivo PDF.
5 Espere a que se abra el documento. Si es la primera vez que inicia Adobe Acrobat Reader, tardará un poco. Puede trabajar con un documento abierto como cualquier otro archivo PDF.  6 Descargue el documento PDF si no se abre en la aplicación o el navegador. Haga lo siguiente según el tipo de archivo:
6 Descargue el documento PDF si no se abre en la aplicación o el navegador. Haga lo siguiente según el tipo de archivo: - El documento que se adjunta a la carta.: toca "Descargar"
 en la pantalla de vista previa del documento y luego confirme su elección y / o especifique la carpeta de descarga (si es necesario).
en la pantalla de vista previa del documento y luego confirme su elección y / o especifique la carpeta de descarga (si es necesario). - Enlace al documento: Haga clic en el enlace, toque "⋮" en la esquina superior derecha de la pantalla, haga clic en "Descargar" y luego confirme su elección y / o seleccione una carpeta para descargar (si es necesario).
- El documento que se adjunta a la carta.: toca "Descargar"
Parte 4 de 4: Cómo usar Google Drive
 1 Instale la aplicación Google Drive si no está en su dispositivo. Puede usar Google Drive para ver documentos PDF, pero deben estar en Google Drive. Para instalar Google Drive, inicie la aplicación Play Store
1 Instale la aplicación Google Drive si no está en su dispositivo. Puede usar Google Drive para ver documentos PDF, pero deben estar en Google Drive. Para instalar Google Drive, inicie la aplicación Play Store  , y luego:
, y luego: - toque la barra de búsqueda;
- ingresar Google Drivey luego haga clic en "Google Drive" en el menú;
- haga clic en Instalar> Aceptar.
 2 Inicie la aplicación Google Drive. Haz clic en el ícono triangular verde-amarillo-azul o toca "Abrir" en Play Store. Se abrirá la página de inicio de sesión de Google Drive.
2 Inicie la aplicación Google Drive. Haz clic en el ícono triangular verde-amarillo-azul o toca "Abrir" en Play Store. Se abrirá la página de inicio de sesión de Google Drive.  3 Ingrese a su cuenta. Haga clic en la cuenta que desea usar en Google Drive y luego ingrese su contraseña.
3 Ingrese a su cuenta. Haga clic en la cuenta que desea usar en Google Drive y luego ingrese su contraseña. - Si solo tiene una cuenta de Google en su dispositivo Android, es posible que inicie sesión automáticamente.
- Si ya instaló e inició sesión en Google Drive, omita este paso y el siguiente.
 4 Grifo Saltar. Está en la esquina inferior izquierda de la pantalla. Esto omitirá las páginas de ayuda y navegará a su carpeta de Google Drive.
4 Grifo Saltar. Está en la esquina inferior izquierda de la pantalla. Esto omitirá las páginas de ayuda y navegará a su carpeta de Google Drive.  5 Copie el PDF en Google Drive. Este proceso depende de si el documento está en una computadora o en un dispositivo Android:
5 Copie el PDF en Google Drive. Este proceso depende de si el documento está en una computadora o en un dispositivo Android: - Computadora: Vaya a https://drive.google.com/, inicie sesión, haga clic en Crear> Cargar archivo, seleccione el PDF y haga clic en Abrir (Windows) o Seleccionar (Mac).
- dispositivo Android: Toque +> Descargar, seleccione un PDF y toque Permitir si se le solicita.
 6 Seleccione un documento PDF. Busque y toque el PDF que desee. Se abrirá en Google Drive y podrás verlo.
6 Seleccione un documento PDF. Busque y toque el PDF que desee. Se abrirá en Google Drive y podrás verlo.
Consejos
- Adobe Acrobat Reader será la aplicación principal para trabajar con archivos PDF si no hay aplicaciones similares en el dispositivo.
Advertencias
- Adobe Acrobat Reader es gratuito, pero puede editar documentos PDF solo en la versión paga.