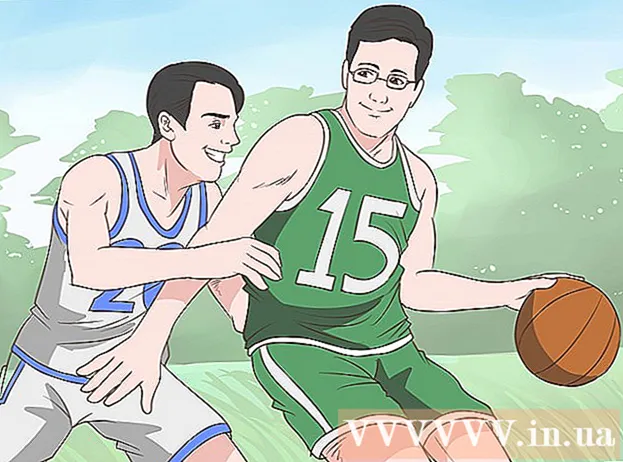Autor:
Gregory Harris
Fecha De Creación:
8 Abril 2021
Fecha De Actualización:
1 Mes De Julio 2024

Contenido
- Pasos
- Método 1 de 2: la forma rápida
- Método 2 de 2: Lluvia altamente personalizable
- Consejos
- Advertencias
Hay varias formas de crear un efecto de lluvia en Photoshop, la primera de las cuales suele ser el filtro de ruido. Un principiante tendrá que dedicar algún tiempo a conocer los menús de Photoshop, pero luego las cosas irán mucho más rápido.
Pasos
Método 1 de 2: la forma rápida
 1 Crea una nueva capa. Haga clic en el icono Nueva capa en la parte inferior del panel Capas o use el comando Archivo → Nueva → Capa en el menú superior. Haga clic en Editar → Rellenar si el menú no aparece, y en el menú desplegable "Usar" establezca el valor en "50% gris". Nombra la capa "Lluvia" y haz clic en Aceptar.
1 Crea una nueva capa. Haga clic en el icono Nueva capa en la parte inferior del panel Capas o use el comando Archivo → Nueva → Capa en el menú superior. Haga clic en Editar → Rellenar si el menú no aparece, y en el menú desplegable "Usar" establezca el valor en "50% gris". Nombra la capa "Lluvia" y haz clic en Aceptar. - Este método es adecuado para las versiones de software CS6, CC o CC14. En versiones anteriores, es posible que no funcione o que los elementos estén en lugares ligeramente diferentes, por ejemplo, en el panel Acción, no en el Estilo.
 2 Agregue efectos de imagen al panel Estilos. Si el panel Estilos aún no está abierto, seleccione Windows → Estilos en el menú superior. Haga clic en la pequeña flecha en la esquina superior derecha del panel Estilos, luego seleccione Efectos de imagen en el menú desplegable. Haga clic en Agregar en el cuadro de diálogo que aparece. Esto agregará una nueva colección de iconos al panel Estilos.
2 Agregue efectos de imagen al panel Estilos. Si el panel Estilos aún no está abierto, seleccione Windows → Estilos en el menú superior. Haga clic en la pequeña flecha en la esquina superior derecha del panel Estilos, luego seleccione Efectos de imagen en el menú desplegable. Haga clic en Agregar en el cuadro de diálogo que aparece. Esto agregará una nueva colección de iconos al panel Estilos.  3 Haga clic en el icono de lluvia. Este es un icono rayado gris que apareció después de la adición de Efectos de imagen. Si no sabe qué icono necesita, mueva el cursor del ratón sobre el icono y espere a que aparezca la sugerencia emergente. Necesitas el ícono de Lluvia.
3 Haga clic en el icono de lluvia. Este es un icono rayado gris que apareció después de la adición de Efectos de imagen. Si no sabe qué icono necesita, mueva el cursor del ratón sobre el icono y espere a que aparezca la sugerencia emergente. Necesitas el ícono de Lluvia.  4 Cambie el modo de fusión a Superposición. En el panel Capas, con la capa "Lluvia" seleccionada, cambie el menú desplegable Modo de fusión de "Normal" a "Superposición". Esto hará que la lluvia parezca más contrastante y nítida sobre la foto.
4 Cambie el modo de fusión a Superposición. En el panel Capas, con la capa "Lluvia" seleccionada, cambie el menú desplegable Modo de fusión de "Normal" a "Superposición". Esto hará que la lluvia parezca más contrastante y nítida sobre la foto.  5 Ajusta el tipo de lluvia. Después del último paso, el texto "Superposición de patrones" debería aparecer debajo de la capa "Lluvia". Haga clic en este texto para abrir el menú. Debe reducir la opacidad y cambiar la escala de la capa para lograr el efecto deseado, mientras que la foto original será visible nuevamente. Haga clic en Aceptar.
5 Ajusta el tipo de lluvia. Después del último paso, el texto "Superposición de patrones" debería aparecer debajo de la capa "Lluvia". Haga clic en este texto para abrir el menú. Debe reducir la opacidad y cambiar la escala de la capa para lograr el efecto deseado, mientras que la foto original será visible nuevamente. Haga clic en Aceptar.  6 Cambia el ángulo de la lluvia usando Transformación libre. Por defecto, llueve en un ángulo de 45º, pero puedes cambiar el valor rotando la capa. Haga clic en controlT (Mac: ⌘ CmdT) para activar Free Transform. Mueva el cursor sobre el borde exterior de una de las esquinas que aparecen y no en la propia marca de la esquina hasta que el cursor se convierta en una flecha curva. Mantenga presionado el botón del mouse para rotar la capa en cualquier ángulo. La imagen rotada ya no cubre toda la foto, así que haz clic para arreglarla. ⇧ MayúsAlt (Mac: ⇧ Mayús⌥ Opción y arrastre la esquina hacia afuera para cambiar el tamaño de la imagen. Cuando termine, haga clic en ↵ Entrar (Mac: ⏎ Regresar para salir del modo de transformación libre.
6 Cambia el ángulo de la lluvia usando Transformación libre. Por defecto, llueve en un ángulo de 45º, pero puedes cambiar el valor rotando la capa. Haga clic en controlT (Mac: ⌘ CmdT) para activar Free Transform. Mueva el cursor sobre el borde exterior de una de las esquinas que aparecen y no en la propia marca de la esquina hasta que el cursor se convierta en una flecha curva. Mantenga presionado el botón del mouse para rotar la capa en cualquier ángulo. La imagen rotada ya no cubre toda la foto, así que haz clic para arreglarla. ⇧ MayúsAlt (Mac: ⇧ Mayús⌥ Opción y arrastre la esquina hacia afuera para cambiar el tamaño de la imagen. Cuando termine, haga clic en ↵ Entrar (Mac: ⏎ Regresar para salir del modo de transformación libre. - Si no puede encontrar las esquinas, haga clic en control0 (Mac: ⌘ Cmd0).
 7 Agrega lluvia difusa en primer plano (opcional). El efecto de lluvia ya debería verse lo suficientemente bien, pero para que la lluvia parezca aún más real, debe agregar una segunda capa de lluvia "desenfocada" en primer plano. Haga una copia de la capa de lluvia existente con un comando rápido controlJ (Mac: {pulsación de teclaJ y use el menú de superposición de patrones descrito anteriormente para reducir la opacidad y aumentar la escala, lo que hará que las gotas de lluvia parezcan más grandes y suaves, como si se perdieran en el primer plano de la foto.
7 Agrega lluvia difusa en primer plano (opcional). El efecto de lluvia ya debería verse lo suficientemente bien, pero para que la lluvia parezca aún más real, debe agregar una segunda capa de lluvia "desenfocada" en primer plano. Haga una copia de la capa de lluvia existente con un comando rápido controlJ (Mac: {pulsación de teclaJ y use el menú de superposición de patrones descrito anteriormente para reducir la opacidad y aumentar la escala, lo que hará que las gotas de lluvia parezcan más grandes y suaves, como si se perdieran en el primer plano de la foto. - Para obtener la mejor vista, la lluvia en ambas capas debe estar en el mismo ángulo.
Método 2 de 2: Lluvia altamente personalizable
 1 Crea una nueva capa negra. Utilice el icono de nueva capa en el menú Capas o el comando Archivo → Nuevo → Capa. Usando Editar → Relleno, cambie la configuración de Uso para esta capa a Negro y asígnele el nombre Lluvia, luego haga clic en Aceptar.
1 Crea una nueva capa negra. Utilice el icono de nueva capa en el menú Capas o el comando Archivo → Nuevo → Capa. Usando Editar → Relleno, cambie la configuración de Uso para esta capa a Negro y asígnele el nombre Lluvia, luego haga clic en Aceptar. - Al cambiar las propiedades de capa predeterminadas, asegúrese de que la capa esté configurada en Normal y la Opacidad sea del 100%.
- Este método es adecuado para las versiones de software CS6, CC o CC14. En versiones anteriores, es posible que no funcione o que los elementos estén en lugares ligeramente diferentes. Además, en las primeras versiones, el efecto de desenfoque de movimiento se puede distorsionar en los bordes de la foto.Para solucionar este problema, puede aumentar el tamaño del lienzo alrededor de la imagen antes de procesarla y luego recortarla nuevamente cuando haya terminado.
 2 Agrega un filtro de ruido. Desde el menú superior, vaya a Filtro → Agregar ruido para agregar una dispersión de puntos blancos a la capa de lluvia. En el menú que se abre, establezca el valor en 25% (lluvia moderada), cambie la distribución a "Gaussiana" (menos uniforme, pero de aspecto más natural) y marque el campo "monocromático". Haga clic en Aceptar.
2 Agrega un filtro de ruido. Desde el menú superior, vaya a Filtro → Agregar ruido para agregar una dispersión de puntos blancos a la capa de lluvia. En el menú que se abre, establezca el valor en 25% (lluvia moderada), cambie la distribución a "Gaussiana" (menos uniforme, pero de aspecto más natural) y marque el campo "monocromático". Haga clic en Aceptar. - Consulte los Consejos a continuación para ver otra variación de este paso si no está satisfecho con el resultado final.
 3 Cambia la escala de la lluvia. Los puntos blancos serán bastante pequeños, por lo que los haremos más notorios. Abra el menú de escala en la parte superior de la pantalla: Editar → Transformar → Escala. Establezca Ancho (W) y Alto (H) en 400%. Los puntos blancos ahora deberían volverse más visibles.
3 Cambia la escala de la lluvia. Los puntos blancos serán bastante pequeños, por lo que los haremos más notorios. Abra el menú de escala en la parte superior de la pantalla: Editar → Transformar → Escala. Establezca Ancho (W) y Alto (H) en 400%. Los puntos blancos ahora deberían volverse más visibles. - Puede hacer clic en el icono de alineación entre los valores W y H para alinear automáticamente los parámetros, luego cambiarán proporcionalmente.
 4 Establezca el modo de fusión en "Pantalla". El elemento del modo de fusión se encuentra en el panel Capas y se establece en "Normal". Cambie el valor a "Pantalla" y la imagen original aparecerá bajo nuestra lluvia blanca.
4 Establezca el modo de fusión en "Pantalla". El elemento del modo de fusión se encuentra en el panel Capas y se establece en "Normal". Cambie el valor a "Pantalla" y la imagen original aparecerá bajo nuestra lluvia blanca.  5 Convierte la lluvia en un objeto inteligente. Con la capa Lluvia seleccionada, haga clic en el icono que parece una flecha hacia abajo con una fila de líneas horizontales ubicada en la esquina superior derecha del panel Capas. Seleccione Convertir en objeto inteligente en el menú desplegable. Por lo tanto, puede ajustar libremente la capa de lluvia con la capacidad de deshacer o cambiar las ediciones realizadas.
5 Convierte la lluvia en un objeto inteligente. Con la capa Lluvia seleccionada, haga clic en el icono que parece una flecha hacia abajo con una fila de líneas horizontales ubicada en la esquina superior derecha del panel Capas. Seleccione Convertir en objeto inteligente en el menú desplegable. Por lo tanto, puede ajustar libremente la capa de lluvia con la capacidad de deshacer o cambiar las ediciones realizadas.  6 Agrega desenfoque de movimiento. Elija Filtro → Desenfocar → Desenfoque de movimiento. En el cuadro de diálogo que aparece, establezca el ángulo de lluvia deseado. Establezca el valor de "distancia" en 50 píxeles; es suficiente para empezar, pero si el resultado no le conviene, puede cancelar y agregar un nuevo valor. Haga clic en Aceptar y espere unos segundos a que el programa aplique el efecto.
6 Agrega desenfoque de movimiento. Elija Filtro → Desenfocar → Desenfoque de movimiento. En el cuadro de diálogo que aparece, establezca el ángulo de lluvia deseado. Establezca el valor de "distancia" en 50 píxeles; es suficiente para empezar, pero si el resultado no le conviene, puede cancelar y agregar un nuevo valor. Haga clic en Aceptar y espere unos segundos a que el programa aplique el efecto. - El valor de la distancia determina cuánto se estiran los puntos blancos para convertirse en gotas de lluvia. Las fotos más grandes se ven mejor.
 7 Agrega una capa de ajuste de nivel. Esto le permite cambiar el brillo y el contraste de la capa de lluvia, lo que también aumentará o disminuirá la cantidad visible de lluvia. Mantenga pulsado para empezar Alt (Mac: ⌥ Opción) y haga clic en el icono redondo Nueva capa de ajuste en la parte inferior del panel Capas. Después de hacer clic en el icono, debería aparecer un cuadro de diálogo. Marque la casilla "Usar capa anterior para crear máscara de recorte" para que los ajustes solo se apliquen a la capa de lluvia, no a la foto original.
7 Agrega una capa de ajuste de nivel. Esto le permite cambiar el brillo y el contraste de la capa de lluvia, lo que también aumentará o disminuirá la cantidad visible de lluvia. Mantenga pulsado para empezar Alt (Mac: ⌥ Opción) y haga clic en el icono redondo Nueva capa de ajuste en la parte inferior del panel Capas. Después de hacer clic en el icono, debería aparecer un cuadro de diálogo. Marque la casilla "Usar capa anterior para crear máscara de recorte" para que los ajustes solo se apliquen a la capa de lluvia, no a la foto original. - También puede hacer clic en Imagen → Ajustes → Niveles, luego hacer clic con el botón derecho (para Mac: control-botón del ratón) en la capa y seleccione "Crear máscara de recorte".
 8 Ajusta los niveles. Si el panel Propiedades aún no está abierto, ábralo usando Windows → Propiedades en el menú superior. Si no hay un gráfico en el panel, seleccione el icono de vista de ajuste en la parte superior del panel (icono con un gráfico mejorado). Ahora ajuste los controles deslizantes debajo del gráfico para cambiar el tipo de lluvia. Mueva lentamente el control deslizante negro hacia la derecha para oscurecer la lluvia y mueva lentamente el control deslizante blanco hacia la izquierda para agregar contraste.
8 Ajusta los niveles. Si el panel Propiedades aún no está abierto, ábralo usando Windows → Propiedades en el menú superior. Si no hay un gráfico en el panel, seleccione el icono de vista de ajuste en la parte superior del panel (icono con un gráfico mejorado). Ahora ajuste los controles deslizantes debajo del gráfico para cambiar el tipo de lluvia. Mueva lentamente el control deslizante negro hacia la derecha para oscurecer la lluvia y mueva lentamente el control deslizante blanco hacia la izquierda para agregar contraste. - Intente configurar el control deslizante negro en 75 y el control deslizante blanco en 115, o intente encontrar un valor mejor para usted.
- En Photoshop CS5 o anterior, necesita el panel Ajustes.
 9 Ajuste final. Si el tipo de lluvia le conviene, simplemente guarde la imagen. De lo contrario, modifique el desenfoque de movimiento y los ajustes de nivel a su gusto.
9 Ajuste final. Si el tipo de lluvia le conviene, simplemente guarde la imagen. De lo contrario, modifique el desenfoque de movimiento y los ajustes de nivel a su gusto. - Si no le gusta que toda la lluvia venga desde el mismo ángulo, pruebe los siguientes comandos: Filtro → Distorsionar → ondulación (tamaño grande, cantidad 10%) y / o Filtro → Desenfocar → Desenfoque gaussiano (radio 0.5 píxeles).
Consejos
- En lugar de un filtro de ruido, puede usar Filtro → Pixellate → Pointillize, estableciendo el tamaño de celda en 4 o 5. Usando Imagen → Ajustes → Transformar, ajuste el umbral a 255. Ajuste el desenfoque de movimiento para completar el ajuste. Esto le dará lluvia con gotas más grandes y una dispersión más amplia en comparación con el filtro de ruido.
Advertencias
- No olvide reemplazar el cielo despejado y soleado con nubes de tormenta.