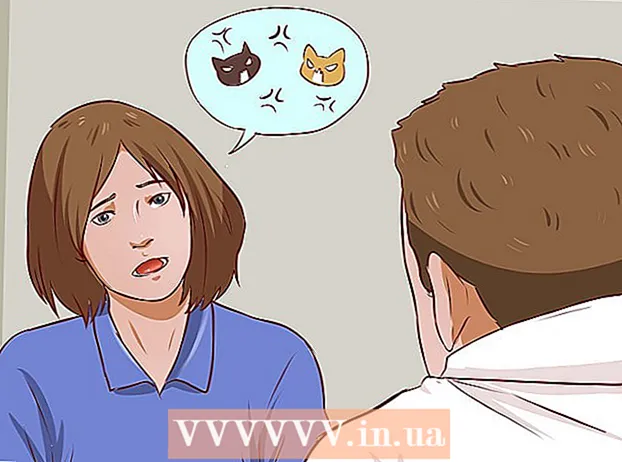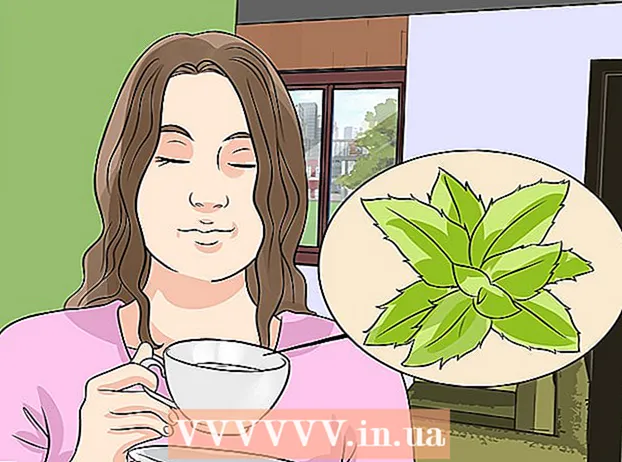Autor:
Florence Bailey
Fecha De Creación:
27 Marcha 2021
Fecha De Actualización:
1 Mes De Julio 2024

Contenido
Este artículo le mostrará cómo usar su computadora sin un mouse. Puede hacer esto usando los botones del mouse en algunas computadoras con Windows y todas las Mac, o usando atajos de teclado y teclas de flecha.
Pasos
Método 1 de 2: en Windows
 1 Utilice atajos de teclado básicos. Utilice las teclas de flecha y la tecla ↵ Entrarpara moverse en la ventana activa y seleccionar elementos, respectivamente. Si presiona una tecla de letra mientras se muestra en la pantalla el escritorio o la ventana de una aplicación de Windows (como una ventana del Explorador), se seleccionará el elemento que comienza con esa letra. Los siguientes son los atajos de teclado básicos:
1 Utilice atajos de teclado básicos. Utilice las teclas de flecha y la tecla ↵ Entrarpara moverse en la ventana activa y seleccionar elementos, respectivamente. Si presiona una tecla de letra mientras se muestra en la pantalla el escritorio o la ventana de una aplicación de Windows (como una ventana del Explorador), se seleccionará el elemento que comienza con esa letra. Los siguientes son los atajos de teclado básicos: - Alt+Tab ↹ - cambiar entre ventanas abiertas;
- Alt+F4 - cerrar un programa o una ventana abiertos;
- ⊞ Gana+D - minimizar todas las ventanas abiertas para mostrar el escritorio;
- control+Esc - abre el menú "Inicio";
- ⊞ Gana+mi - explorador abierto;
- ⊞ Gana+X - abre un menú con configuraciones adicionales;
- ⊞ Gana+I - abre la configuración;
- ⊞ Gana+A - abre el Centro de actividades.
 2 Asegúrese de que su teclado tenga un teclado numérico (pad). Si no hay un teclado numérico en el lado derecho del teclado (además de las teclas numéricas en la parte superior del teclado), no podrá utilizar este método.
2 Asegúrese de que su teclado tenga un teclado numérico (pad). Si no hay un teclado numérico en el lado derecho del teclado (además de las teclas numéricas en la parte superior del teclado), no podrá utilizar este método. - Pero puede usar los atajos de teclado enumerados en el paso anterior.
 3 Abre el menú de inicio.
3 Abre el menú de inicio.  . Para hacer esto, presione la tecla ⊞ Gana (Tecla del logotipo de Windows).
. Para hacer esto, presione la tecla ⊞ Gana (Tecla del logotipo de Windows). - También puede hacer clic en control+Escpara abrir el menú Inicio.
 4 Ingresar centro de accesibilidad. Esto buscará el Centro de accesibilidad.
4 Ingresar centro de accesibilidad. Esto buscará el Centro de accesibilidad.  5 Por favor seleccione Centro de accesibilidad. Use las teclas de flecha para seleccionar esa opción en la parte superior del menú Inicio y luego presione ↵ Entrar... Se abre el Centro de accesibilidad.
5 Por favor seleccione Centro de accesibilidad. Use las teclas de flecha para seleccionar esa opción en la parte superior del menú Inicio y luego presione ↵ Entrar... Se abre el Centro de accesibilidad.  6 Por favor seleccione Facilitar el uso del teclado. Es un enlace en el centro de la ventana. Presione la tecla ↓para seleccionar ese enlace y luego haga clic en ↵ EntrarPara abrirlo.
6 Por favor seleccione Facilitar el uso del teclado. Es un enlace en el centro de la ventana. Presione la tecla ↓para seleccionar ese enlace y luego haga clic en ↵ EntrarPara abrirlo.  7 Por favor seleccione Personalización del control del puntero. Encontrará este enlace azul en la parte superior de la página. Navega a este enlace con la clave ↓y luego presione ↵ Entrar.
7 Por favor seleccione Personalización del control del puntero. Encontrará este enlace azul en la parte superior de la página. Navega a este enlace con la clave ↓y luego presione ↵ Entrar.  8 Activar el control del puntero del teclado. Presione la tecla ↓ hasta que se seleccione la opción Habilitar control del puntero del mouse y luego presione +.
8 Activar el control del puntero del teclado. Presione la tecla ↓ hasta que se seleccione la opción Habilitar control del puntero del mouse y luego presione +.  9 Desplácese hacia abajo hasta la sección Velocidad del puntero. Presione la tecla ↓ hasta que se seleccione el control deslizante de Velocidad más rápida en la sección Velocidad del puntero.
9 Desplácese hacia abajo hasta la sección Velocidad del puntero. Presione la tecla ↓ hasta que se seleccione el control deslizante de Velocidad más rápida en la sección Velocidad del puntero.  10 Establece la velocidad a la que se mueve el puntero. Una vez que haya establecido un valor, presione la tecla Tab ↹para ir al siguiente:
10 Establece la velocidad a la que se mueve el puntero. Una vez que haya establecido un valor, presione la tecla Tab ↹para ir al siguiente: - "Velocidad más rápida": determina la velocidad a la que se mueve el puntero. Presione la tecla →para aumentar la velocidad a la que se mueve el puntero, o presione ←para reducirlo. Este valor debe ser lo suficientemente alto (por ejemplo, 75% o más).
- "Aceleración": determina la rapidez con la que la velocidad del puntero alcanzará su valor máximo. Presione la tecla →para aumentar la aceleración, o ←para encogerlo. Este valor debe rondar el 50%.
 11 Haga clic en OK. Este botón está en la parte inferior de la ventana. El puntero del mouse ahora se puede controlar desde el teclado.
11 Haga clic en OK. Este botón está en la parte inferior de la ventana. El puntero del mouse ahora se puede controlar desde el teclado.  12 Utilice el teclado numérico para controlar el puntero. Usando las llaves 4, 8, 6 y 2 el puntero del mouse se puede mover hacia la izquierda, hacia arriba, hacia la derecha y hacia abajo, respectivamente.
12 Utilice el teclado numérico para controlar el puntero. Usando las llaves 4, 8, 6 y 2 el puntero del mouse se puede mover hacia la izquierda, hacia arriba, hacia la derecha y hacia abajo, respectivamente. - Usa las llaves 1, 7, 9 y 3para mover el puntero del mouse en diagonal (en un ángulo de 45 °).
- Si el mouse no se mueve, haga clic en Num (o Fn+Num en algunos teclados) y luego intente mover el puntero del mouse nuevamente.
 13 Presione la tecla 5para simular un clic izquierdo del mouse. Encontrará esta tecla en el centro del teclado numérico.
13 Presione la tecla 5para simular un clic izquierdo del mouse. Encontrará esta tecla en el centro del teclado numérico. - Si hace clic en 5 aparece un menú, haga clic en / en el teclado numérico para desactivar esta función. Ahora 5 simulará el botón izquierdo del ratón.
 14 Abra el menú contextual. Cualquier teclado de computadora con Windows tiene una tecla de menú de acceso directo, que está marcada con un símbolo ☰. Si se selecciona un elemento (por ejemplo, un icono), presione esta tecla para abrir el menú contextual (simule un clic derecho).
14 Abra el menú contextual. Cualquier teclado de computadora con Windows tiene una tecla de menú de acceso directo, que está marcada con un símbolo ☰. Si se selecciona un elemento (por ejemplo, un icono), presione esta tecla para abrir el menú contextual (simule un clic derecho). - Tenga en cuenta que si no ha seleccionado ningún elemento con la clave 5, al presionar la tecla "☰" se abrirá el menú contextual estándar en la esquina de la pantalla.
Método 2 de 2: en Mac OS X
 1 Utilice atajos de teclado básicos. Utilice las teclas de flecha y la tecla ⏎ Regresarpara moverse en la ventana activa y seleccionar elementos, respectivamente. Los siguientes son los atajos de teclado básicos:
1 Utilice atajos de teclado básicos. Utilice las teclas de flecha y la tecla ⏎ Regresarpara moverse en la ventana activa y seleccionar elementos, respectivamente. Los siguientes son los atajos de teclado básicos: - ⌘ Comando+Q - cerrar el programa o la ventana activa;
- ⌘ Comando+Espacio - abre la barra de búsqueda de Spotlight en el centro de la pantalla;
- ⌘ Comando+Tab ↹ - ir a la siguiente ventana;
- ⌘ Comando+norte - abre una nueva ventana del Finder si estás en el escritorio;
- Alt+F2, y luego ⌘ Comando+L - configuración del sistema abierto;
- control+F2 - seleccione el menú de Apple (presione ⏎ RegresarPara abrirlo).
 2 Abra la ventana Opciones de accesibilidad. Utilice uno de los siguientes métodos abreviados de teclado según el modelo de su Mac:
2 Abra la ventana Opciones de accesibilidad. Utilice uno de los siguientes métodos abreviados de teclado según el modelo de su Mac: - MacBook con Touch ID: haga clic rápidamente en Touch ID tres veces;
- MacBook sin Touch ID: haga clic en Fn+⌥ Opción+⌘ Comando+F5;
- iMac (escritorio Mac): haga clic en ⌥ Opción+⌘ Comando+F5.
 3 Active la función Botones del mouse. Haga clic en Touch ID tres veces (en una MacBook con Touch ID) o presione ⌘ Comando+⌥ Opción+F5 (en todos los demás Mac).
3 Active la función Botones del mouse. Haga clic en Touch ID tres veces (en una MacBook con Touch ID) o presione ⌘ Comando+⌥ Opción+F5 (en todos los demás Mac). - También puedes usar la clave ↓para seleccionar la opción Habilitar botones del mouse y luego presione el ⏎ Regresar (o espacio en algunas computadoras) para activarlo.
 4 Abra la ventana Opciones de accesibilidad. Así es como puede deshabilitar la función Teclas del mouse mediante el método abreviado de teclado que utilizó para habilitar esta función.
4 Abra la ventana Opciones de accesibilidad. Así es como puede deshabilitar la función Teclas del mouse mediante el método abreviado de teclado que utilizó para habilitar esta función. - Desafortunadamente, no podrá ingresar texto si la función Teclas del mouse está habilitada.
 5 Mueva el puntero del mouse. Usando las llaves U, 8, O y K el puntero se puede mover hacia la izquierda, hacia arriba, hacia la derecha o hacia abajo, respectivamente.
5 Mueva el puntero del mouse. Usando las llaves U, 8, O y K el puntero se puede mover hacia la izquierda, hacia arriba, hacia la derecha o hacia abajo, respectivamente. - Presione la tecla J, 7, 9 o Lpara mover el puntero en diagonal (45 °) hacia abajo a la izquierda, arriba a la izquierda, arriba a la derecha o abajo a la derecha, respectivamente.
 6 Haga clic en 5. Clave 5 simula el botón izquierdo del ratón.
6 Haga clic en 5. Clave 5 simula el botón izquierdo del ratón. - También puedes sostener Control y presione 5para simular un clic derecho.
 7 Simula mantener pulsado el botón izquierdo del ratón. Mueva el puntero sobre un icono y luego presione METROpara "agarrar" este ícono - ahora puede arrastrarlo usando las teclas apropiadas.
7 Simula mantener pulsado el botón izquierdo del ratón. Mueva el puntero sobre un icono y luego presione METROpara "agarrar" este ícono - ahora puede arrastrarlo usando las teclas apropiadas. - Esto es útil cuando necesita abrir algunos menús, como el menú Papelera.
- Haga clic en .para "soltar" el icono.