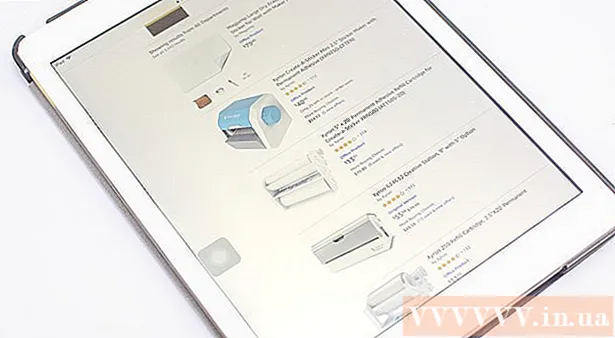Autor:
William Ramirez
Fecha De Creación:
23 Septiembre 2021
Fecha De Actualización:
1 Mes De Julio 2024
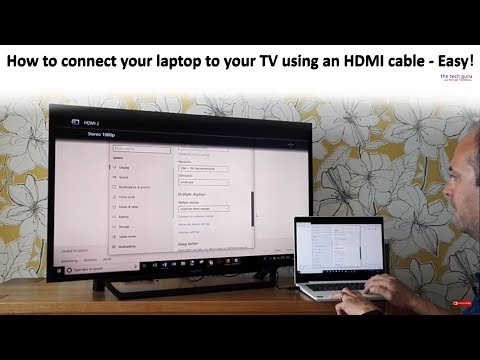
Contenido
- Pasos
- Método 1 de 4: uso de un cable HDMI
- Método 2 de 4: uso de un cable DVI o un cable VGA
- Método 3 de 4: usar una red inalámbrica
- Método 4 de 4: solución de problemas
Este artículo le mostrará cómo transferir imágenes y sonido desde su computadora a su televisor usando un cable HDMI, cable DVI o cable VGA, y de forma inalámbrica a su televisor inteligente o dispositivo de transmisión. Un cable HDMI puede transportar imagen y sonido de alta definición a través de un cable. El cable VGA solo transfiere la imagen, por lo que el audio debe enviarse a través de un cable separado. Algunos puertos DVI de las computadoras pueden enviar señales de audio, pero la mayoría no. Lea las instrucciones de su computadora y televisor para averiguar qué conectores debe usar.
Pasos
Método 1 de 4: uso de un cable HDMI
 1 Conecte su computadora al televisor con un cable HDMI de 2 pines. Los puertos HDMI de la computadora y del televisor son los mismos, y el cable HDMI debe tener el mismo enchufe en ambos extremos.
1 Conecte su computadora al televisor con un cable HDMI de 2 pines. Los puertos HDMI de la computadora y del televisor son los mismos, y el cable HDMI debe tener el mismo enchufe en ambos extremos. - Si su televisor tiene varios puertos HDMI, tome nota del número de puerto al que conectó el cable.
 2 Cambie la señal de entrada en el televisor. Presione el botón Entrada en el televisor o en el control remoto para cambiar la señal de entrada a la señal HDMI.
2 Cambie la señal de entrada en el televisor. Presione el botón Entrada en el televisor o en el control remoto para cambiar la señal de entrada a la señal HDMI. - Si su televisor tiene varios puertos HDMI, seleccione el puerto al que está conectada su computadora.
- Algunos televisores cambian la señal de entrada automáticamente cuando la detectan.
 3 Haga clic derecho en el escritorio y seleccione Opciones de pantalla. Se abrirá la configuración de pantalla.
3 Haga clic derecho en el escritorio y seleccione Opciones de pantalla. Se abrirá la configuración de pantalla.  4 Haga clic en Encontrar. La computadora comienza a buscar el televisor conectado. Vea si hay dos cuadrados etiquetados como "1" y "2" en la ventana de configuración de visualización.
4 Haga clic en Encontrar. La computadora comienza a buscar el televisor conectado. Vea si hay dos cuadrados etiquetados como "1" y "2" en la ventana de configuración de visualización. - Es posible que la computadora ya haya detectado el televisor.
 5 Haga clic en Definir. Se mostrará una explicación en cada cuadrado para que sepa qué número está asignado al monitor y cuál al televisor (1 representa la pantalla principal y 2 para la secundaria).
5 Haga clic en Definir. Se mostrará una explicación en cada cuadrado para que sepa qué número está asignado al monitor y cuál al televisor (1 representa la pantalla principal y 2 para la secundaria).  6 Abra el menú Varias pantallas. Aquí puede elegir cómo mostrar la imagen de su computadora en el televisor. Verá las siguientes opciones:
6 Abra el menú Varias pantallas. Aquí puede elegir cómo mostrar la imagen de su computadora en el televisor. Verá las siguientes opciones: - Duplique estas pantallas. Aparece la misma imagen en el televisor que en el monitor.
- Expanda estas pantallas. El escritorio se ampliará para ocupar tanto el monitor como la pantalla del televisor.
- Mostrar escritorio solo en 1. En este caso, no habrá imagen en el dispositivo “2”.
- Mostrar escritorio solo en 2. En este caso, no habrá imagen en el dispositivo “1”.
 7 Haga clic en Solicitar. La configuración de pantalla se cambiará y se aplicará al monitor y al televisor. La computadora ahora está conectada al televisor.
7 Haga clic en Solicitar. La configuración de pantalla se cambiará y se aplicará al monitor y al televisor. La computadora ahora está conectada al televisor. - Para personalizar aún más su monitor o TV individualmente, haga clic en el cuadro con el número correspondiente y luego seleccione "Más opciones". También puede arrastrar y reorganizar los cuadrados para cambiar la orientación de las dos pantallas.
Método 2 de 4: uso de un cable DVI o un cable VGA
 1 Conecte su computadora al televisor con un cable DVI o un cable VGA. Los puertos DVI y VGA de la computadora y del televisor son los mismos, y cada cable debe tener los mismos enchufes en ambos extremos.
1 Conecte su computadora al televisor con un cable DVI o un cable VGA. Los puertos DVI y VGA de la computadora y del televisor son los mismos, y cada cable debe tener los mismos enchufes en ambos extremos. - En algunos televisores, el puerto VGA está etiquetado como “PC IN” o “Computer IN”.
 2 Conecte su computadora al televisor con un cable de audio de 2 clavijas. Este es un cable de audio estéreo de 3,5 mm que se conecta a la toma de auriculares. Conecte un extremo del cable a la toma de auriculares (generalmente marcada en verde) en su computadora, y conecte el otro extremo a la entrada de audio de su televisor.
2 Conecte su computadora al televisor con un cable de audio de 2 clavijas. Este es un cable de audio estéreo de 3,5 mm que se conecta a la toma de auriculares. Conecte un extremo del cable a la toma de auriculares (generalmente marcada en verde) en su computadora, y conecte el otro extremo a la entrada de audio de su televisor. - Busque la entrada de audio del televisor junto al puerto DVI o VGA.
 3 Cambie la señal de entrada en el televisor. En el televisor o el control remoto, presione el botón Entrada para cambiar la señal de entrada a la del puerto DVI o el puerto VGA.
3 Cambie la señal de entrada en el televisor. En el televisor o el control remoto, presione el botón Entrada para cambiar la señal de entrada a la del puerto DVI o el puerto VGA. - En algunos televisores, seleccione una señal etiquetada como “PC”, “Computadora” o “Computadora”.
- Algunos televisores cambian la señal de entrada automáticamente cuando la detectan.
 4 Haga clic derecho en el escritorio y seleccione Opciones de pantalla. Se abrirá la configuración de pantalla.
4 Haga clic derecho en el escritorio y seleccione Opciones de pantalla. Se abrirá la configuración de pantalla.  5 Haga clic en Encontrar. La computadora comienza a buscar el televisor conectado. Vea si hay dos cuadrados etiquetados como "1" y "2" en la ventana de configuración de visualización.
5 Haga clic en Encontrar. La computadora comienza a buscar el televisor conectado. Vea si hay dos cuadrados etiquetados como "1" y "2" en la ventana de configuración de visualización. - Es posible que la computadora ya haya detectado el televisor.
 6 Haga clic en Definir. Se mostrará una explicación en cada cuadro para que sepa qué número está asignado al monitor y cuál al televisor.
6 Haga clic en Definir. Se mostrará una explicación en cada cuadro para que sepa qué número está asignado al monitor y cuál al televisor.  7 Abra el menú Varias pantallas. Aquí puede elegir cómo mostrar la imagen de su computadora en el televisor. Verá las siguientes opciones:
7 Abra el menú Varias pantallas. Aquí puede elegir cómo mostrar la imagen de su computadora en el televisor. Verá las siguientes opciones: - Duplique estas pantallas. Aparece la misma imagen en el televisor que en el monitor.
- Expanda estas pantallas. El escritorio se ampliará para ocupar tanto el monitor como la pantalla del televisor.
- Mostrar escritorio solo en 1. En este caso, no habrá imagen en el dispositivo “2”.
- Mostrar escritorio solo en 2. En este caso, no habrá imagen en el dispositivo “1”.
 8 Haga clic en Solicitar. La configuración de pantalla se cambiará y se aplicará al monitor y al televisor. La computadora ahora está conectada al televisor.
8 Haga clic en Solicitar. La configuración de pantalla se cambiará y se aplicará al monitor y al televisor. La computadora ahora está conectada al televisor. - Para personalizar aún más su monitor o TV individualmente, haga clic en el cuadro con el número correspondiente y luego seleccione "Más opciones". También puede arrastrar y reorganizar los cuadrados para cambiar la orientación de las dos pantallas.
Método 3 de 4: usar una red inalámbrica
 1 Encienda el módulo Wi-Fi del televisor. Para hacer esto, siga las instrucciones del fabricante del dispositivo.
1 Encienda el módulo Wi-Fi del televisor. Para hacer esto, siga las instrucciones del fabricante del dispositivo. - No todos los televisores tienen un módulo de este tipo. Por lo tanto, lea las instrucciones de su televisor.
 2 Conecte su televisor a una red inalámbrica. Conéctelo a la misma red que su computadora.
2 Conecte su televisor a una red inalámbrica. Conéctelo a la misma red que su computadora.  3 Haga clic derecho en el escritorio y seleccione Opciones de pantalla.
3 Haga clic derecho en el escritorio y seleccione Opciones de pantalla. 4 Abra el menú Varias pantallas y seleccione Duplica estas pantallas.
4 Abra el menú Varias pantallas y seleccione Duplica estas pantallas. 5 Haga clic en Solicitar.
5 Haga clic en Solicitar. 6 Abre el menú de inicio.
6 Abre el menú de inicio.  y luego haga clic en el icono
y luego haga clic en el icono  . Se abrirá la configuración de Windows.
. Se abrirá la configuración de Windows.  7 Haga clic en Dispositivos > Dispositivos conectados.
7 Haga clic en Dispositivos > Dispositivos conectados. 8 Haga clic en Añadir dispositivo. El sistema comenzará a buscar dispositivos que estén conectados a la red inalámbrica.
8 Haga clic en Añadir dispositivo. El sistema comenzará a buscar dispositivos que estén conectados a la red inalámbrica.  9 Seleccione su televisor cuando aparezca en su monitor. Windows se conectará automáticamente al televisor.
9 Seleccione su televisor cuando aparezca en su monitor. Windows se conectará automáticamente al televisor.
Método 4 de 4: solución de problemas
 1 Asegúrese de tener los cables o adaptadores necesarios. A veces, los cables pueden tener enchufes adecuados, pero no transportan señales de audio o video. Asegúrese de que el cable sea capaz de transportar señales de audio, señales de video o ambas.
1 Asegúrese de tener los cables o adaptadores necesarios. A veces, los cables pueden tener enchufes adecuados, pero no transportan señales de audio o video. Asegúrese de que el cable sea capaz de transportar señales de audio, señales de video o ambas. - La mayoría de los puertos DVI no admiten señales de audio, por lo que no habrá salida de audio desde el adaptador DVI a HDMI. En este caso, conecte un cable de audio independiente.
 2 Asegúrese de que todos los cables estén conectados correctamente y firmemente. Recuerde conectar los cables a los puertos correspondientes. Si el enchufe tiene tornillos (como cables DVI y VGA), atorníllelos a la computadora y al televisor.
2 Asegúrese de que todos los cables estén conectados correctamente y firmemente. Recuerde conectar los cables a los puertos correspondientes. Si el enchufe tiene tornillos (como cables DVI y VGA), atorníllelos a la computadora y al televisor.  3 Verifique el nivel de volumen. Aumente el volumen de su computadora y TV; también asegúrese de que el sonido no esté silenciado.
3 Verifique el nivel de volumen. Aumente el volumen de su computadora y TV; también asegúrese de que el sonido no esté silenciado.  4 Cambia la salida de audio. Si no hay sonido, asegúrese de seleccionar la salida de audio correcta.
4 Cambia la salida de audio. Si no hay sonido, asegúrese de seleccionar la salida de audio correcta. - Haga clic derecho en el icono
 .
. - Haga clic en Dispositivos de reproducción.
- Seleccione la salida de audio correcta ("HDMI" para cable HDMI o "Auriculares" para cable de audio)
- Si no ve la salida de audio deseada, haga clic con el botón derecho en cualquiera de los dispositivos enumerados y marque las casillas de verificación Mostrar dispositivos deshabilitados y Mostrar dispositivos desconectados. Esto le dirá si su dispositivo de audio está desactivado o desconectado.
- Haga clic derecho en el icono
 5 Reinicie su computadora y TV. Si no puede resolver el problema, reinicie su computadora y televisor para que la computadora detecte la pantalla recién conectada.
5 Reinicie su computadora y TV. Si no puede resolver el problema, reinicie su computadora y televisor para que la computadora detecte la pantalla recién conectada.  6 Verifique la calibración de la pantalla de su computadora. A veces aparece un mensaje de error emergente "HDMI no compatible". Esto suele suceder cuando las pantallas de la televisión y la computadora tienen diferentes configuraciones de resolución.
6 Verifique la calibración de la pantalla de su computadora. A veces aparece un mensaje de error emergente "HDMI no compatible". Esto suele suceder cuando las pantallas de la televisión y la computadora tienen diferentes configuraciones de resolución.