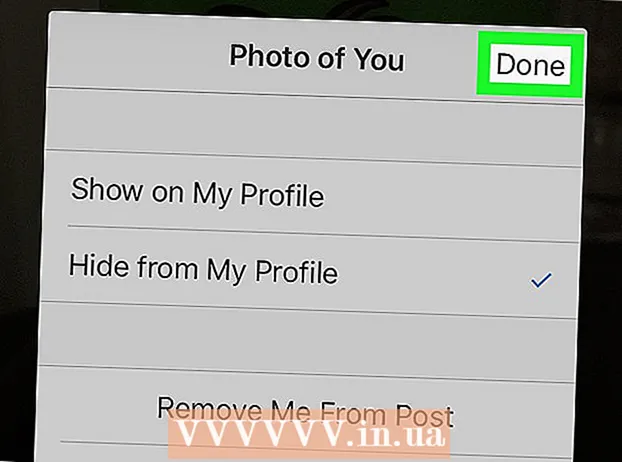Autor:
Bobbie Johnson
Fecha De Creación:
2 Abril 2021
Fecha De Actualización:
1 Mes De Julio 2024

Contenido
- Pasos
- Método 1 de 4: Windows 8
- Método 2 de 4: Windows 7
- Método 3 de 4: Windows Vista
- Método 4 de 4: Mac OS X
Conectar dos monitores a su computadora le permite ejecutar varias aplicaciones o programas diferentes al mismo tiempo. Modifique las preferencias y opciones del sistema para cambiar la forma en que se muestran los datos en el segundo monitor.
Pasos
Método 1 de 4: Windows 8
 1 Busque un puerto adaptador de video DVI, VGA o HDMI gratuito en su computadora.
1 Busque un puerto adaptador de video DVI, VGA o HDMI gratuito en su computadora. 2 Conecte el cable apropiado del segundo monitor a un puerto disponible en su computadora. Si este puerto ya está en uso, es posible que deba comprar un adaptador o un cable divisor especial. Por ejemplo, si tiene dos monitores DVI y solo un puerto DVI, compre un adaptador DVI a VGA para usar el puerto VGA disponible.
2 Conecte el cable apropiado del segundo monitor a un puerto disponible en su computadora. Si este puerto ya está en uso, es posible que deba comprar un adaptador o un cable divisor especial. Por ejemplo, si tiene dos monitores DVI y solo un puerto DVI, compre un adaptador DVI a VGA para usar el puerto VGA disponible. 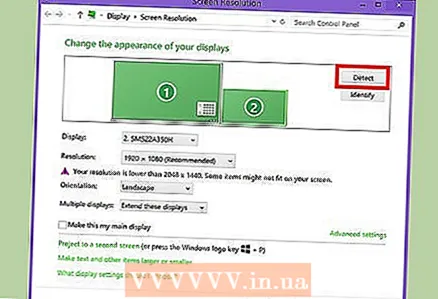 3 Espere a que Windows 8 detecte y conecte automáticamente el segundo monitor.
3 Espere a que Windows 8 detecte y conecte automáticamente el segundo monitor. 4 Desliza el dedo de derecha a izquierda y luego toca la sección "Dispositivos".
4 Desliza el dedo de derecha a izquierda y luego toca la sección "Dispositivos".- Si está utilizando un mouse, coloque el cursor sobre la esquina inferior derecha de la pantalla, luego levántelo y haga clic en Dispositivos.
 5 Toque o seleccione la sección Compartir en pantalla.
5 Toque o seleccione la sección Compartir en pantalla. 6 Seleccione el método de transmisión según sus preferencias. Por ejemplo, si desea que la imagen del primer monitor se duplique en el segundo, seleccione Duplicar. Si desea abrir varios programas e implementarlos en ambos monitores, seleccione Extender.
6 Seleccione el método de transmisión según sus preferencias. Por ejemplo, si desea que la imagen del primer monitor se duplique en el segundo, seleccione Duplicar. Si desea abrir varios programas e implementarlos en ambos monitores, seleccione Extender. 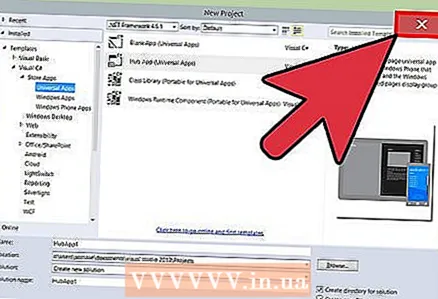 7 Guarde su configuración y luego cierre la ventana Transferir a la pantalla. Ambos monitores están listos para su uso.
7 Guarde su configuración y luego cierre la ventana Transferir a la pantalla. Ambos monitores están listos para su uso.
Método 2 de 4: Windows 7
 1 Busque un puerto adaptador de video DVI, VGA o HDMI gratuito en su computadora.
1 Busque un puerto adaptador de video DVI, VGA o HDMI gratuito en su computadora. 2 Conecte el cable apropiado del segundo monitor a un puerto disponible en su computadora. Si este puerto ya está en uso, es posible que deba comprar un adaptador o un cable divisor especial. Por ejemplo, si tiene dos monitores DVI y solo un puerto DVI, compre un adaptador DVI a HDMI para usar un puerto HDMI disponible.
2 Conecte el cable apropiado del segundo monitor a un puerto disponible en su computadora. Si este puerto ya está en uso, es posible que deba comprar un adaptador o un cable divisor especial. Por ejemplo, si tiene dos monitores DVI y solo un puerto DVI, compre un adaptador DVI a HDMI para usar un puerto HDMI disponible.  3 Haga clic derecho en el escritorio de Windows 7.
3 Haga clic derecho en el escritorio de Windows 7. 4 Haga clic en "Resolución de pantalla". Aparece el cuadro de diálogo Configuración de pantalla.
4 Haga clic en "Resolución de pantalla". Aparece el cuadro de diálogo Configuración de pantalla.  5 Haga clic en la imagen del segundo monitor.
5 Haga clic en la imagen del segundo monitor. 6 Cambie la configuración de pantalla a su gusto y elija su método de visualización en el menú desplegable Varias pantallas. Por ejemplo, si desea que la imagen del primer monitor se duplique en el segundo, seleccione Duplicar estas pantallas. Si desea utilizar ambas pantallas, seleccione Expandir estas pantallas.
6 Cambie la configuración de pantalla a su gusto y elija su método de visualización en el menú desplegable Varias pantallas. Por ejemplo, si desea que la imagen del primer monitor se duplique en el segundo, seleccione Duplicar estas pantallas. Si desea utilizar ambas pantallas, seleccione Expandir estas pantallas.  7 Haga clic en Aplicar y luego seleccione Aceptar. Ambos monitores están listos para su uso.
7 Haga clic en Aplicar y luego seleccione Aceptar. Ambos monitores están listos para su uso.
Método 3 de 4: Windows Vista
 1 Busque un puerto adaptador de video DVI, VGA o HDMI gratuito en su computadora con Windows Vista.
1 Busque un puerto adaptador de video DVI, VGA o HDMI gratuito en su computadora con Windows Vista. 2 Conecte el cable apropiado del segundo monitor a un puerto disponible en su computadora. Si este puerto ya está en uso, es posible que deba comprar un adaptador o un cable divisor especial. Por ejemplo, si tiene dos monitores DVI y solo un puerto DVI, compre un adaptador DVI a VGA para usar el puerto VGA disponible.
2 Conecte el cable apropiado del segundo monitor a un puerto disponible en su computadora. Si este puerto ya está en uso, es posible que deba comprar un adaptador o un cable divisor especial. Por ejemplo, si tiene dos monitores DVI y solo un puerto DVI, compre un adaptador DVI a VGA para usar el puerto VGA disponible. 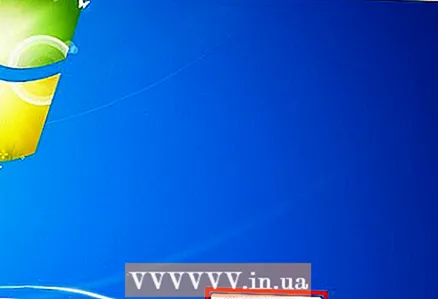 3 Espere a que la computadora detecte y conecte automáticamente el segundo monitor. Aparece el cuadro de diálogo Nueva pantalla detectada.
3 Espere a que la computadora detecte y conecte automáticamente el segundo monitor. Aparece el cuadro de diálogo Nueva pantalla detectada. 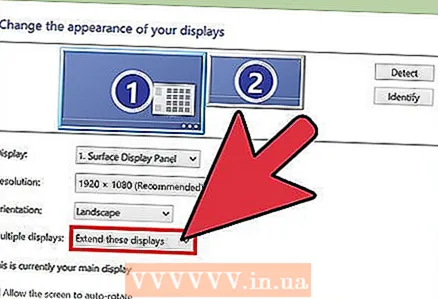 4 Ajuste la configuración de pantalla para el segundo monitor. Por ejemplo, si desea ampliar el área de trabajo, seleccione Extender mi escritorio a este monitor. Si desea que la imagen del primer monitor se duplique en el segundo, seleccione Duplicar.
4 Ajuste la configuración de pantalla para el segundo monitor. Por ejemplo, si desea ampliar el área de trabajo, seleccione Extender mi escritorio a este monitor. Si desea que la imagen del primer monitor se duplique en el segundo, seleccione Duplicar. 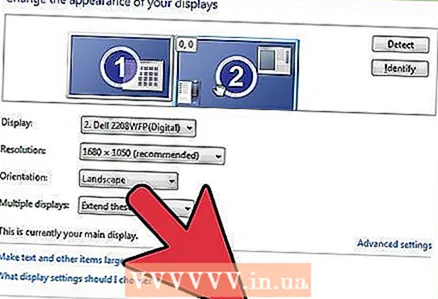 5 Haga clic en Aceptar. El segundo monitor ya está listo para usarse.
5 Haga clic en Aceptar. El segundo monitor ya está listo para usarse.
Método 4 de 4: Mac OS X
 1 Busque un puerto adaptador de video DVI, VGA o HDMI gratuito en su computadora.
1 Busque un puerto adaptador de video DVI, VGA o HDMI gratuito en su computadora. 2 Conecte el cable apropiado del segundo monitor a un puerto disponible en su computadora. Si este puerto ya está en uso, es posible que deba comprar un adaptador o un cable divisor especial. Por ejemplo, si tiene dos monitores DVI y solo un puerto DVI, compre un adaptador DVI a HDMI para usar un puerto HDMI disponible.
2 Conecte el cable apropiado del segundo monitor a un puerto disponible en su computadora. Si este puerto ya está en uso, es posible que deba comprar un adaptador o un cable divisor especial. Por ejemplo, si tiene dos monitores DVI y solo un puerto DVI, compre un adaptador DVI a HDMI para usar un puerto HDMI disponible. 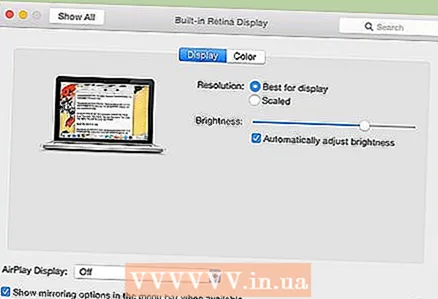 3 Espere a que la computadora detecte automáticamente el segundo monitor.
3 Espere a que la computadora detecte automáticamente el segundo monitor. 4 Haga clic en el menú de Apple y elija Preferencias del sistema. La ventana "Preferencias del sistema" se abrirá en la pantalla.
4 Haga clic en el menú de Apple y elija Preferencias del sistema. La ventana "Preferencias del sistema" se abrirá en la pantalla. 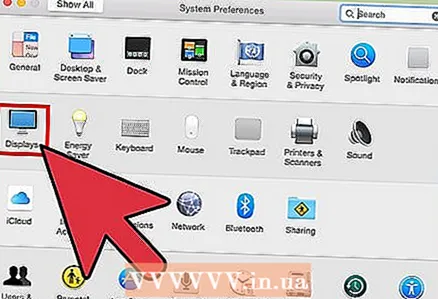 5 Haga clic en "Monitores" y luego vaya a la pestaña "Diseño".
5 Haga clic en "Monitores" y luego vaya a la pestaña "Diseño". 6 Siga las instrucciones en pantalla para usar el segundo monitor como una extensión del primero.
6 Siga las instrucciones en pantalla para usar el segundo monitor como una extensión del primero.- Marque la casilla junto a la opción "Activar duplicación de video de monitores" si desea que el segundo monitor duplique el primero.