Autor:
Helen Garcia
Fecha De Creación:
22 Abril 2021
Fecha De Actualización:
1 Mes De Julio 2024

Contenido
- Pasos
- Método 1 de 4: reiniciar Steam
- Método 2 de 4: Actualización de archivos de Steam en Windows
- Método 3 de 4: Actualización de archivos de Steam en Mac OS X
- Método 4 de 4: Actualización de archivos de Steam en Linux
- Consejos
Reiniciar Steam a menudo puede resolver problemas de conexión a Internet al descargar o iniciar juegos. Para reiniciar Steam, debe cerrar y reiniciar el cliente, o actualizar los archivos de Steam si cree que pueden haber sido modificados, dañados, mal configurados para el sistema operativo o que faltan por completo. Si ninguno de los pasos ayuda, intente ponerse en contacto con Steam.
Pasos
Método 1 de 4: reiniciar Steam
 1 Haga clic en "Steam" en la barra de menú en la esquina superior izquierda del cliente.
1 Haga clic en "Steam" en la barra de menú en la esquina superior izquierda del cliente.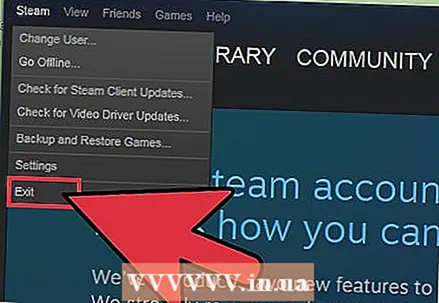 2 Selecciona "Cerrar sesión" o "Cerrar sesión en Steam". Tu sesión actual terminará.
2 Selecciona "Cerrar sesión" o "Cerrar sesión en Steam". Tu sesión actual terminará. - Alternativamente, puede hacer clic con el botón derecho en el icono de Steam en la ventana de notificación y seleccionar Salir. En Windows, el área de notificación está en la esquina inferior derecha del escritorio. En Mac OS X, el área de notificación se encuentra en la esquina superior derecha del escritorio.
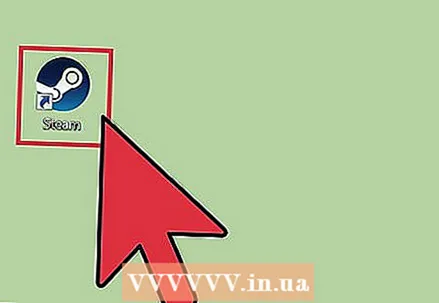 3 Haga doble clic en el icono de Steam en su escritorio para iniciarlo. Si el acceso directo de Steam no está en su escritorio, busque el programa en el menú Inicio o en la carpeta Aplicaciones en Mac OS X.
3 Haga doble clic en el icono de Steam en su escritorio para iniciarlo. Si el acceso directo de Steam no está en su escritorio, busque el programa en el menú Inicio o en la carpeta Aplicaciones en Mac OS X.
Método 2 de 4: Actualización de archivos de Steam en Windows
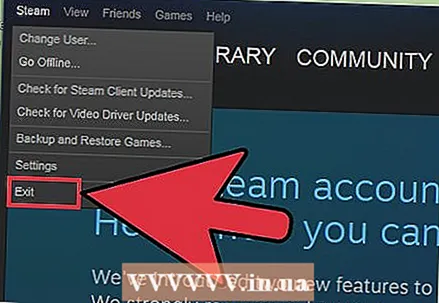 1 Salga de Steam siguiendo los pasos 1 y 2 del método 1.
1 Salga de Steam siguiendo los pasos 1 y 2 del método 1. 2 Presione las teclas Windows + R al mismo tiempo. Esto abrirá el cuadro de diálogo Ejecutar.
2 Presione las teclas Windows + R al mismo tiempo. Esto abrirá el cuadro de diálogo Ejecutar.  3 Ingrese el comando "steam: // flushconfig" en el cuadro de diálogo y presione Enter. Este comando actualizará los archivos de Steam.
3 Ingrese el comando "steam: // flushconfig" en el cuadro de diálogo y presione Enter. Este comando actualizará los archivos de Steam.  4 Reinicie su computadora y luego abra la carpeta C: Archivos de programa Steam.
4 Reinicie su computadora y luego abra la carpeta C: Archivos de programa Steam. 5 Haga doble clic en "Steam" o "Steam.exe" para iniciar el cliente nuevamente. Esto abrirá Steam directamente desde la carpeta de instalación. No inicie Steam desde el acceso directo de su escritorio.
5 Haga doble clic en "Steam" o "Steam.exe" para iniciar el cliente nuevamente. Esto abrirá Steam directamente desde la carpeta de instalación. No inicie Steam desde el acceso directo de su escritorio.  6 Continúa jugando a través de Steam. Sus archivos ahora se actualizarán.
6 Continúa jugando a través de Steam. Sus archivos ahora se actualizarán.
Método 3 de 4: Actualización de archivos de Steam en Mac OS X
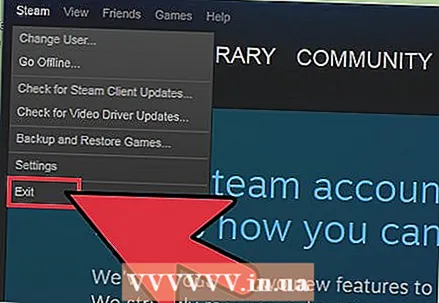 1 Salga de Steam siguiendo los pasos 1 y 2 del método 1.
1 Salga de Steam siguiendo los pasos 1 y 2 del método 1.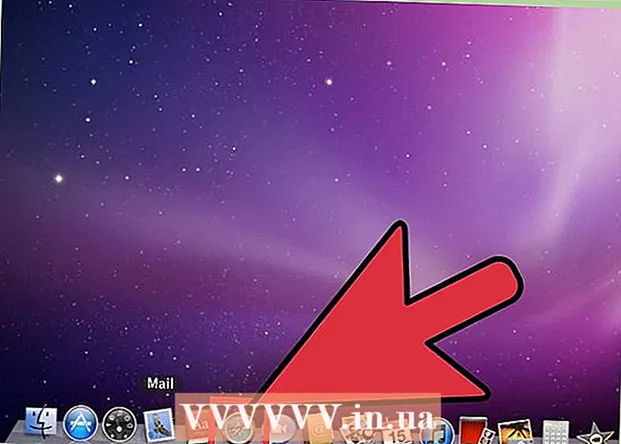 2 Inicie el navegador Safari e ingrese "steam: // flushconfig" en la barra de direcciones.
2 Inicie el navegador Safari e ingrese "steam: // flushconfig" en la barra de direcciones.  3 Presione Entrar y luego cierre su navegador.
3 Presione Entrar y luego cierre su navegador. 4 Reinicie su computadora y luego inicie Steam nuevamente. Los archivos de Steam se actualizarán para que puedas seguir jugando a través de Steam.
4 Reinicie su computadora y luego inicie Steam nuevamente. Los archivos de Steam se actualizarán para que puedas seguir jugando a través de Steam.
Método 4 de 4: Actualización de archivos de Steam en Linux
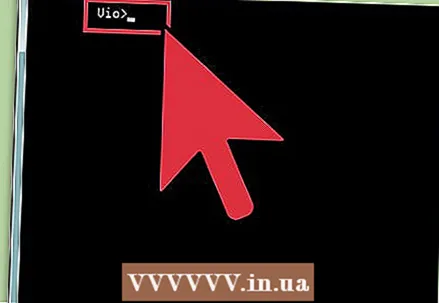 1 Inicie Terminal e ingrese el comando "steam --reset".
1 Inicie Terminal e ingrese el comando "steam --reset". 2 Presione enter. El siguiente mensaje aparece en la pantalla: Instalando bootstrap / home / [nombre de usuario] /. Steam / steam / bootstrap.tar.xz. Este mensaje significa que los archivos de Steam se han actualizado correctamente.
2 Presione enter. El siguiente mensaje aparece en la pantalla: Instalando bootstrap / home / [nombre de usuario] /. Steam / steam / bootstrap.tar.xz. Este mensaje significa que los archivos de Steam se han actualizado correctamente.  3 Reinicie su computadora y luego ejecute el cliente Steam nuevamente. Los archivos de Steam se actualizarán para que puedas seguir jugando a través de Steam.
3 Reinicie su computadora y luego ejecute el cliente Steam nuevamente. Los archivos de Steam se actualizarán para que puedas seguir jugando a través de Steam.
Consejos
- Intenta reiniciar Steam si el nuevo juego no se inicia después de la instalación. A veces es necesario reiniciar el cliente Steam para iniciar con éxito el juego.
- Intente actualizar sus archivos de Steam utilizando el segundo, tercer y cuarto método si reiniciar Steam no solucionó el problema de conexión a Internet o el juego. La actualización de los archivos de Steam restaurará el programa a su estado original sin afectar ni eliminar los juegos ya instalados.



