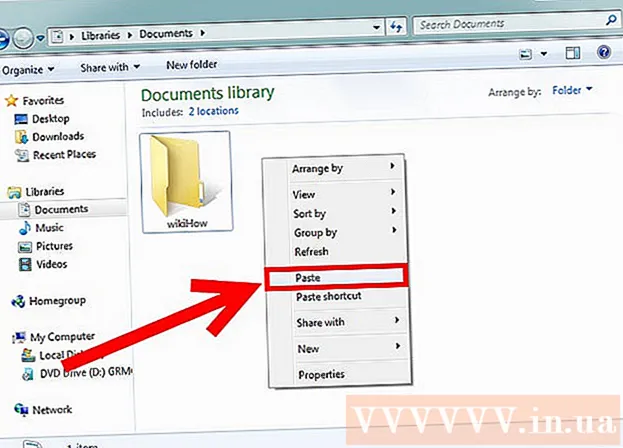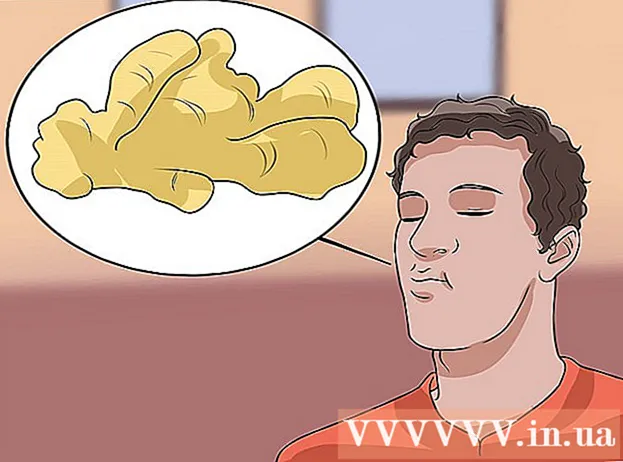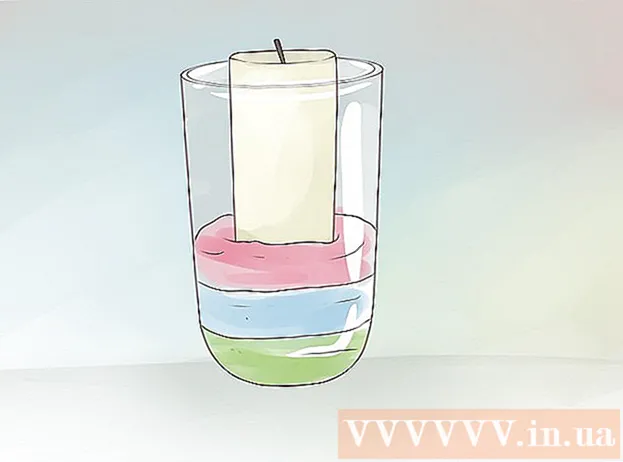Autor:
Sara Rhodes
Fecha De Creación:
17 Febrero 2021
Fecha De Actualización:
1 Mes De Julio 2024

Contenido
- Pasos
- Parte 1 de 4: Cómo desactivar Office en su computadora anterior
- Parte 2 de 4: Cómo desinstalar Office (Windows)
- Parte 3 de 4: Cómo desinstalar Office (Mac OS X)
- Parte 4 de 4: Cómo instalar Office en una computadora nueva
Este artículo le mostrará cómo transferir Microsoft Office a otra computadora. Primero, debe desactivar su cuenta de Office 365 en su computadora anterior y luego instalar Microsoft Office en su nueva computadora. Tenga en cuenta que es posible que algunas versiones anteriores de Microsoft Office no se puedan transferir a una computadora nueva.
Pasos
Parte 1 de 4: Cómo desactivar Office en su computadora anterior
 1 Ir a la pagina https://stores.office.com/myaccount/ en un navegador web en una computadora vieja.
1 Ir a la pagina https://stores.office.com/myaccount/ en un navegador web en una computadora vieja. 2 Inicie sesión en Microsoft Store. Para hacer esto, ingrese la dirección de correo electrónico y la contraseña de su cuenta de Microsoft. Todos los programas activados se muestran en la pantalla.
2 Inicie sesión en Microsoft Store. Para hacer esto, ingrese la dirección de correo electrónico y la contraseña de su cuenta de Microsoft. Todos los programas activados se muestran en la pantalla.  3 Haga clic en Instalación. Encontrará este botón naranja en la columna Instalar.
3 Haga clic en Instalación. Encontrará este botón naranja en la columna Instalar.  4 Haga clic en Desactivar instalación. Encontrará esta opción en la columna Instalado.
4 Haga clic en Desactivar instalación. Encontrará esta opción en la columna Instalado.  5 Haga clic en Desactivar en la ventana emergente. Esto confirmará que desea desactivar Microsoft Office. Ahora las capacidades de Microsoft Office serán limitadas.
5 Haga clic en Desactivar en la ventana emergente. Esto confirmará que desea desactivar Microsoft Office. Ahora las capacidades de Microsoft Office serán limitadas.
Parte 2 de 4: Cómo desinstalar Office (Windows)
 1 Haga clic en Buscar. Este icono de reloj de arena o círculo está al lado del menú Inicio.
1 Haga clic en Buscar. Este icono de reloj de arena o círculo está al lado del menú Inicio.  2 En la barra de búsqueda, ingrese Panel de control. Encontrará esta línea en la parte inferior del menú de búsqueda.
2 En la barra de búsqueda, ingrese Panel de control. Encontrará esta línea en la parte inferior del menú de búsqueda.  3 Haga clic en Panel de control. Este programa está marcado con un icono de gráfico azul.
3 Haga clic en Panel de control. Este programa está marcado con un icono de gráfico azul.  4 Haga clic en Eliminar un programa. Encontrarás esta opción en la sección Programas. Se mostrarán todos los programas instalados.
4 Haga clic en Eliminar un programa. Encontrarás esta opción en la sección Programas. Se mostrarán todos los programas instalados. - Si no puede encontrar esta opción, abra el menú Ver y seleccione Categoría. Encontrará este menú en la esquina superior derecha del Panel de control.
 5 Seleccione Microsoft Office. Haga clic en "Microsoft Office 365" o "Microsoft Office 2016" u otra versión de Microsoft Office.
5 Seleccione Microsoft Office. Haga clic en "Microsoft Office 365" o "Microsoft Office 2016" u otra versión de Microsoft Office.  6 Haga clic en Borrar. Encontrará esta opción en la parte superior de la ventana, entre las opciones Organizar y Modificar.
6 Haga clic en Borrar. Encontrará esta opción en la parte superior de la ventana, entre las opciones Organizar y Modificar.  7 Haga clic en Borrar en la ventana emergente. Esto confirmará sus acciones.
7 Haga clic en Borrar en la ventana emergente. Esto confirmará sus acciones.  8 Haga clic en Cerrar en la ventana emergente. Este botón aparecerá en la ventana cuando se complete el proceso de eliminación de Microsoft Office.
8 Haga clic en Cerrar en la ventana emergente. Este botón aparecerá en la ventana cuando se complete el proceso de eliminación de Microsoft Office.
Parte 3 de 4: Cómo desinstalar Office (Mac OS X)
 1 Abre una ventana del Finder. Haga clic en el emoji azul y blanco en el dock.
1 Abre una ventana del Finder. Haga clic en el emoji azul y blanco en el dock.  2 Haga clic en Programas. Encontrará esta opción en el panel izquierdo.
2 Haga clic en Programas. Encontrará esta opción en el panel izquierdo.  3 Haga clic derecho en Microsoft Office. Esta opción puede llamarse "Microsoft Office 365" o "Microsoft Office 2016" u otra versión de Microsoft Office.
3 Haga clic derecho en Microsoft Office. Esta opción puede llamarse "Microsoft Office 365" o "Microsoft Office 2016" u otra versión de Microsoft Office. - Si está utilizando un mouse sin botón derecho o trackpad, haga clic / toque con dos dedos.
 4 Haga clic en Mover a la cesta. Se eliminará Microsoft Office. Ahora vacíe la Papelera para liberar espacio en su disco duro.
4 Haga clic en Mover a la cesta. Se eliminará Microsoft Office. Ahora vacíe la Papelera para liberar espacio en su disco duro.
Parte 4 de 4: Cómo instalar Office en una computadora nueva
 1 Ir a la pagina https://stores.office.com/myaccount/ en un navegador web en una computadora nueva.
1 Ir a la pagina https://stores.office.com/myaccount/ en un navegador web en una computadora nueva. 2 Inicie sesión en Microsoft Store. Para hacer esto, ingrese la dirección de correo electrónico y la contraseña de su cuenta de Microsoft.
2 Inicie sesión en Microsoft Store. Para hacer esto, ingrese la dirección de correo electrónico y la contraseña de su cuenta de Microsoft.  3 Haga clic en Instalación. Encontrará este botón naranja en la columna Instalar.
3 Haga clic en Instalación. Encontrará este botón naranja en la columna Instalar.  4 Haga clic en Instalar en pc. Encontrará este botón naranja a la derecha en la sección "Información de instalación". Se descargará el archivo de instalación.
4 Haga clic en Instalar en pc. Encontrará este botón naranja a la derecha en la sección "Información de instalación". Se descargará el archivo de instalación.  5 Haga clic en el archivo de instalación descargado (archivo EXE). Lo encontrará en su carpeta de descargas (por ejemplo, en la carpeta Descargas) o en la parte inferior de la ventana de su navegador.
5 Haga clic en el archivo de instalación descargado (archivo EXE). Lo encontrará en su carpeta de descargas (por ejemplo, en la carpeta Descargas) o en la parte inferior de la ventana de su navegador.  6 Haga clic en Ejecutar en la ventana emergente. Comienza la instalación de Microsoft Office.
6 Haga clic en Ejecutar en la ventana emergente. Comienza la instalación de Microsoft Office.  7 Haga clic en Más lejos. Este botón aparecerá en la ventana cuando se instale Microsoft Office. Comienza la presentación en video de Office; para omitirlo, haga clic en Siguiente.
7 Haga clic en Más lejos. Este botón aparecerá en la ventana cuando se instale Microsoft Office. Comienza la presentación en video de Office; para omitirlo, haga clic en Siguiente.  8 Haga clic en Entrar. Encontrará este botón naranja en la ventana emergente.
8 Haga clic en Entrar. Encontrará este botón naranja en la ventana emergente.  9 Inicie sesión con la dirección de correo electrónico y la contraseña de su cuenta de Microsoft. Ahora puede trabajar con Microsoft Office en una computadora nueva. Tenga en cuenta que Office puede continuar instalándose en segundo plano, por lo que no apague ni reinicie su computadora hasta que se complete la instalación de Office.
9 Inicie sesión con la dirección de correo electrónico y la contraseña de su cuenta de Microsoft. Ahora puede trabajar con Microsoft Office en una computadora nueva. Tenga en cuenta que Office puede continuar instalándose en segundo plano, por lo que no apague ni reinicie su computadora hasta que se complete la instalación de Office.