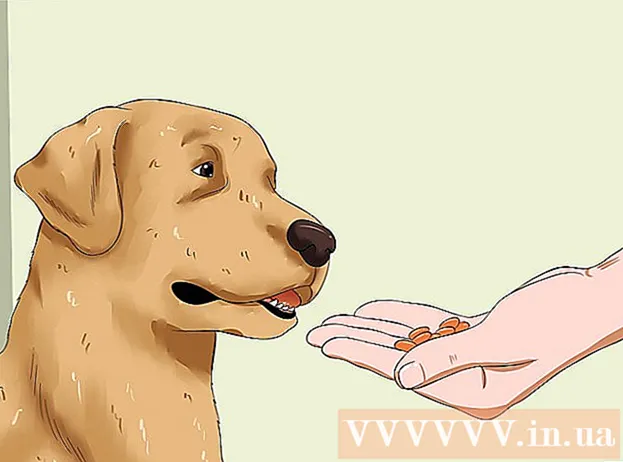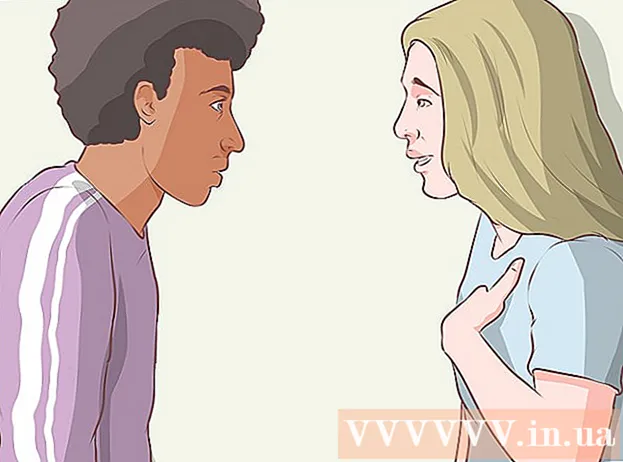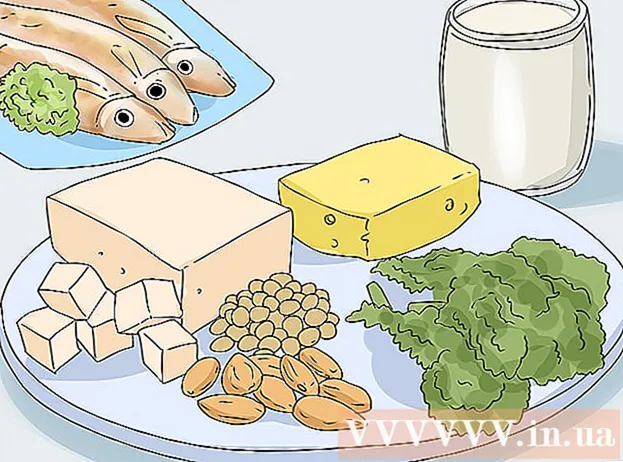Autor:
Joan Hall
Fecha De Creación:
1 Febrero 2021
Fecha De Actualización:
1 Mes De Julio 2024

Contenido
- Pasos
- Método 1 de 3: Arrastrar y soltar archivos en movimiento
- Método 2 de 3: seleccionar archivos para arrastrar y soltar
- Método 3 de 3: abrir archivos con arrastrar y soltar
- Consejos
- Qué necesitas
Uno de los roles principales en el control de la computadora lo desempeña el mouse. Uno de los elementos más importantes de dicha interacción es la tecnología de arrastrar y soltar o, en ruso, "Take-and-Drop". Dado que esta tecnología es compatible con la mayoría de los programas y computadoras, dominarla le ahorrará tiempo al mover, copiar y abrir archivos.
Pasos
Método 1 de 3: Arrastrar y soltar archivos en movimiento
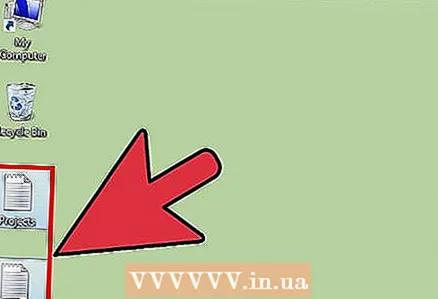 1 Enciende tu computadora. Seleccione los archivos que le gustaría mover y su destino.
1 Enciende tu computadora. Seleccione los archivos que le gustaría mover y su destino. 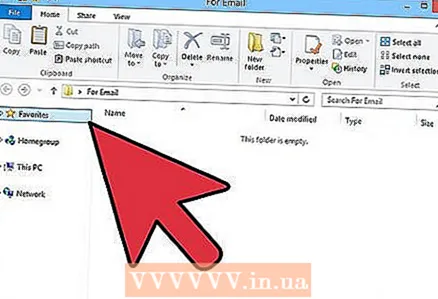 2 Carpetas abiertas. Si está utilizando macOS, abra dos ventanas del Finder, una de las cuales será la carpeta de origen y la otra será el destino. Si está utilizando Windows, abra estas ventanas desde el menú Inicio.
2 Carpetas abiertas. Si está utilizando macOS, abra dos ventanas del Finder, una de las cuales será la carpeta de origen y la otra será el destino. Si está utilizando Windows, abra estas ventanas desde el menú Inicio. - Si sus archivos están ubicados en el escritorio, entonces todo lo que necesita hacer es abrir la carpeta donde va a mover los archivos.
- Si está utilizando macOS, después de abrir la primera ventana, debe hacer clic en el menú de archivo en la parte superior y seleccionar la opción que abrirá una nueva ventana del Finder.
- Si está utilizando Windows, simplemente puede minimizar la primera ventana y abrir una nueva a través de la ventana Inicio.
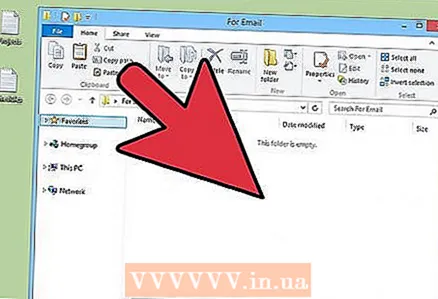 3 Use el mouse para cambiar el tamaño de las ventanas de modo que ambas quepan completamente en la pantalla de su computadora. Si los archivos están en el escritorio, simplemente coloque la ventana junto a ellos.
3 Use el mouse para cambiar el tamaño de las ventanas de modo que ambas quepan completamente en la pantalla de su computadora. Si los archivos están en el escritorio, simplemente coloque la ventana junto a ellos. 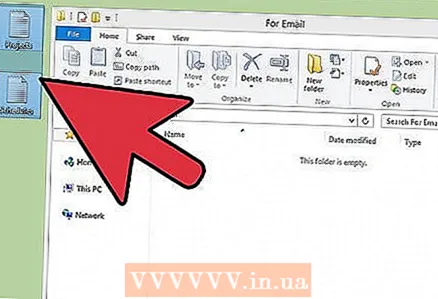 4 Seleccione la carpeta de origen. Coloque el cursor en la parte superior e izquierda de los archivos que desea mover. Mantenga presionado el botón izquierdo y mueva el cursor a la esquina inferior derecha.
4 Seleccione la carpeta de origen. Coloque el cursor en la parte superior e izquierda de los archivos que desea mover. Mantenga presionado el botón izquierdo y mueva el cursor a la esquina inferior derecha. - Los archivos se resaltarán en azul. Esto indica que están seleccionados y listos para moverse.
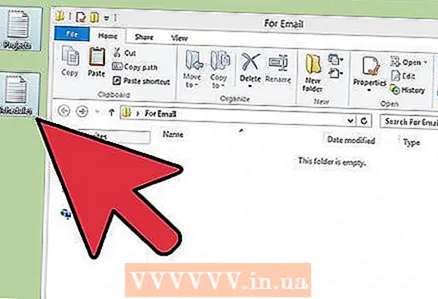 5 Suelte el botón izquierdo del ratón. La selección debe permanecer.
5 Suelte el botón izquierdo del ratón. La selección debe permanecer.  6 Haga clic con el botón izquierdo en el archivo y no lo suelte.
6 Haga clic con el botón izquierdo en el archivo y no lo suelte.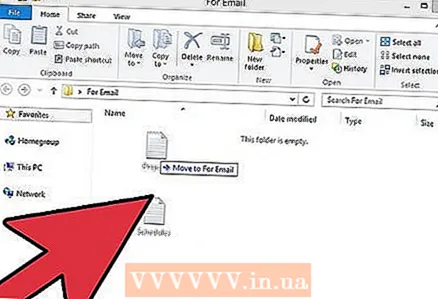 7 Arrastre los archivos a la nueva carpeta. Una vez completada la operación de movimiento, escuchará una notificación de sonido característico.
7 Arrastre los archivos a la nueva carpeta. Una vez completada la operación de movimiento, escuchará una notificación de sonido característico. - Si la selección de los archivos desapareció, debe repetir los pasos anteriores.
- Cuando arrastra archivos a otro disco duro, CD, disquete o cualquier otro medio, no se mueven, sino que se copian.
Método 2 de 3: seleccionar archivos para arrastrar y soltar
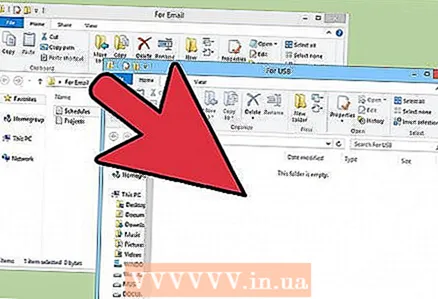 1 En caso de que desee arrastrar y soltar solo ciertos archivos, deberá usar su teclado para seleccionarlos.
1 En caso de que desee arrastrar y soltar solo ciertos archivos, deberá usar su teclado para seleccionarlos.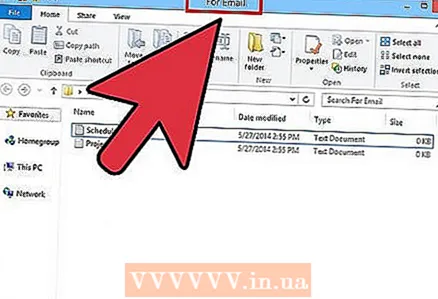 2 Abra dos carpetas y colóquelas una al lado de la otra.
2 Abra dos carpetas y colóquelas una al lado de la otra.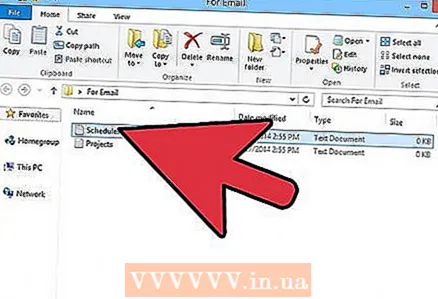 3 Navegue hasta la carpeta que contiene los archivos que desea.
3 Navegue hasta la carpeta que contiene los archivos que desea. 4 Haga clic en el primero de los archivos requeridos.
4 Haga clic en el primero de los archivos requeridos.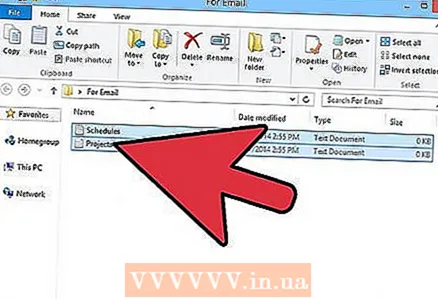 5 Mantenga presionada la tecla Ctrl en una computadora con Windows o la tecla Alt en una computadora MacOS. Mantenga la tecla presionada mientras continúa seleccionando archivos.
5 Mantenga presionada la tecla Ctrl en una computadora con Windows o la tecla Alt en una computadora MacOS. Mantenga la tecla presionada mientras continúa seleccionando archivos.  6 Haga clic en los archivos que desea seleccionar.
6 Haga clic en los archivos que desea seleccionar.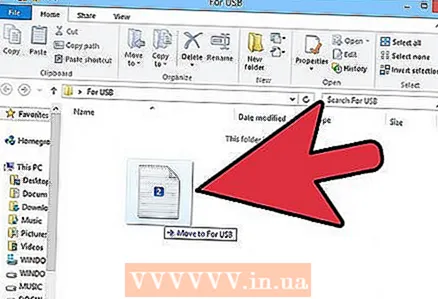 7 Cuando haya terminado de seleccionar archivos, suelte la tecla. Todos los archivos deben permanecer seleccionados.
7 Cuando haya terminado de seleccionar archivos, suelte la tecla. Todos los archivos deben permanecer seleccionados. 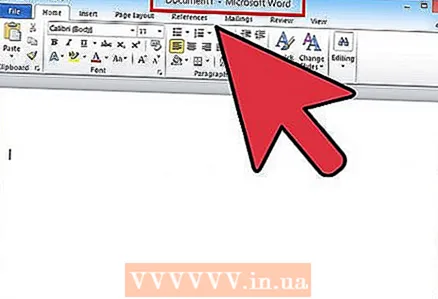 8 Arrastre cualquiera de los archivos a la carpeta de destino. Todos los archivos seleccionados deben moverse.
8 Arrastre cualquiera de los archivos a la carpeta de destino. Todos los archivos seleccionados deben moverse.
Método 3 de 3: abrir archivos con arrastrar y soltar
 1 Ejecute el programa en el que le gustaría abrir el archivo. Dado que está utilizando la tecnología de arrastrar y soltar, no es necesario que cree un archivo nuevo.
1 Ejecute el programa en el que le gustaría abrir el archivo. Dado que está utilizando la tecnología de arrastrar y soltar, no es necesario que cree un archivo nuevo. 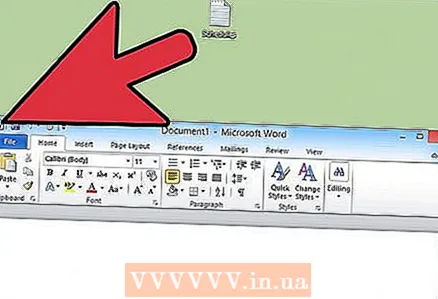 2 Abra una ventana usando el menú Inicio o el Finder. Busque el archivo que desee. Si el archivo se encuentra en el escritorio, puede omitir este paso.
2 Abra una ventana usando el menú Inicio o el Finder. Busque el archivo que desee. Si el archivo se encuentra en el escritorio, puede omitir este paso.  3 Haga clic y mantenga presionado el botón izquierdo del mouse en el archivo deseado. Arrastre el archivo al icono de un programa ya abierto. Tan pronto como el archivo esté en el ícono, suelte el botón izquierdo del mouse.
3 Haga clic y mantenga presionado el botón izquierdo del mouse en el archivo deseado. Arrastre el archivo al icono de un programa ya abierto. Tan pronto como el archivo esté en el ícono, suelte el botón izquierdo del mouse. 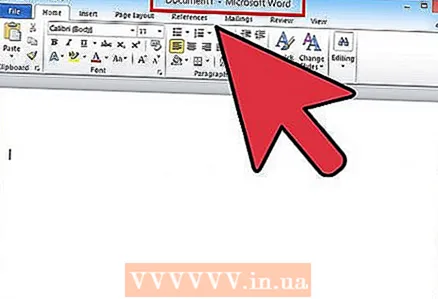 4 Por favor espere unos segundos. El programa abrirá el archivo y lo mostrará en la pantalla. Este método no funcionará si el archivo no es compatible con el programa seleccionado.
4 Por favor espere unos segundos. El programa abrirá el archivo y lo mostrará en la pantalla. Este método no funcionará si el archivo no es compatible con el programa seleccionado.
Consejos
- Muchos programas de fotos y redes sociales utilizan la tecnología de arrastrar y soltar para ahorrar tiempo a los usuarios. Al cargar archivos, debe encontrar una zona etiquetada como "arrastrar y soltar". Minimiza la ventana del navegador. Ahora busque los archivos que desee y arrástrelos al lugar correcto en la página del sitio.
- Arrastrar y soltar es el método preferido para transferir información y canciones a iTunes.
Qué necesitas
- Ratón