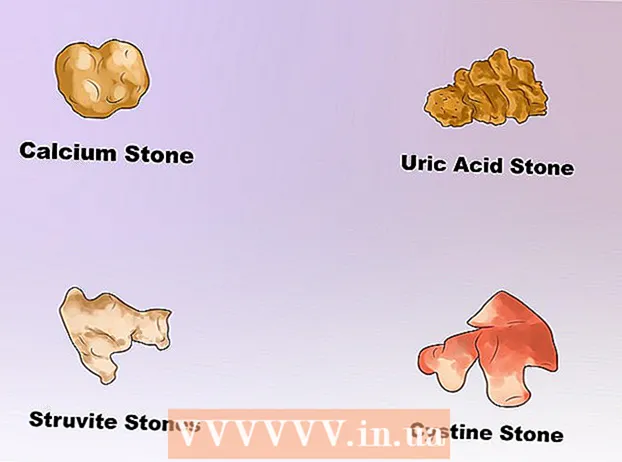Autor:
Virginia Floyd
Fecha De Creación:
13 Agosto 2021
Fecha De Actualización:
1 Mes De Julio 2024

Contenido
- Pasos
- Método 1 de 3: usar iCloud
- Método 2 de 3: uso de AirDrop
- Método 3 de 3: uso del correo electrónico
Este artículo le mostrará cómo copiar (enviar) fotos desde iPhone a iPad.
Pasos
Método 1 de 3: usar iCloud
 1 En iPhone, abra la aplicación Configuración. El ícono de esta aplicación es un engranaje gris (⚙️) y generalmente se encuentra en la pantalla de inicio.
1 En iPhone, abra la aplicación Configuración. El ícono de esta aplicación es un engranaje gris (⚙️) y generalmente se encuentra en la pantalla de inicio.  2 Haga clic en "ID de Apple". Esta sección se encuentra en la parte superior del menú Configuración e incluye su nombre e imagen (si corresponde).
2 Haga clic en "ID de Apple". Esta sección se encuentra en la parte superior del menú Configuración e incluye su nombre e imagen (si corresponde). - Si aún no ha iniciado sesión, haga clic en Iniciar sesión>, ingrese su ID de Apple y contraseña, y luego haga clic en Iniciar sesión.
- Si está utilizando una versión anterior de iOS, omita este paso.
 3 Haz clic en iCloud. Esta opción se encuentra en la segunda sección del menú.
3 Haz clic en iCloud. Esta opción se encuentra en la segunda sección del menú.  4 Haga clic en foto. Encontrarás esta aplicación en la parte superior de la sección Aplicaciones que usan iCloud.
4 Haga clic en foto. Encontrarás esta aplicación en la parte superior de la sección Aplicaciones que usan iCloud.  5 Mueva el control deslizante de la Biblioteca de fotos de iCloud a la posición Activado. Se volverá verde. Ahora, las nuevas fotos tomadas con el iPhone y las imágenes existentes que están almacenadas en la memoria del dispositivo se copiarán en iCloud.
5 Mueva el control deslizante de la Biblioteca de fotos de iCloud a la posición Activado. Se volverá verde. Ahora, las nuevas fotos tomadas con el iPhone y las imágenes existentes que están almacenadas en la memoria del dispositivo se copiarán en iCloud. - Para liberar espacio en su iPhone, toque "Optimizar la memoria del iPhone"; en este caso, se reducirá el tamaño de las fotos.
 6 Mueva el control deslizante Subir a secuencia de fotos a la posición Activado. Ahora, las nuevas fotos tomadas con el iPhone se sincronizarán (cuando estén conectadas a una red inalámbrica) con todos los dispositivos que hayan iniciado sesión con Apple ID.
6 Mueva el control deslizante Subir a secuencia de fotos a la posición Activado. Ahora, las nuevas fotos tomadas con el iPhone se sincronizarán (cuando estén conectadas a una red inalámbrica) con todos los dispositivos que hayan iniciado sesión con Apple ID.  7 En iPad, abra la aplicación Configuración. El ícono de esta aplicación es un engranaje gris (⚙️) y generalmente se encuentra en la pantalla de inicio.
7 En iPad, abra la aplicación Configuración. El ícono de esta aplicación es un engranaje gris (⚙️) y generalmente se encuentra en la pantalla de inicio.  8 Haga clic en "ID de Apple". Esta sección se encuentra en la parte superior del menú Configuración.
8 Haga clic en "ID de Apple". Esta sección se encuentra en la parte superior del menú Configuración. - Si aún no ha iniciado sesión, haga clic en Iniciar sesión>, ingrese su ID de Apple y contraseña, y luego haga clic en Iniciar sesión.
- Si está utilizando una versión anterior de iOS, omita este paso.
 9 Haz clic en iCloud. Esta opción se encuentra en la segunda sección del menú.
9 Haz clic en iCloud. Esta opción se encuentra en la segunda sección del menú.  10 Haga clic en foto. Encontrarás esta aplicación en la parte superior de la sección Aplicaciones que usan iCloud.
10 Haga clic en foto. Encontrarás esta aplicación en la parte superior de la sección Aplicaciones que usan iCloud.  11 Mueva el control deslizante de la Biblioteca de fotos de iCloud a la posición Activado. Se volverá verde.
11 Mueva el control deslizante de la Biblioteca de fotos de iCloud a la posición Activado. Se volverá verde.  12 Presiona el botón de inicio. Es el botón redondo en la parte frontal del iPad (ubicado directamente debajo de la pantalla).
12 Presiona el botón de inicio. Es el botón redondo en la parte frontal del iPad (ubicado directamente debajo de la pantalla).  13 En tu computadora, abre la aplicación Fotos. El icono de esta aplicación parece una flor multicolor.
13 En tu computadora, abre la aplicación Fotos. El icono de esta aplicación parece una flor multicolor.  14 Haz clic en Álbumes. Este botón está en la parte superior de la ventana.
14 Haz clic en Álbumes. Este botón está en la parte superior de la ventana.  15 Haga clic en Todas las fotos. Este es uno de los álbumes que probablemente se encuentra en la esquina superior izquierda de la pantalla. Después de que el iPhone y el iPad sincronizan el contenido con iCloud, las fotos del iPhone aparecen en este álbum.
15 Haga clic en Todas las fotos. Este es uno de los álbumes que probablemente se encuentra en la esquina superior izquierda de la pantalla. Después de que el iPhone y el iPad sincronizan el contenido con iCloud, las fotos del iPhone aparecen en este álbum.
Método 2 de 3: uso de AirDrop
 1 En iPad, abra el Centro de control. Para hacer esto, deslice el dedo hacia arriba desde la parte inferior de la pantalla.
1 En iPad, abra el Centro de control. Para hacer esto, deslice el dedo hacia arriba desde la parte inferior de la pantalla.  2 Haga clic en AirDrop. Este botón está en la esquina inferior izquierda de la pantalla.
2 Haga clic en AirDrop. Este botón está en la esquina inferior izquierda de la pantalla. - Si se le solicita que active Bluetooth y Wi-Fi, hágalo.
 3 Haz clic en Solo contactos. Está en el medio del menú.
3 Haz clic en Solo contactos. Está en el medio del menú.  4 En tu computadora, abre la aplicación Fotos. El icono de esta aplicación parece una flor multicolor.
4 En tu computadora, abre la aplicación Fotos. El icono de esta aplicación parece una flor multicolor.  5 Haz clic en Álbumes. Este botón está en la parte superior de la ventana.
5 Haz clic en Álbumes. Este botón está en la parte superior de la ventana.  6 Haga clic en Todas las fotos. Este es uno de los álbumes que probablemente se encuentra en la esquina superior izquierda de la pantalla.
6 Haga clic en Todas las fotos. Este es uno de los álbumes que probablemente se encuentra en la esquina superior izquierda de la pantalla.  7 Selecciona una foto. Para hacer esto, simplemente haga clic en la foto deseada.
7 Selecciona una foto. Para hacer esto, simplemente haga clic en la foto deseada.  8 Haz clic en Compartir. El icono de este botón tiene la forma de un cuadrado con una flecha apuntando hacia arriba y está ubicado en la esquina inferior izquierda de la pantalla.
8 Haz clic en Compartir. El icono de este botón tiene la forma de un cuadrado con una flecha apuntando hacia arriba y está ubicado en la esquina inferior izquierda de la pantalla.  9 Seleccione fotos adicionales (si lo desea). Deslice las fotos hacia la izquierda o hacia la derecha (en la parte superior de la pantalla) y haga clic en el icono del círculo en la esquina inferior derecha de la imagen para seleccionarla.
9 Seleccione fotos adicionales (si lo desea). Deslice las fotos hacia la izquierda o hacia la derecha (en la parte superior de la pantalla) y haga clic en el icono del círculo en la esquina inferior derecha de la imagen para seleccionarla. - Algunos usuarios han informado problemas al copiar fotos a través de AirDrop.
 10 Haga clic en el nombre de su iPad. Aparecerá entre las imágenes en la parte superior de la pantalla y las opciones para compartir en la parte inferior de la pantalla.
10 Haga clic en el nombre de su iPad. Aparecerá entre las imágenes en la parte superior de la pantalla y las opciones para compartir en la parte inferior de la pantalla. - Si su tableta no está en la pantalla, asegúrese de que el dispositivo esté lo suficientemente cerca de su teléfono inteligente (a menos de un metro) y que AirDrop esté encendido.
- Si se le solicita que active Bluetooth y Wi-Fi, hágalo.
 11 Ver fotos en iPad. Aparece un mensaje en la pantalla que indica que el iPhone está transfiriendo imágenes. Cuando se completa el proceso de copia, puede ver las fotos en la aplicación Fotos en el iPad.
11 Ver fotos en iPad. Aparece un mensaje en la pantalla que indica que el iPhone está transfiriendo imágenes. Cuando se completa el proceso de copia, puede ver las fotos en la aplicación Fotos en el iPad.
Método 3 de 3: uso del correo electrónico
 1 En iPhone, abra la aplicación Fotos. El icono de esta aplicación parece una flor multicolor.
1 En iPhone, abra la aplicación Fotos. El icono de esta aplicación parece una flor multicolor. - Para utilizar este método, configure la aplicación Mail en su iPhone y iPad.
 2 Selecciona una foto. Para hacer esto, simplemente haga clic en la foto deseada.
2 Selecciona una foto. Para hacer esto, simplemente haga clic en la foto deseada.  3 Haz clic en Compartir. El icono de este botón tiene la forma de un cuadrado con una flecha apuntando hacia arriba y está ubicado en la esquina inferior izquierda de la pantalla.
3 Haz clic en Compartir. El icono de este botón tiene la forma de un cuadrado con una flecha apuntando hacia arriba y está ubicado en la esquina inferior izquierda de la pantalla.  4 Seleccione fotos adicionales (si lo desea). Deslice las fotos hacia la izquierda o hacia la derecha (en la parte superior de la pantalla) y haga clic en el icono del círculo en la esquina inferior derecha de la imagen para seleccionarla.
4 Seleccione fotos adicionales (si lo desea). Deslice las fotos hacia la izquierda o hacia la derecha (en la parte superior de la pantalla) y haga clic en el icono del círculo en la esquina inferior derecha de la imagen para seleccionarla.  5 Haga clic en Correo. Está en la parte inferior izquierda de la pantalla. Serás llevado a una nueva pantalla donde podrás escribir un correo electrónico.
5 Haga clic en Correo. Está en la parte inferior izquierda de la pantalla. Serás llevado a una nueva pantalla donde podrás escribir un correo electrónico.  6 Por favor, introduzca su dirección de correo electrónico. Haga esto en la línea "Para" (en la parte superior de la pantalla).
6 Por favor, introduzca su dirección de correo electrónico. Haga esto en la línea "Para" (en la parte superior de la pantalla).  7 Haga clic en Enviar. Este botón se encuentra en la esquina superior derecha de la pantalla.
7 Haga clic en Enviar. Este botón se encuentra en la esquina superior derecha de la pantalla. - Haga clic en Enviar incluso si aparece un mensaje de advertencia que indica que falta la línea de asunto.
 8 Abra la aplicación Mail en iPad. El icono de esta aplicación parece un sobre blanco sobre un fondo azul.
8 Abra la aplicación Mail en iPad. El icono de esta aplicación parece un sobre blanco sobre un fondo azul.  9 Haga clic en el correo electrónico que se envió a sí mismo. Aparecerá en la parte superior de tu bandeja de entrada.
9 Haga clic en el correo electrónico que se envió a sí mismo. Aparecerá en la parte superior de tu bandeja de entrada.  10 Abre la foto. Haga clic en la imagen adjunta para abrirla y luego presione y mantenga presionada la imagen.
10 Abre la foto. Haga clic en la imagen adjunta para abrirla y luego presione y mantenga presionada la imagen.  11 Haga clic en Guardar imagen. La foto se guarda en la carpeta Cámara del iPad.
11 Haga clic en Guardar imagen. La foto se guarda en la carpeta Cámara del iPad.