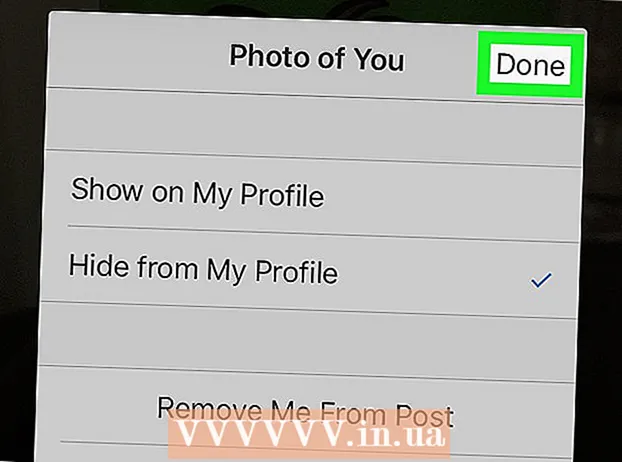Autor:
Sara Rhodes
Fecha De Creación:
18 Febrero 2021
Fecha De Actualización:
1 Mes De Julio 2024
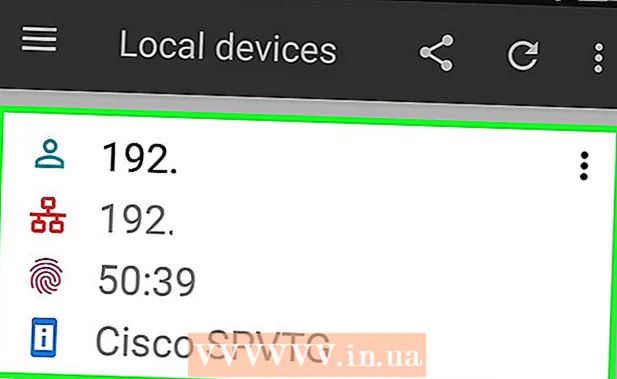
Contenido
- Pasos
- Método 1 de 3: en la computadora
- Método 2 de 3: en iPhone
- Método 3 de 3: en un dispositivo Android
Este artículo le mostrará cómo abrir una lista de direcciones IP que pueden acceder a su enrutador. Esto se puede hacer en una computadora con Windows o Mac OS X (a través de la página de configuración del enrutador) y en un dispositivo iPhone o Android (usando aplicaciones dedicadas).
Pasos
Método 1 de 3: en la computadora
 1 Descubra la dirección IP de su enrutador. Para esto:
1 Descubra la dirección IP de su enrutador. Para esto: - Ventanas: abre el menú de inicio
 , haga clic en "Opciones"
, haga clic en "Opciones"  , haga clic en "Red e Internet", haga clic en "Ver configuración de red", desplácese hacia abajo hasta la sección "Wi-Fi" y anote la dirección en la línea "Puerta de enlace predeterminada".
, haga clic en "Red e Internet", haga clic en "Ver configuración de red", desplácese hacia abajo hasta la sección "Wi-Fi" y anote la dirección en la línea "Puerta de enlace predeterminada". - Mac: abre el menú de Apple
 , haga clic en Preferencias del sistema, haga clic en Red, en el panel izquierdo, haga clic en su red inalámbrica, haga clic en Avanzado, vaya a la pestaña TCP / IP y anote la dirección en la línea del Enrutador.
, haga clic en Preferencias del sistema, haga clic en Red, en el panel izquierdo, haga clic en su red inalámbrica, haga clic en Avanzado, vaya a la pestaña TCP / IP y anote la dirección en la línea del Enrutador.
- Ventanas: abre el menú de inicio
 2 Abra su navegador web. Haga doble clic en el icono de su navegador web (por ejemplo
2 Abra su navegador web. Haga doble clic en el icono de su navegador web (por ejemplo  Google Chrome).
Google Chrome).  3 Haz clic en la barra de direcciones. Está en la parte superior de la ventana.
3 Haz clic en la barra de direcciones. Está en la parte superior de la ventana. - Si hay algún texto en la barra de direcciones, elimínelo primero.
 4 Ingrese la dirección de su enrutador. Ingrese la dirección que encontró en la línea Puerta de enlace predeterminada (Windows) o Enrutador (Mac) y luego haga clic en ↵ Entrar.
4 Ingrese la dirección de su enrutador. Ingrese la dirección que encontró en la línea Puerta de enlace predeterminada (Windows) o Enrutador (Mac) y luego haga clic en ↵ Entrar.  5 Inicie sesión en la página de configuración del enrutador. Ingrese su nombre de usuario y contraseña y luego haga clic en ↵ Entrar.
5 Inicie sesión en la página de configuración del enrutador. Ingrese su nombre de usuario y contraseña y luego haga clic en ↵ Entrar. - Si no ha cambiado el nombre de usuario y la contraseña predeterminados, búsquelos en la carcasa del enrutador o en las instrucciones correspondientes.
 6 Busque una lista de dispositivos conectados. La ubicación de la lista depende del modelo de enrutador, así que revise las pestañas Configuración, Configuración avanzada, Estado y Conexiones.
6 Busque una lista de dispositivos conectados. La ubicación de la lista depende del modelo de enrutador, así que revise las pestañas Configuración, Configuración avanzada, Estado y Conexiones. - Algunos enrutadores tienen esta lista en Conexiones DHCP o Conexiones inalámbricas.
 7 Ver la lista de dispositivos conectados. Los dispositivos enumerados están conectados actualmente a su enrutador y, por lo tanto, están utilizando su red.
7 Ver la lista de dispositivos conectados. Los dispositivos enumerados están conectados actualmente a su enrutador y, por lo tanto, están utilizando su red. - Muchos enrutadores también muestran dispositivos que se han conectado al enrutador en el pasado (pero que no están conectados actualmente). Estos dispositivos suelen aparecer atenuados o marcados como no conectados.
Método 2 de 3: en iPhone
 1 Instale la aplicación Fing. Esta es una aplicación gratuita que busca y muestra todos los dispositivos conectados a su red. Para instalarlo, siga estos pasos:
1 Instale la aplicación Fing. Esta es una aplicación gratuita que busca y muestra todos los dispositivos conectados a su red. Para instalarlo, siga estos pasos: - abre la App Store
 ;
; - haga clic en "Buscar";
- toque la barra de búsqueda;
- ingresar fing y haga clic en "Buscar";
- toque "Descargar" a la derecha de "Fing";
- cuando se le solicite, ingrese su contraseña de ID de Apple o toque el sensor Touch ID.
- abre la App Store
 2 Ejecute Fing. Toque Abrir en la App Store o toque el ícono azul y blanco de la aplicación Fing en la pantalla de inicio.
2 Ejecute Fing. Toque Abrir en la App Store o toque el ícono azul y blanco de la aplicación Fing en la pantalla de inicio.  3 Espere a que se muestre la lista de direcciones IP en la pantalla. Tan pronto como se inicie la aplicación, inmediatamente comenzará a buscar las direcciones IP de los dispositivos conectados, pero esto puede llevar varios minutos.
3 Espere a que se muestre la lista de direcciones IP en la pantalla. Tan pronto como se inicie la aplicación, inmediatamente comenzará a buscar las direcciones IP de los dispositivos conectados, pero esto puede llevar varios minutos.  4 Revise la lista de direcciones IP. Haga esto cuando aparezcan en la pantalla para ver qué dispositivos están conectados a su enrutador.
4 Revise la lista de direcciones IP. Haga esto cuando aparezcan en la pantalla para ver qué dispositivos están conectados a su enrutador. - Si espera unos minutos, en lugar de algunas (o todas) las direcciones IP, la aplicación mostrará los nombres y fabricantes de los dispositivos correspondientes.
Método 3 de 3: en un dispositivo Android
 1 Instale la aplicación Network Utilities. Esta es una aplicación gratuita que busca y muestra todos los dispositivos conectados a su red. Para instalarlo, siga estos pasos:
1 Instale la aplicación Network Utilities. Esta es una aplicación gratuita que busca y muestra todos los dispositivos conectados a su red. Para instalarlo, siga estos pasos: - abre la Play Store
 ;
; - toque la barra de búsqueda;
- ingresar Utilidades de red;
- haga clic en "Buscar";
- haga clic en el icono de la aplicación Network Utilities, que parece bolas amarillas sobre un fondo gris;
- toque Instalar.
- abre la Play Store
 2 Inicie Network Utilities. Haga clic en Abrir en Play Store o toque el ícono de la aplicación Utilidades de red de color amarillo grisáceo en el cajón de la aplicación.
2 Inicie Network Utilities. Haga clic en Abrir en Play Store o toque el ícono de la aplicación Utilidades de red de color amarillo grisáceo en el cajón de la aplicación.  3 Haga clic en PermitirCuando se le solicite. Las utilidades de red accederán a su configuración inalámbrica.
3 Haga clic en PermitirCuando se le solicite. Las utilidades de red accederán a su configuración inalámbrica.  4 Grifo Dispositivos locales (Dispositivos locales). Está en el lado izquierdo de la pantalla.
4 Grifo Dispositivos locales (Dispositivos locales). Está en el lado izquierdo de la pantalla. - Si no ve esta opción, primero presione "☰" en la esquina superior izquierda de la pantalla.
 5 Revise la lista de direcciones IP que aparece en la pantalla. Cada una de estas direcciones se refiere a un dispositivo específico que está actualmente conectado a su red.
5 Revise la lista de direcciones IP que aparece en la pantalla. Cada una de estas direcciones se refiere a un dispositivo específico que está actualmente conectado a su red. - Si espera unos minutos, en lugar de algunas (o todas) las direcciones IP, la aplicación mostrará los nombres y fabricantes de los dispositivos correspondientes.