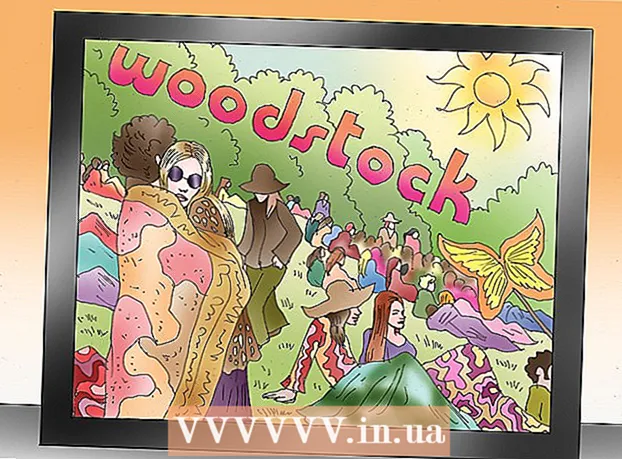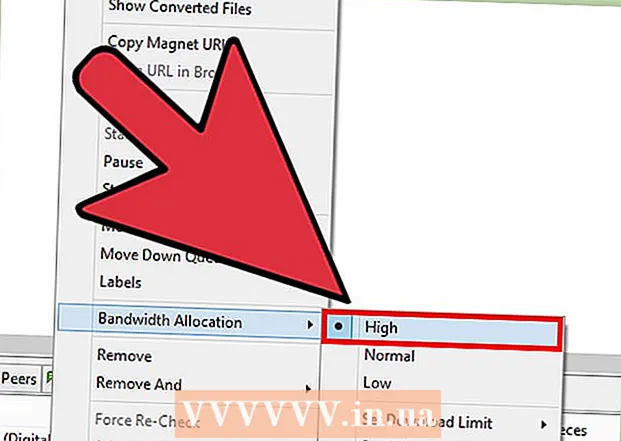Autor:
Sara Rhodes
Fecha De Creación:
13 Febrero 2021
Fecha De Actualización:
1 Mes De Julio 2024

Contenido
- Pasos
- Método 1 de 3: solución de problemas
- Método 2 de 3: usar un servicio de correo
- Método 3 de 3: enviar un archivo desde una computadora
- Consejos
Un archivo zip es un archivo que almacena (comprimido) uno o más archivos. Los archivos evitan que los usuarios tengan que descargar o adjuntar archivos de uno en uno, lo que ahorra tiempo y hace que sea imposible perder o perder al menos un archivo. Los archivos ZIP se pueden enviar por correo electrónico de varias formas.
Pasos
Método 1 de 3: solución de problemas
 1 Utilice los servicios de otro servicio postal. Algunos servicios de correo electrónico no le permitirán enviar archivos ZIP por razones de seguridad o porque dichos servicios simplemente no funcionan con archivos.
1 Utilice los servicios de otro servicio postal. Algunos servicios de correo electrónico no le permitirán enviar archivos ZIP por razones de seguridad o porque dichos servicios simplemente no funcionan con archivos. - Es posible que su destinatario no pueda abrir (descomprimir) el archivo zip. En este caso, intente enviar el archivo a una dirección de correo electrónico diferente (si el destinatario tiene una).
 2 Divida archivos zip grandes. Si está comprimiendo muchos archivos (o varios archivos grandes), el archivo zip puede exceder el tamaño máximo que puede enviar por correo electrónico. Tenga en cuenta que la mayoría de los servidores de correo establecen un límite en el tamaño de los archivos enviados. Por lo tanto, cree varios archivos pequeños y envíelos como archivos adjuntos a correos electrónicos separados.
2 Divida archivos zip grandes. Si está comprimiendo muchos archivos (o varios archivos grandes), el archivo zip puede exceder el tamaño máximo que puede enviar por correo electrónico. Tenga en cuenta que la mayoría de los servidores de correo establecen un límite en el tamaño de los archivos enviados. Por lo tanto, cree varios archivos pequeños y envíelos como archivos adjuntos a correos electrónicos separados. - Si tiene un archivo grande, descomprímalo y luego comprima los archivos extraídos en varios archivos ZIP pequeños.
 3 Cambie la extensión del archivo. Algunos servicios de correo no le permiten adjuntar archivos ZIP ni ningún archivo a los correos electrónicos. En este caso, cambie la extensión del archivo para engañar al servicio de correo. El archivo ZIP seguirá siendo un archivo, pero tendrá una extensión diferente.
3 Cambie la extensión del archivo. Algunos servicios de correo no le permiten adjuntar archivos ZIP ni ningún archivo a los correos electrónicos. En este caso, cambie la extensión del archivo para engañar al servicio de correo. El archivo ZIP seguirá siendo un archivo, pero tendrá una extensión diferente. - Algunos archivadores (por ejemplo, WinZip) le permiten asignar una extensión diferente al archivo. Por ejemplo, si ingresa algo como "Zea" (sin comillas) como extensión, el archivo se llamará file.zea, no file.zip. En este caso, podrá enviar el archivo sin problemas.
- Tenga en cuenta que este método no funcionará en algunos casos. Además, es posible que deba descargar un programa de terceros para cambiar la extensión del archivo.
 4 Antes de enviar la carta, asegúrese de que el archivo zip esté completamente adjunto a la carta. Al intentar enviar un correo electrónico con un archivo adjunto, la mayoría de los servicios de correo electrónico emitirán una advertencia si el archivo no está completamente adjunto al correo electrónico. Además, algunos servicios de correo muestran el estado del proceso de adjuntar un archivo a un mensaje.
4 Antes de enviar la carta, asegúrese de que el archivo zip esté completamente adjunto a la carta. Al intentar enviar un correo electrónico con un archivo adjunto, la mayoría de los servicios de correo electrónico emitirán una advertencia si el archivo no está completamente adjunto al correo electrónico. Además, algunos servicios de correo muestran el estado del proceso de adjuntar un archivo a un mensaje. - Si el archivo está completamente adjunto a la carta, se mostrará en la sección de archivos adjuntos o directamente debajo del texto de la carta.
Método 2 de 3: usar un servicio de correo
 1 Abra el sitio web del servicio de correo que está utilizando. Si no conoce la dirección del sitio, mire el nombre de dominio en su dirección de correo electrónico. En la mayoría de los casos, el nombre de dominio en la dirección de correo electrónico es el mismo que la dirección del sitio web del servicio de correo. Por ejemplo, si su dirección de correo electrónico es [email protected], vaya a www.gmail.com. Si está utilizando un cliente de correo electrónico, inícielo.
1 Abra el sitio web del servicio de correo que está utilizando. Si no conoce la dirección del sitio, mire el nombre de dominio en su dirección de correo electrónico. En la mayoría de los casos, el nombre de dominio en la dirección de correo electrónico es el mismo que la dirección del sitio web del servicio de correo. Por ejemplo, si su dirección de correo electrónico es [email protected], vaya a www.gmail.com. Si está utilizando un cliente de correo electrónico, inícielo. - Algunas direcciones de correo electrónico (por ejemplo, direcciones corporativas) incluyen la dirección del sitio web de la empresa como nombre de dominio, en lugar de la dirección del sitio web del servicio de correo. En este caso, averigüe la dirección del sitio web del servicio de correo en el departamento de TI de la empresa.
 2 Redacta una nueva carta. Para hacer esto, haga clic en el botón correspondiente.
2 Redacta una nueva carta. Para hacer esto, haga clic en el botón correspondiente. - En Gmail, haga clic en el botón rojo "Escribir" (ubicado en la parte superior izquierda). Se abrirá una nueva ventana de mensaje.
- En Outlook, haga clic en Nuevo (en la barra azul en la parte superior de la pantalla). El icono de este botón parece un círculo con un signo más.
- En Yahoo Mail, haga clic en el botón "Escribir" (ubicado en la parte superior izquierda).
- En Mail (Mac OS), haga clic en el icono de hoja de papel y lápiz (ubicado en la parte superior izquierda). Este icono se encuentra junto al icono del sobre.
- En Outlook Express, haga clic en el icono que dice "Redactar correo" (ubicado en la esquina superior izquierda). Este icono parece un sobre junto a una hoja de papel en blanco.
 3 Adjunta el archivo zip. La mayoría de los servicios de correo electrónico le permiten adjuntar cualquier archivo que esté dentro del tamaño especificado. Simplemente haga clic en el botón "Adjuntar archivo", ubique el archivo ZIP en su computadora o dispositivo de almacenamiento externo y espere hasta que se complete el proceso de adjuntar el archivo a la carta. Si el archivo está completamente adjunto, se mostrará (como nombre y extensión) en la sección de adjuntos. Para ver el archivo adjunto, haga clic en él.
3 Adjunta el archivo zip. La mayoría de los servicios de correo electrónico le permiten adjuntar cualquier archivo que esté dentro del tamaño especificado. Simplemente haga clic en el botón "Adjuntar archivo", ubique el archivo ZIP en su computadora o dispositivo de almacenamiento externo y espere hasta que se complete el proceso de adjuntar el archivo a la carta. Si el archivo está completamente adjunto, se mostrará (como nombre y extensión) en la sección de adjuntos. Para ver el archivo adjunto, haga clic en él. - En Gmail, haga clic en el icono del clip (que se encuentra debajo del cuerpo del correo electrónico). Cuando pase el cursor sobre este icono de cursor, se mostrará el mensaje "Adjuntar archivos". Se abrirá un explorador del sistema donde puede seleccionar el archivo zip.
- En Outlook, haga clic en Pegar (en la barra azul en la parte superior de la pantalla). Se abrirá un menú desplegable. En este menú, seleccione Archivos como archivo adjunto.
- En Yahoo Mail, haz clic en el icono del clip (que se encuentra debajo del cuerpo del correo electrónico).
- En Mail (Mac OS), haga clic en el icono del clip (ubicado en la esquina superior derecha de la ventana de correo nuevo).
- En Outlook Express, haga clic en el icono del clip que dice "Adjuntar".
 4 Enviar una carta. Ingrese la dirección de correo electrónico, el asunto y el cuerpo del destinatario.
4 Enviar una carta. Ingrese la dirección de correo electrónico, el asunto y el cuerpo del destinatario. - Enviar una carta llevará algún tiempo, que depende directamente del tamaño del archivo adjunto. Para asegurarse de que el correo electrónico se envió, búsquelo en su Bandeja de salida o en la carpeta Elementos enviados.
Método 3 de 3: enviar un archivo desde una computadora
 1 Haz clic derecho en el archivo zip. Se abrirá un menú desplegable con muchas opciones.
1 Haz clic derecho en el archivo zip. Se abrirá un menú desplegable con muchas opciones. - Al crear o descargar un archivo, guárdelo en un lugar de fácil acceso, por ejemplo, en su escritorio o en la carpeta Documentos.
 2 En el menú desplegable, seleccione la opción para enviar archivos por correo electrónico. Se abrirá el cliente de correo (según el sistema operativo que esté utilizando) y el archivo se adjuntará a un nuevo mensaje.
2 En el menú desplegable, seleccione la opción para enviar archivos por correo electrónico. Se abrirá el cliente de correo (según el sistema operativo que esté utilizando) y el archivo se adjuntará a un nuevo mensaje. - En Mac OS, haga clic con el botón derecho en un archivo y coloque el cursor sobre la opción Compartir. En el menú que se abre, seleccione "Correo".
- En Windows, haga clic con el botón derecho en el archivo y haga clic en Enviar - Destino.
 3 Enviar una carta. Ingrese la dirección de correo electrónico, el asunto y el cuerpo del destinatario.
3 Enviar una carta. Ingrese la dirección de correo electrónico, el asunto y el cuerpo del destinatario. - Enviar una carta llevará algún tiempo, que depende directamente del tamaño del archivo adjunto. Para asegurarse de que el correo electrónico se envió, búsquelo en su Bandeja de salida o en la carpeta Elementos enviados.
Consejos
- Si el archivo ZIP es muy grande, cree varios archivos pequeños y envíelos como archivos adjuntos a correos electrónicos separados.
- Verifique que el archivo zip se abra (descomprima).