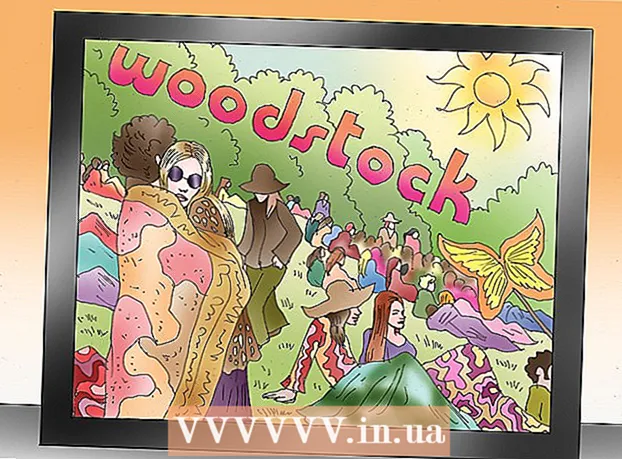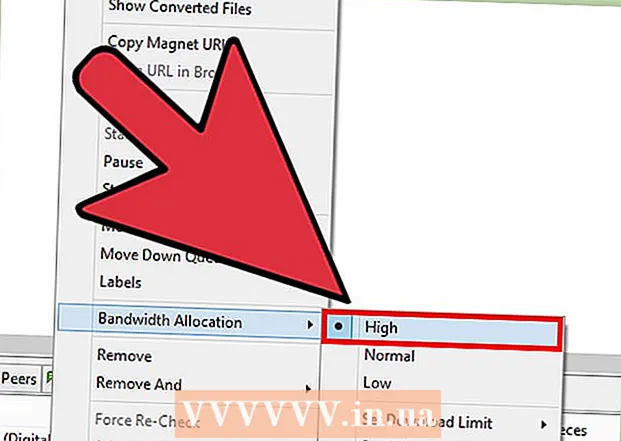Autor:
William Ramirez
Fecha De Creación:
20 Septiembre 2021
Fecha De Actualización:
1 Mes De Julio 2024

Contenido
- Pasos
- Método 1 de 3: Windows
- Compartir carpetas individuales
- Usar carpetas compartidas
- Método 2 de 3: Mac OS X
- Método 3 de 3: Linux
- Habilitar el acceso a una carpeta compartida de Windows
- Creando una carpeta compartida
- Advertencias
¿Tiene varias computadoras en su red? Puede distribuir información entre ellos de manera más fácil y eficiente creando carpetas públicas. Se podrá acceder a estas carpetas desde cualquier computadora de su red que tenga acceso, por lo que es una excelente manera de acceder rápidamente a los archivos desde cualquier lugar de la red. Lea a continuación cómo compartir carpetas en cualquier sistema operativo.
Pasos
Método 1 de 3: Windows
Compartir carpetas individuales
 1 Asegúrese de tener activado el uso compartido de archivos e impresoras. Debería estar habilitado para compartir las carpetas deseadas. El método para habilitarlo es ligeramente diferente según la versión de Windows que esté utilizando. Recomendamos encarecidamente que no habilite el uso compartido en una red pública, como una escuela o una cafetería.
1 Asegúrese de tener activado el uso compartido de archivos e impresoras. Debería estar habilitado para compartir las carpetas deseadas. El método para habilitarlo es ligeramente diferente según la versión de Windows que esté utilizando. Recomendamos encarecidamente que no habilite el uso compartido en una red pública, como una escuela o una cafetería. - Windows 8 - En el modo de escritorio, haga clic con el botón derecho (RMB) en el icono de red en la bandeja del sistema y seleccione "Administración de redes y recursos compartidos". Haga clic en Cambiar la configuración de acceso avanzado. Abra el perfil en el que desea abrir el acceso (Personal o Público). Active Descubrimiento de red y Uso compartido de archivos e impresoras. Haga clic en el botón "Guardar cambios" e introduzca la contraseña de administrador si es necesario.
- Windows 7 - Haga clic en Inicio, escriba "panel de control" y presione Entrar. Haga doble clic en el icono "Centro de redes y recursos compartidos". Haga clic en Cambiar la configuración de acceso avanzado.Abra el perfil al que desea acceder (Hogar / Trabajo o Público). Active Descubrimiento de red y Uso compartido de archivos e impresoras. Haga clic en el botón "Guardar cambios" e introduzca la contraseña de administrador si es necesario.
- Windows Vista - Haga clic en Inicio y seleccione Panel de control. Haga clic en Redes e Internet y seleccione Centro de redes y recursos compartidos. Abra Descubrimiento de red y Uso compartido de archivos e impresoras en la pestaña Acceso y descubrimiento. Asegúrate de que estén encendidos. Haga clic en "Guardar" para cada cambio.
- Windows XP - Haga clic en Inicio y seleccione Panel de control. Abra Conexiones de red. Haga clic derecho en las conexiones de red y seleccione Propiedades. Marque la casilla de verificación "Compartir archivos e impresoras para redes Microsoft".
 2 Seleccione la carpeta que desea compartir. Una vez que la opción Compartir archivos e impresoras está habilitada, puede compartir cualquier carpeta de su disco duro con otros usuarios de la red. Busque la carpeta requerida en el Explorador de archivos. Haz clic derecho sobre él.
2 Seleccione la carpeta que desea compartir. Una vez que la opción Compartir archivos e impresoras está habilitada, puede compartir cualquier carpeta de su disco duro con otros usuarios de la red. Busque la carpeta requerida en el Explorador de archivos. Haz clic derecho sobre él.  3 Seleccione "Compartir acceso". Esto abrirá el menú de acceso. Puede compartirlo con todos los miembros de su grupo o seleccionar usuarios específicos.
3 Seleccione "Compartir acceso". Esto abrirá el menú de acceso. Puede compartirlo con todos los miembros de su grupo o seleccionar usuarios específicos. - Al configurar el acceso a un grupo, puede permitir a los usuarios del otro grupo leer y sobrescribir la carpeta, o restringirla a solo lectura.
 4 Haga clic en "Usuarios" para seleccionar a quién dar acceso a la carpeta. Se abrirá una nueva ventana con una lista de todos los usuarios que actualmente tienen acceso a la carpeta seleccionada. Puede agregar usuarios a esta lista y otorgarles permisos especiales en la carpeta.
4 Haga clic en "Usuarios" para seleccionar a quién dar acceso a la carpeta. Se abrirá una nueva ventana con una lista de todos los usuarios que actualmente tienen acceso a la carpeta seleccionada. Puede agregar usuarios a esta lista y otorgarles permisos especiales en la carpeta. - Para compartir la carpeta con todos, seleccione el menú desplegable en la parte superior y seleccione "Todos". Haga clic en Agregar.
- Para poder acceder a usuarios específicos, haga clic en el menú desplegable y selecciónelos o ingrese un nombre y haga clic en Agregar.
 5 Establezca permisos para los usuarios de la lista. Busque el usuario en la lista para el que desea cambiar los derechos de acceso. Busque en la columna Niveles de acceso y haga clic en la flecha junto a los derechos existentes. Seleccione una nueva regla de la lista.
5 Establezca permisos para los usuarios de la lista. Busque el usuario en la lista para el que desea cambiar los derechos de acceso. Busque en la columna Niveles de acceso y haga clic en la flecha junto a los derechos existentes. Seleccione una nueva regla de la lista. - Leer: el usuario podrá ver, copiar y abrir archivos de la carpeta, pero no podrá modificarlos ni agregar nuevos.
- Lectura y escritura: además de las capacidades de lectura, los usuarios podrán realizar cambios en los archivos y agregar otros nuevos a la carpeta compartida. Con estos derechos, los usuarios pueden eliminar archivos.
- Eliminar: los permisos para este usuario se eliminan y el usuario se elimina de la lista.
 6 Haga clic en el botón Compartir. Los permisos seleccionados se guardarán y la carpeta estará disponible en la red para los usuarios seleccionados.
6 Haga clic en el botón Compartir. Los permisos seleccionados se guardarán y la carpeta estará disponible en la red para los usuarios seleccionados.
Usar carpetas compartidas
 1 Habilitación de carpetas compartidas. Las carpetas compartidas son carpetas que siempre están disponibles para cualquier persona en la red. Cualquiera puede ver y sobrescribir archivos en dicha carpeta y no requiere permisos especiales. Las carpetas compartidas están deshabilitadas de forma predeterminada si no está en su grupo.
1 Habilitación de carpetas compartidas. Las carpetas compartidas son carpetas que siempre están disponibles para cualquier persona en la red. Cualquiera puede ver y sobrescribir archivos en dicha carpeta y no requiere permisos especiales. Las carpetas compartidas están deshabilitadas de forma predeterminada si no está en su grupo. - Windows 8 - Haga clic con el botón derecho en el icono de Red en la bandeja del sistema y seleccione "Administración de redes y recursos compartidos". Haga clic en Cambiar la configuración de acceso avanzado. Haga clic en la pestaña Toda la red. Busque el elemento "Acceso a carpetas compartidas" y habilítelo. Haga clic en "Guardar cambios".
- Windows 7 - Haga clic en Inicio, escriba "panel de control" y presione Entrar. Haga doble clic en el icono "Centro de redes y recursos compartidos". Haga clic en Cambiar la configuración de acceso avanzado. Abra el perfil que desea abrir Carpetas compartidas (Casa / Trabajo o Pública). Busque el elemento "Acceso a carpetas compartidas" y habilítelo. Haga clic en "Guardar cambios" e introduzca la contraseña de administrador si es necesario.
- Windows Vista - Haga clic en Inicio y seleccione Panel de control. Haga clic en Redes e Internet y seleccione Centro de redes y recursos compartidos. Abra Carpetas compartidas en la pestaña Acceso y descubrimiento. Enciéndalo y haga clic en "Guardar".
 2 Habilitar y deshabilitar el acceso protegido por contraseña. En el mismo lugar donde encontraste la administración de Carpetas Compartidas, encontrarás las opciones de Acceso Protegido con Contraseña.Habilitar esta función significa que solo los usuarios que tienen una cuenta y una contraseña en la misma computadora pueden acceder a la carpeta Pública.
2 Habilitar y deshabilitar el acceso protegido por contraseña. En el mismo lugar donde encontraste la administración de Carpetas Compartidas, encontrarás las opciones de Acceso Protegido con Contraseña.Habilitar esta función significa que solo los usuarios que tienen una cuenta y una contraseña en la misma computadora pueden acceder a la carpeta Pública.  3 Cómo encontrar carpetas compartidas. Una vez que se ha activado la carpeta, puede agregarle archivos para el acceso público. Las carpetas compartidas se muestran en Bibliotecas y el acceso a ellas varía según la versión de Windows. Cada una de las bibliotecas tiene una carpeta compartida (documentos, música, imágenes y videos).
3 Cómo encontrar carpetas compartidas. Una vez que se ha activado la carpeta, puede agregarle archivos para el acceso público. Las carpetas compartidas se muestran en Bibliotecas y el acceso a ellas varía según la versión de Windows. Cada una de las bibliotecas tiene una carpeta compartida (documentos, música, imágenes y videos). - Windows 8 - Las bibliotecas no se muestran de forma predeterminada en Windows 8. Para verlas, haga clic en Mi PC y abra el Explorador. Haga clic en el Panel de información general y luego en el botón Ventana de navegación a la izquierda. Haga clic en Mostrar bibliotecas para mostrar las carpetas de bibliotecas en la ventana lateral. Expanda la biblioteca requerida donde desea agregar archivos y abra la carpeta compartida correspondiente.
- Windows 7 - Haga clic en Inicio y seleccione Documentos. En el lado izquierdo de la ventana, expanda las carpetas Bibliotecas y Documentos y seleccione Carpetas compartidas. Además, puede seleccionar carpetas compartidas de otras bibliotecas.
- Windows Vista - Haga clic en Inicio y seleccione Documentos. En el lado izquierdo de la ventana, haga clic en Público en la sección "Favoritos". Si no lo ha visto, haga clic en Más y seleccione Público. Seleccione la Carpeta compartida requerida donde desea agregar archivos.
 4 Añadiendo archivos. Puede agregar y mover archivos en carpetas compartidas de la misma manera que en cualquier otra carpeta. Puede copiar y pegar archivos de otros directorios o arrastrarlos y soltarlos.
4 Añadiendo archivos. Puede agregar y mover archivos en carpetas compartidas de la misma manera que en cualquier otra carpeta. Puede copiar y pegar archivos de otros directorios o arrastrarlos y soltarlos.
Método 2 de 3: Mac OS X
 1 Abra Preferencias del sistema. Haga clic en el menú de Apple y seleccione Preferencias del sistema. Asegúrese de haber iniciado sesión con el nombre de usuario de administrador.
1 Abra Preferencias del sistema. Haga clic en el menú de Apple y seleccione Preferencias del sistema. Asegúrese de haber iniciado sesión con el nombre de usuario de administrador.  2 Haga clic en el botón Acceso. Está en la sección Internet e inalámbrica de Preferencias del sistema. Se abrirá la ventana de acceso.
2 Haga clic en el botón Acceso. Está en la sección Internet e inalámbrica de Preferencias del sistema. Se abrirá la ventana de acceso.  3 Active Compartir archivos. Marque la casilla de verificación "Compartir archivos" en la sección de la izquierda. Esto permitirá el acceso a archivos en su Mac, lo que le permitirá compartir archivos y carpetas con otros usuarios y otras computadoras en la red.
3 Active Compartir archivos. Marque la casilla de verificación "Compartir archivos" en la sección de la izquierda. Esto permitirá el acceso a archivos en su Mac, lo que le permitirá compartir archivos y carpetas con otros usuarios y otras computadoras en la red.  4 Agregue las carpetas que desea compartir. Haga clic en el botón "+" para abrir la ventana de búsqueda. Busque las carpetas que desee. Si desea compartir un archivo separado, deberá crear una carpeta separada para él. Después de seleccionar la carpeta, haga clic en Agregar.
4 Agregue las carpetas que desea compartir. Haga clic en el botón "+" para abrir la ventana de búsqueda. Busque las carpetas que desee. Si desea compartir un archivo separado, deberá crear una carpeta separada para él. Después de seleccionar la carpeta, haga clic en Agregar.  5 Compartir carpetas para computadoras con Windows. De forma predeterminada, las carpetas compartidas solo están disponibles para otras computadoras Mac. Si desea dar acceso a los usuarios de Windows, seleccione una carpeta en la lista Carpetas compartidas y haga clic en Opciones. Marque la casilla "Compartir archivos y carpetas usando SMB (Windows)" y haga clic en Finalizar.
5 Compartir carpetas para computadoras con Windows. De forma predeterminada, las carpetas compartidas solo están disponibles para otras computadoras Mac. Si desea dar acceso a los usuarios de Windows, seleccione una carpeta en la lista Carpetas compartidas y haga clic en Opciones. Marque la casilla "Compartir archivos y carpetas usando SMB (Windows)" y haga clic en Finalizar. - Con lo siguiente, puede establecer permisos para carpetas:
 6 Configuración de permisos de carpeta. Seleccione una carpeta de la lista de Carpetas compartidas. La lista de Usuarios a la derecha mostrará para qué usuarios está disponible la carpeta. Haga clic en el botón "+" o "-" para agregar o eliminar usuarios de la lista de usuarios permitidos.
6 Configuración de permisos de carpeta. Seleccione una carpeta de la lista de Carpetas compartidas. La lista de Usuarios a la derecha mostrará para qué usuarios está disponible la carpeta. Haga clic en el botón "+" o "-" para agregar o eliminar usuarios de la lista de usuarios permitidos.
Método 3 de 3: Linux
Habilitar el acceso a una carpeta compartida de Windows
 1 Instale el software para incluir la carpeta compartida. Para acceder a la carpeta compartida de Windows, debe instalar los protocolos SMB. Para hacer esto, abra Terminal (^ Ctrl + Alt + T) y escriba sudo apt-get install cifs-utils.
1 Instale el software para incluir la carpeta compartida. Para acceder a la carpeta compartida de Windows, debe instalar los protocolos SMB. Para hacer esto, abra Terminal (^ Ctrl + Alt + T) y escriba sudo apt-get install cifs-utils.  2 Cree una carpeta para que sea el directorio de instalación de la carpeta compartida. Créelo en algún lugar en un lugar de fácil acceso. Puede hacer esto desde la GUI del escritorio o en la terminal usando el comando mkdir. Por ejemplo, para crear una carpeta en su escritorio llamada "carpeta compartida", escriba mkdir ~ / Desktop / sharedfolder.
2 Cree una carpeta para que sea el directorio de instalación de la carpeta compartida. Créelo en algún lugar en un lugar de fácil acceso. Puede hacer esto desde la GUI del escritorio o en la terminal usando el comando mkdir. Por ejemplo, para crear una carpeta en su escritorio llamada "carpeta compartida", escriba mkdir ~ / Desktop / sharedfolder.  3 Montaje de una carpeta. Una vez que haya creado una carpeta para instalar la carpeta compartida, puede montarla para conectarse a su computadora Linux. Abra Terminal nuevamente e ingrese el siguiente comando (basado en el ejemplo anterior de creación de una "carpeta compartida"):
3 Montaje de una carpeta. Una vez que haya creado una carpeta para instalar la carpeta compartida, puede montarla para conectarse a su computadora Linux. Abra Terminal nuevamente e ingrese el siguiente comando (basado en el ejemplo anterior de creación de una "carpeta compartida"): - sudo mount.cifs // WindowsComputerName / SharedFolder / home / username / Desktop / sharedfolder -o user = WindowsUsername
- Se le pedirá la contraseña de instalación maestra de Linux, así como la contraseña de la cuenta de Windows.
 4 Acceso a la carpeta. Abrir la carpeta instalada le dará acceso a los archivos. Puede agregar y eliminar archivos como cualquier otra carpeta. Además, puede utilizar el terminal para acceder a la carpeta compartida.
4 Acceso a la carpeta. Abrir la carpeta instalada le dará acceso a los archivos. Puede agregar y eliminar archivos como cualquier otra carpeta. Además, puede utilizar el terminal para acceder a la carpeta compartida.
Creando una carpeta compartida
 1 Instala Samba. Samba es un programa de libre acceso que le permite crear carpetas para compartir con los usuarios de Windows.Puede instalar Samba desde la Terminal escribiendo sudo apt-get install samba.
1 Instala Samba. Samba es un programa de libre acceso que le permite crear carpetas para compartir con los usuarios de Windows.Puede instalar Samba desde la Terminal escribiendo sudo apt-get install samba. - Una vez que Samba esté instalado, cree un nombre de usuario escribiendo smbpasswd -a username. Además, se le pedirá que cree una contraseña.

- Una vez que Samba esté instalado, cree un nombre de usuario escribiendo smbpasswd -a username. Además, se le pedirá que cree una contraseña.
 2 Cree un directorio para acceder. Además, puede usar un directorio existente, pero es útil para poder ver fácilmente cuál de sus carpetas está disponible para otras computadoras. Utilice el comando mkdir para crear la carpeta.
2 Cree un directorio para acceder. Además, puede usar un directorio existente, pero es útil para poder ver fácilmente cuál de sus carpetas está disponible para otras computadoras. Utilice el comando mkdir para crear la carpeta.  3 Abra el archivo de configuración de Samba. Escriba sudo vi /etc/samba/smb.conf. Puede utilizar cualquier editor, "Vi" es solo un ejemplo. El archivo de configuración de Samba se abrirá en el editor.
3 Abra el archivo de configuración de Samba. Escriba sudo vi /etc/samba/smb.conf. Puede utilizar cualquier editor, "Vi" es solo un ejemplo. El archivo de configuración de Samba se abrirá en el editor. - Desplácese hasta el final del archivo y agregue las siguientes líneas:

- Puede cambiar la configuración para adaptarla a sus necesidades, por ejemplo, hacer que la carpeta sea de solo lectura o no compartida.
- Puede agregar varias líneas al archivo para crear varias carpetas compartidas.
- Desplácese hasta el final del archivo y agregue las siguientes líneas:
 4 Guarda el archivo. Guarde el archivo de configuración y cierre el editor. Reinicie SMB escribiendo sudo service smbd restart. Esto volverá a cargar el archivo de configuración y aplicará la configuración a la carpeta compartida.
4 Guarda el archivo. Guarde el archivo de configuración y cierre el editor. Reinicie SMB escribiendo sudo service smbd restart. Esto volverá a cargar el archivo de configuración y aplicará la configuración a la carpeta compartida.  5 Obtén una dirección IP. Para comunicarse con carpetas en Windows, necesita la dirección IP de su computadora Linux. Escriba ifconfig en la Terminal y anote la dirección.
5 Obtén una dirección IP. Para comunicarse con carpetas en Windows, necesita la dirección IP de su computadora Linux. Escriba ifconfig en la Terminal y anote la dirección.  6 Acceso a la carpeta en Windows. Cree un acceso directo en su computadora con Windows haciendo clic con el botón derecho y seleccionando Nuevo -> Acceso directo. Escriba en el campo de dirección la dirección de la carpeta que creó en Linux usando la dirección IP: dirección IP nombre de carpeta. Haga clic en Siguiente, asigne un nombre al acceso directo y luego haga clic en Finalizar. Al abrir un nuevo acceso directo, verá el contenido de la carpeta compartida.
6 Acceso a la carpeta en Windows. Cree un acceso directo en su computadora con Windows haciendo clic con el botón derecho y seleccionando Nuevo -> Acceso directo. Escriba en el campo de dirección la dirección de la carpeta que creó en Linux usando la dirección IP: dirección IP nombre de carpeta. Haga clic en Siguiente, asigne un nombre al acceso directo y luego haga clic en Finalizar. Al abrir un nuevo acceso directo, verá el contenido de la carpeta compartida.
Advertencias
- Lleve un registro de a quién le da acceso a los archivos. Si tiene archivos en su carpeta que no desea ver, cambiar o eliminar, asegúrese de desactivar el permiso de acceso.
- Las conexiones inalámbricas no seguras permitirán que todos, incluso los que no conozca, los usuarios en el área de cobertura de la red accedan a su carpeta compartida.