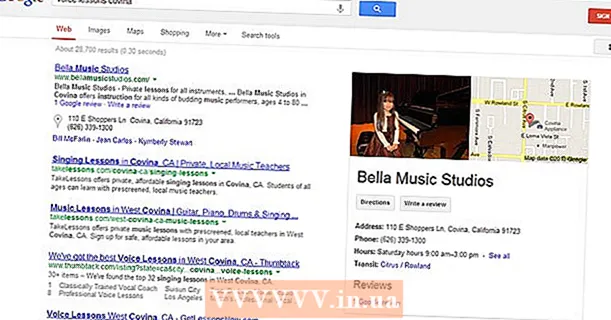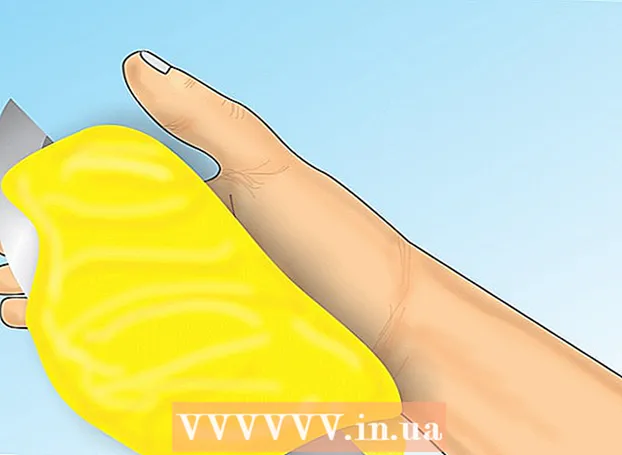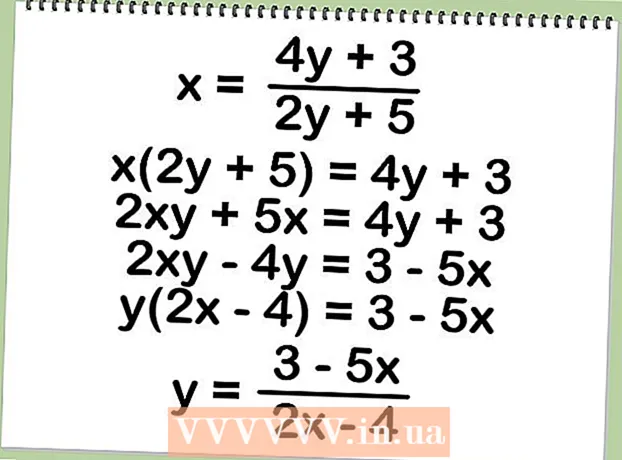Autor:
Sara Rhodes
Fecha De Creación:
11 Febrero 2021
Fecha De Actualización:
1 Mes De Julio 2024

Contenido
Aprenda a recortar video en el editor de video Adobe Premiere Pro para eliminar partes no deseadas del marco. Puede encontrar la herramienta de recorte en la sección Transformar del menú Efectos.
Pasos
 1 Abra Adobe Premiere Pro. Para hacer esto, haga doble clic en el icono "Pr" sobre el fondo violeta.
1 Abra Adobe Premiere Pro. Para hacer esto, haga doble clic en el icono "Pr" sobre el fondo violeta.  2 Abra su proyecto en Adobe Premiere Pro. Para hacer esto, siga estos pasos:
2 Abra su proyecto en Adobe Premiere Pro. Para hacer esto, siga estos pasos: - Haga clic en "Archivo" en la barra de menú en la parte superior de la pantalla.
- Haga clic en Nuevo para crear un nuevo proyecto o en Abrir para abrir uno existente.
- Seleccione el archivo que desee y haga clic en "Abrir".
 3 Importe el video que desea recortar a su proyecto. Si el video que va a recortar aún no se ha agregado al proyecto, impórtelo allí. Para hacer esto, haga lo siguiente:
3 Importe el video que desea recortar a su proyecto. Si el video que va a recortar aún no se ha agregado al proyecto, impórtelo allí. Para hacer esto, haga lo siguiente: - Haga clic en "Archivo".
- Haga clic en Importar.
- Seleccione el video que desea importar.
- Haga clic en Abrir.
 4 Haga clic y arrastre el video deseado desde el panel Proyecto a la línea de tiempo. Los videos que importa a Adobe Premiere Pro aparecen en el panel Proyecto en la pestaña Bibliotecas. El panel Proyecto suele estar en la esquina inferior izquierda de la pantalla, con la Línea de tiempo justo a la derecha.
4 Haga clic y arrastre el video deseado desde el panel Proyecto a la línea de tiempo. Los videos que importa a Adobe Premiere Pro aparecen en el panel Proyecto en la pestaña Bibliotecas. El panel Proyecto suele estar en la esquina inferior izquierda de la pantalla, con la Línea de tiempo justo a la derecha. - Si no ve el panel Proyectos, la Línea de tiempo o cualquier otro panel que desee, haga clic en Ventana en el menú en la parte superior de la pantalla y marque el panel que desee.
 5 Haga clic en un video para seleccionarlo. El video se resaltará en la línea de tiempo.
5 Haga clic en un video para seleccionarlo. El video se resaltará en la línea de tiempo.  6 Haga clic en Efectos. Es una pestaña en la parte superior del panel Proyecto. Se mostrará una lista de categorías de efectos.
6 Haga clic en Efectos. Es una pestaña en la parte superior del panel Proyecto. Se mostrará una lista de categorías de efectos.  7 Haga clic en
7 Haga clic en  junto a Efectos de video. Este icono con forma de flecha se encuentra junto a Efectos de vídeo en la lista de efectos. Se muestra una lista de categorías de efectos de video.
junto a Efectos de video. Este icono con forma de flecha se encuentra junto a Efectos de vídeo en la lista de efectos. Se muestra una lista de categorías de efectos de video.  8 Haga clic en
8 Haga clic en junto al elemento "Transformación". Este icono con forma de flecha se encuentra junto a la carpeta Transformar. Se mostrará una lista de efectos de transformación.
junto al elemento "Transformación". Este icono con forma de flecha se encuentra junto a la carpeta Transformar. Se mostrará una lista de efectos de transformación.  9 Haga clic y arrastre la herramienta Recortar a un videoclip en la línea de tiempo. Esta herramienta se encuentra entre los efectos de transformación. Esto abrirá la pestaña Controles de efectos en la ventana superior izquierda.
9 Haga clic y arrastre la herramienta Recortar a un videoclip en la línea de tiempo. Esta herramienta se encuentra entre los efectos de transformación. Esto abrirá la pestaña Controles de efectos en la ventana superior izquierda. - Alternativamente, puede escribir Recortar en la barra de búsqueda en la parte superior del panel Proyecto y presionar Enter para encontrar este efecto.
 10 Establece los límites del clip. Haga esto usando los controles en la pestaña Controles de efectos haciendo clic y arrastrando los valores numéricos junto a Izquierda, Derecha, Superior e Inferior. Al aumentar estos valores, se agregará un borde negro en el lado correspondiente del video, al disminuirlo, se eliminará. Puede hacer clic y arrastrar un porcentaje para cambiarlo o hacer doble clic para especificar su propio porcentaje.
10 Establece los límites del clip. Haga esto usando los controles en la pestaña Controles de efectos haciendo clic y arrastrando los valores numéricos junto a Izquierda, Derecha, Superior e Inferior. Al aumentar estos valores, se agregará un borde negro en el lado correspondiente del video, al disminuirlo, se eliminará. Puede hacer clic y arrastrar un porcentaje para cambiarlo o hacer doble clic para especificar su propio porcentaje. - Un valor de 0% junto a Izquierda, Derecha, Superior o Inferior significa que el lado no está cortado.
- Al aumentar el número junto a Borde de borde en la pestaña Controles de efectos, se borrará el borde de recorte del video.
- Marque la casilla de verificación "Ampliar" para ampliar la parte visible del video recortado de modo que llene el panel de vista previa por completo.
- Ampliar el video de baja resolución puede hacer que sea borroso o pixelado.