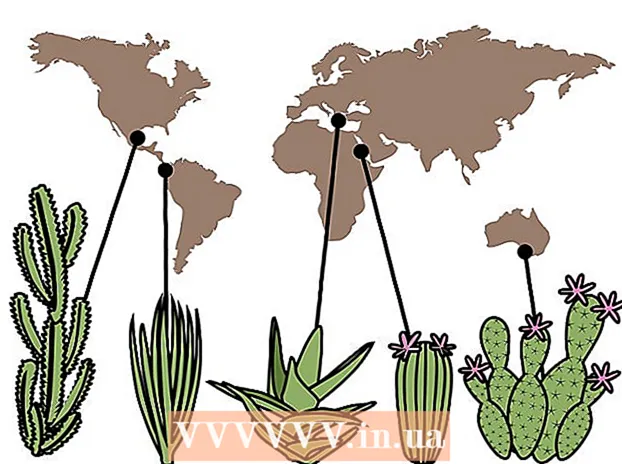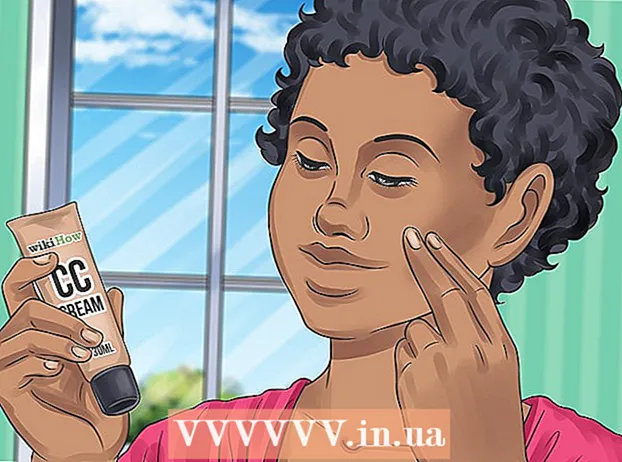Autor:
Ellen Moore
Fecha De Creación:
18 Enero 2021
Fecha De Actualización:
1 Mes De Julio 2024

Contenido
- Pasos
- Método 1 de 4: computadora
- Método 2 de 4: Chrome en dispositivos móviles
- Método 3 de 4: Firefox en dispositivos móviles
- Método 4 de 4: Safari en dispositivos móviles
- Consejos
- Advertencias
En este artículo, le mostraremos cómo actualizar una página en un navegador web. Esto actualizará el contenido de la página y solucionará problemas como que la página no se cargue por completo.
Pasos
Método 1 de 4: computadora
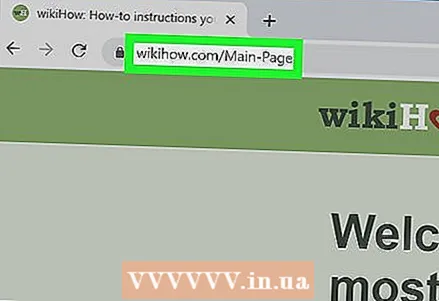 1 Abra la página web deseada. Para hacer esto, ingrese su dirección o haga clic en el enlace.
1 Abra la página web deseada. Para hacer esto, ingrese su dirección o haga clic en el enlace. 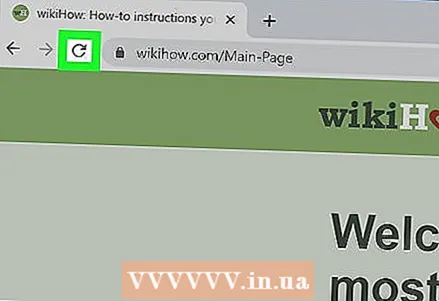 2 Haga clic en el icono "Actualizar"
2 Haga clic en el icono "Actualizar"  . Parece una flecha redonda y se encuentra en la parte superior de la ventana del navegador (generalmente en la esquina superior izquierda).
. Parece una flecha redonda y se encuentra en la parte superior de la ventana del navegador (generalmente en la esquina superior izquierda).  3 Usa un atajo de teclado. En la mayoría de los navegadores, puede presionar la tecla F5para actualizar la página (en algunas computadoras, mantenga presionada la Fny luego presione F5). Si no tiene la tecla F5, use los siguientes atajos de teclado:
3 Usa un atajo de teclado. En la mayoría de los navegadores, puede presionar la tecla F5para actualizar la página (en algunas computadoras, mantenga presionada la Fny luego presione F5). Si no tiene la tecla F5, use los siguientes atajos de teclado: - Ventanas - retener control y presione R.
- Mac - retener ⌘ Comando y presione R.
 4 Fuerza la actualización de la página web. Esto borrará su caché y el último contenido de la página se mostrará en la pantalla, no el almacenado en el navegador de la computadora:
4 Fuerza la actualización de la página web. Esto borrará su caché y el último contenido de la página se mostrará en la pantalla, no el almacenado en el navegador de la computadora: - Ventanas - Prensa control+F5... Si eso no funcionó, mantenga presionada la tecla control y haga clic en el icono "Actualizar".
- Mac - Prensa ⌘ Comando+⇧ Mayús+R... En Safari, mantén presionado ⇧ Mayús y haga clic en el icono "Actualizar".
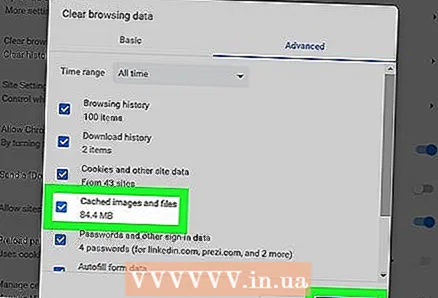 5 Solucione problemas si la página no se actualiza. Si ninguno de los métodos anteriores para actualizar la página tuvo éxito, es posible que el navegador esté dañado o se haya producido un error. En este caso, realice una de las siguientes acciones:
5 Solucione problemas si la página no se actualiza. Si ninguno de los métodos anteriores para actualizar la página tuvo éxito, es posible que el navegador esté dañado o se haya producido un error. En este caso, realice una de las siguientes acciones: - Cierre y vuelva a abrir la página.
- Cierre su navegador, luego ábralo y vaya a la página web.
- Actualiza tu navegador.
- Limpia la memoria caché de tu navegador.
- Limpia la caché de DNS de tu computadora.
Método 2 de 4: Chrome en dispositivos móviles
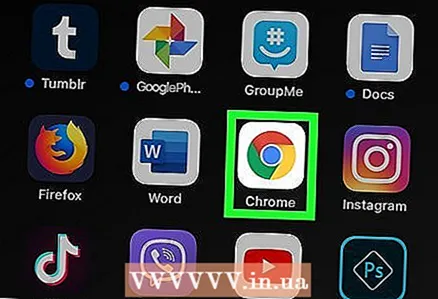 1 Inicie Google Chrome
1 Inicie Google Chrome  . Haga clic en el icono del círculo rojo-amarillo-verde-azul.
. Haga clic en el icono del círculo rojo-amarillo-verde-azul.  2 Vaya a la página deseada. Puede actualizar solo la página activa; esto es cierto para los navegadores de computadoras y dispositivos móviles.
2 Vaya a la página deseada. Puede actualizar solo la página activa; esto es cierto para los navegadores de computadoras y dispositivos móviles. 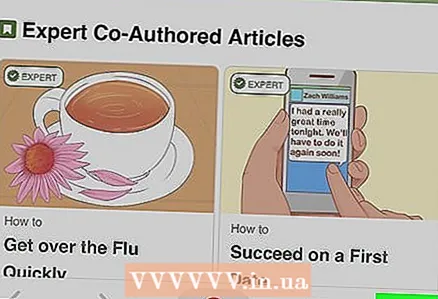 3 Grifo ⋮. Encontrarás este icono en la esquina superior derecha. Se abrirá un menú.
3 Grifo ⋮. Encontrarás este icono en la esquina superior derecha. Se abrirá un menú.  4 Toque el icono Actualizar
4 Toque el icono Actualizar  . Está en la parte superior del menú. La página se actualizará.
. Está en la parte superior del menú. La página se actualizará. 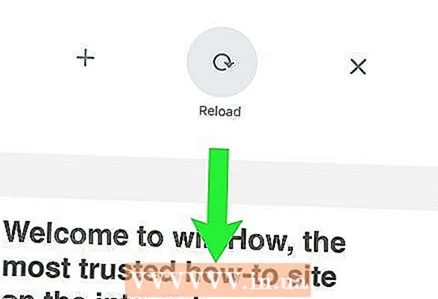 5 Actualiza la página deslizando el dedo hacia abajo desde la parte superior de la pantalla. Aparecerá un icono de flecha redonda en la parte superior de la pantalla para indicar que la página se está actualizando.
5 Actualiza la página deslizando el dedo hacia abajo desde la parte superior de la pantalla. Aparecerá un icono de flecha redonda en la parte superior de la pantalla para indicar que la página se está actualizando.
Método 3 de 4: Firefox en dispositivos móviles
 1 Inicie Firefox. Haga clic en el icono del zorro naranja sobre un fondo azul.
1 Inicie Firefox. Haga clic en el icono del zorro naranja sobre un fondo azul. 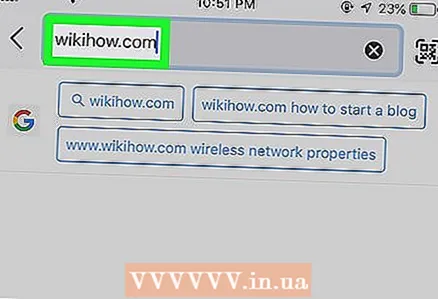 2 Vaya a la página deseada. Puede actualizar solo la página activa; esto es cierto para los navegadores de computadoras y dispositivos móviles.
2 Vaya a la página deseada. Puede actualizar solo la página activa; esto es cierto para los navegadores de computadoras y dispositivos móviles. 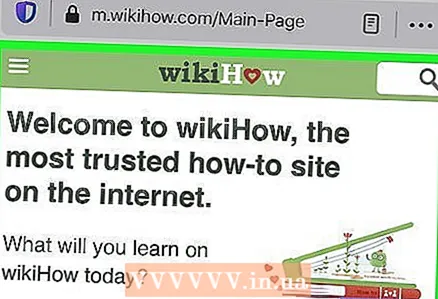 3 Espere a que se cargue toda la página. De lo contrario, el icono Actualizar no aparecerá en la pantalla.
3 Espere a que se cargue toda la página. De lo contrario, el icono Actualizar no aparecerá en la pantalla. 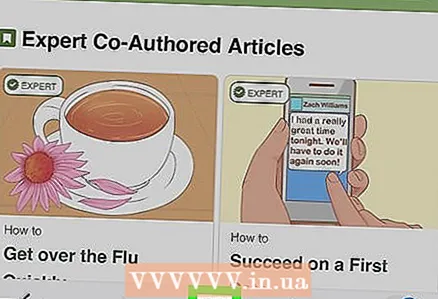 4 Toque el icono Actualizar
4 Toque el icono Actualizar  . Está en la parte inferior de la pantalla. La página se actualizará.
. Está en la parte inferior de la pantalla. La página se actualizará. - En un dispositivo Android, primero toque el ícono ⋮ en la esquina superior derecha y luego toque el ícono Actualizar en la parte superior del menú.
Método 4 de 4: Safari en dispositivos móviles
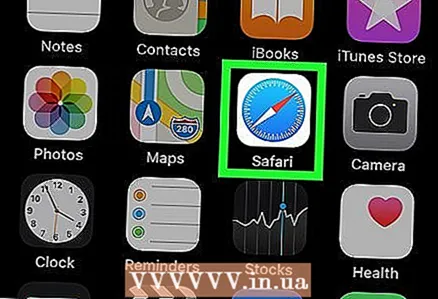 1 Inicie Safari. Haga clic en el icono de la brújula azul sobre un fondo blanco.
1 Inicie Safari. Haga clic en el icono de la brújula azul sobre un fondo blanco. 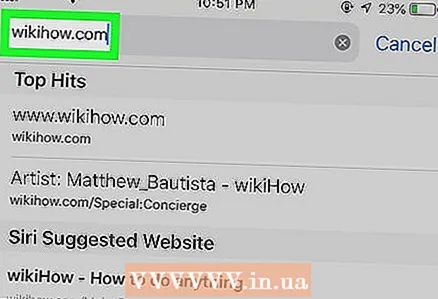 2 Vaya a la página deseada. Puede actualizar solo la página activa; esto es cierto para los navegadores de computadoras y dispositivos móviles.
2 Vaya a la página deseada. Puede actualizar solo la página activa; esto es cierto para los navegadores de computadoras y dispositivos móviles. 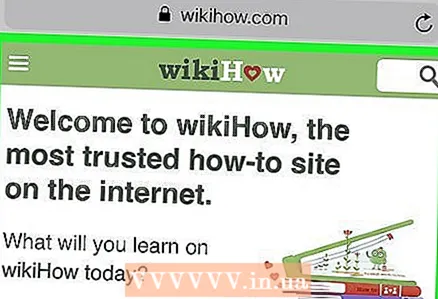 3 Espere a que se cargue toda la página. De lo contrario, el icono Actualizar no aparecerá en la pantalla.
3 Espere a que se cargue toda la página. De lo contrario, el icono Actualizar no aparecerá en la pantalla. 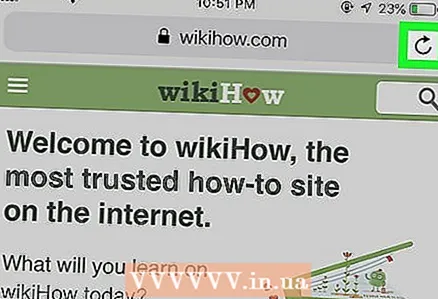 4 Toque el icono Actualizar
4 Toque el icono Actualizar  . Lo encontrará en la esquina superior derecha. La página se actualizará.
. Lo encontrará en la esquina superior derecha. La página se actualizará.
Consejos
- Borre la memoria caché de su navegador para solucionar problemas como una página que no se actualiza.
Advertencias
- Si actualiza la página donde ingresó algo, como regla general, se borrará toda la información que ingresó.