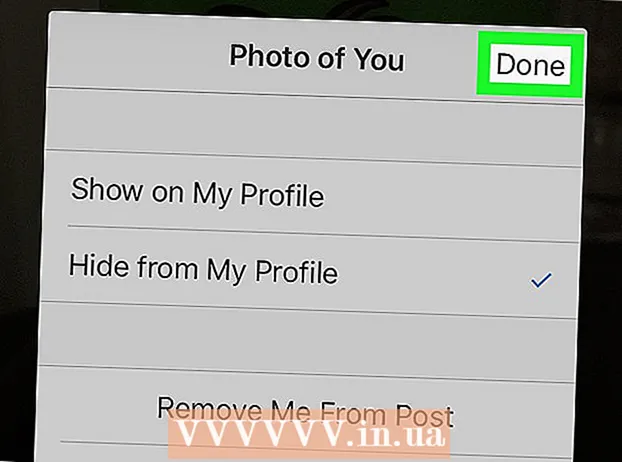Autor:
Sara Rhodes
Fecha De Creación:
9 Febrero 2021
Fecha De Actualización:
1 Mes De Julio 2024

Contenido
En este artículo, le mostraremos cómo actualizar Excel en una computadora con Windows o macOS. Si hay actualizaciones disponibles, Excel las descargará e instalará. Tenga en cuenta que Excel generalmente se actualiza automáticamente.
Pasos
Método 1 de 2: Windows
 1 Inicie Excel. Su icono parece una X blanca sobre un fondo verde. Se abrirá la página de inicio de Excel.
1 Inicie Excel. Su icono parece una X blanca sobre un fondo verde. Se abrirá la página de inicio de Excel. - Si Excel ya se está ejecutando, guarde el archivo abierto en él; para hacer esto, haga clic en control+Sy luego omita el siguiente paso.
 2 Haga clic en Libro en blanco. Encontrarás esta opción en la esquina superior izquierda.
2 Haga clic en Libro en blanco. Encontrarás esta opción en la esquina superior izquierda.  3 Haga clic en Archivo. Encontrarás esta opción en la esquina superior izquierda. Se abrirá un menú.
3 Haga clic en Archivo. Encontrarás esta opción en la esquina superior izquierda. Se abrirá un menú.  4 Haga clic en Cuenta. Está en el panel izquierdo.
4 Haga clic en Cuenta. Está en el panel izquierdo.  5 Haga clic en Opciones de actualización. Esta opción está en el centro de la ventana. Se abrirá un menú.
5 Haga clic en Opciones de actualización. Esta opción está en el centro de la ventana. Se abrirá un menú.  6 Haga clic en Actualizar ahora. Encontrarás esta opción en el menú.
6 Haga clic en Actualizar ahora. Encontrarás esta opción en el menú. - Si esta opción no está presente, primero seleccione "Habilitar actualizaciones" en el menú y luego haga clic en "Actualizar ahora".
 7 Instalar actualizaciones. Para ello, es posible que deba realizar una serie de acciones que se muestran en la pantalla (por ejemplo, cerrar Excel). Cuando se complete el proceso de actualización, Excel comenzará de nuevo.
7 Instalar actualizaciones. Para ello, es posible que deba realizar una serie de acciones que se muestran en la pantalla (por ejemplo, cerrar Excel). Cuando se complete el proceso de actualización, Excel comenzará de nuevo. - Si no hay actualizaciones, no pasará nada.
Método 2 de 2: macOS
 1 Inicie Excel. Su icono parece una X blanca sobre un fondo verde. Se abrirá la página de inicio de Excel.
1 Inicie Excel. Su icono parece una X blanca sobre un fondo verde. Se abrirá la página de inicio de Excel. - Si Excel ya se está ejecutando, guarde el archivo abierto en él; para hacer esto, haga clic en ⌘ Comando+Sy luego omita el siguiente paso.
 2 Haga clic en referencia. Está en la barra de menú en la parte superior de la pantalla. Se abrirá un menú.
2 Haga clic en referencia. Está en la barra de menú en la parte superior de la pantalla. Se abrirá un menú.  3 Haga clic en Buscar actualizaciones. Encontrarás esta opción en el menú. Se abrirá la ventana "Actualizar".
3 Haga clic en Buscar actualizaciones. Encontrarás esta opción en el menú. Se abrirá la ventana "Actualizar".  4 Marque la casilla junto a la opción "Descargar e instalar automáticamente". Lo encontrará en el centro de la ventana Actualizar.
4 Marque la casilla junto a la opción "Descargar e instalar automáticamente". Lo encontrará en el centro de la ventana Actualizar.  5 Haga clic en Buscar actualizaciones. Encontrarás esta opción en la esquina inferior derecha.
5 Haga clic en Buscar actualizaciones. Encontrarás esta opción en la esquina inferior derecha.  6 Instalar actualizaciones. Para hacer esto, es posible que deba realizar una serie de acciones que se muestran en la pantalla (por ejemplo, cerrar Excel). Cuando se complete el proceso de actualización, Excel comenzará de nuevo.
6 Instalar actualizaciones. Para hacer esto, es posible que deba realizar una serie de acciones que se muestran en la pantalla (por ejemplo, cerrar Excel). Cuando se complete el proceso de actualización, Excel comenzará de nuevo. - Si no hay actualizaciones, no pasará nada.
Consejos
- La actualización de Excel puede actualizar todos los programas incluidos en el paquete de Office 365 (pero solo si las actualizaciones automáticas están habilitadas).
Advertencias
- Como regla general, Excel se cierra antes de actualizar, así que guarde el archivo que está abierto en Excel. Si no lo hace, Excel le pedirá que abra la última versión guardada de su archivo después de la actualización.