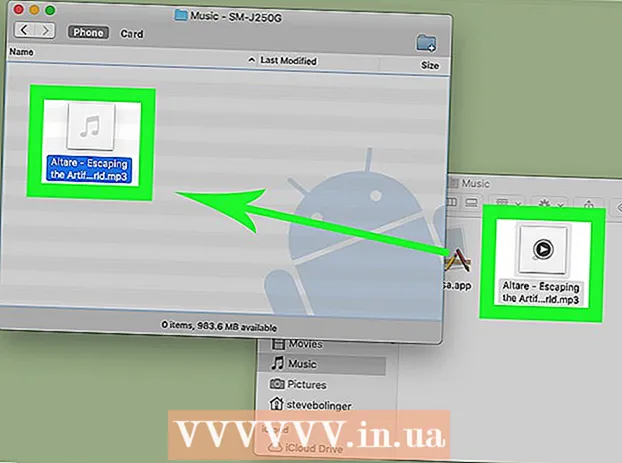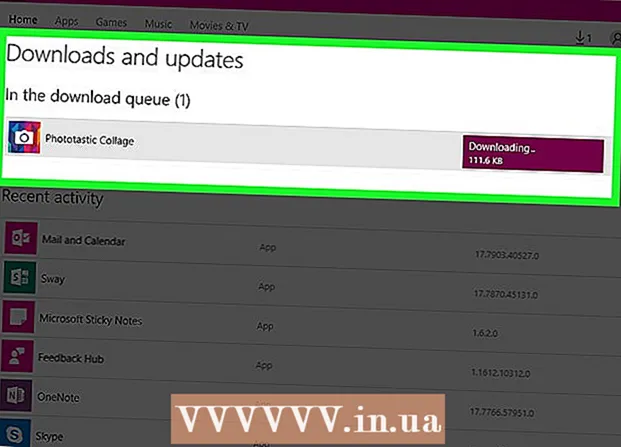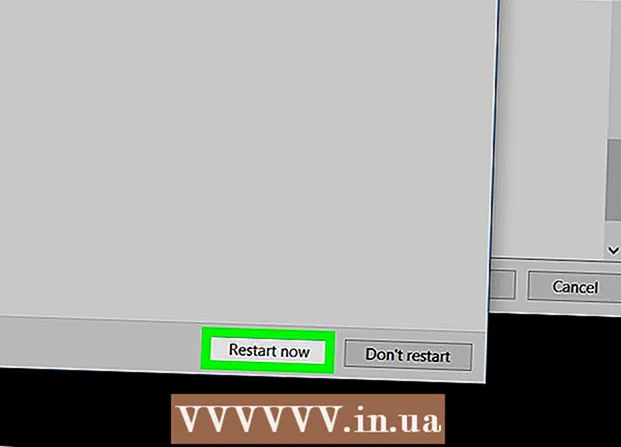Autor:
Helen Garcia
Fecha De Creación:
18 Abril 2021
Fecha De Actualización:
1 Mes De Julio 2024

Contenido
- Pasos
- Método 1 de 3: actualización manual
- Método 2 de 3: a través de GeForce Experience
- Método 3 de 3: Actualización de controladores de Ubuntu
Nvidia realiza cambios constantemente en el software que controla el funcionamiento de las tarjetas de video. Normalmente, los nuevos controladores se lanzan cada pocas semanas. La instalación de los controladores más recientes le brindará el mejor rendimiento de juego.
Pasos
Método 1 de 3: actualización manual
 1 Ejecute DirectX Diagnostic. Esta es la forma más rápida de averiguar el nombre exacto del modelo de su tarjeta gráfica. Omita este paso si ya sabe qué modelo tiene.
1 Ejecute DirectX Diagnostic. Esta es la forma más rápida de averiguar el nombre exacto del modelo de su tarjeta gráfica. Omita este paso si ya sabe qué modelo tiene. - Haga clic en ⊞ Gana+R y entrar dxdiag.
- Abre la pestaña Pantalla... Busque la entrada "Tipo de chip". El modelo de su tarjeta gráfica se escribirá aquí.
- Abre la pestaña Sistema... Busque la opción "Sistema operativo" para averiguar qué versión de Windows tiene (32 bits o 64 bits).
 2 Vaya al sitio web de Nvidia GeForce. Los controladores más recientes se pueden descargar desde el sitio web de GeForce (geforce.com).
2 Vaya al sitio web de Nvidia GeForce. Los controladores más recientes se pueden descargar desde el sitio web de GeForce (geforce.com).  3 Haga clic en la pestaña Controladores. La mayoría de las tarjetas gráficas Nvidia pertenecen a la serie GeForce. Vaya a nvidia.com si su tarjeta de video es de una serie diferente.
3 Haga clic en la pestaña Controladores. La mayoría de las tarjetas gráficas Nvidia pertenecen a la serie GeForce. Vaya a nvidia.com si su tarjeta de video es de una serie diferente.  4 Elija su tarjeta gráfica. Hay tres formas de encontrar los controladores que necesita:
4 Elija su tarjeta gráfica. Hay tres formas de encontrar los controladores que necesita: - Actualizaciones automáticas de controladores: use Nvidia GeForce Experience para monitorear las actualizaciones de controladores. Haga clic aquí para obtener más información.
- Búsqueda manual de controladores: utilice la información del paso 1 para seleccionar el controlador correcto. Los cuatro controladores más recientes aparecen en los resultados de búsqueda.
- Detectar automáticamente la tarjeta gráfica: el sitio de Nvidia utiliza una utilidad Java para detectar la tarjeta gráfica y mostrar los controladores adecuados. Java debe estar instalado en su computadora para ejecutarlo. La versión actual de la utilidad está desactualizada, por lo que pueden ocurrir errores en algunos navegadores. Es mejor utilizar los dos primeros métodos en este paso.
 5 Descargue los controladores más recientes. Haga clic en el enlace para descargar el controlador más reciente. Descargue siempre el controlador más reciente, a menos que esté buscando una versión anterior específica. Los controladores más recientes generalmente proporcionarán un rendimiento óptimo para su tarjeta gráfica.
5 Descargue los controladores más recientes. Haga clic en el enlace para descargar el controlador más reciente. Descargue siempre el controlador más reciente, a menos que esté buscando una versión anterior específica. Los controladores más recientes generalmente proporcionarán un rendimiento óptimo para su tarjeta gráfica.  6 Ejecute el archivo de instalación. Abra el archivo de instalación descargado para comenzar a actualizar el controlador. El instalador eliminará automáticamente los controladores antiguos e instalará los nuevos.
6 Ejecute el archivo de instalación. Abra el archivo de instalación descargado para comenzar a actualizar el controlador. El instalador eliminará automáticamente los controladores antiguos e instalará los nuevos. - La mayoría de los usuarios eligen Instalación rápida.
- La pantalla puede parpadear u oscurecerse durante la instalación.
 7 Utilice Restaurar sistema si la instalación de un controlador nuevo causa algún problema. Después de actualizar el controlador, se crea automáticamente un punto de restauración del sistema. Con su ayuda, el sistema se puede revertir al momento en que se instaló el nuevo controlador.
7 Utilice Restaurar sistema si la instalación de un controlador nuevo causa algún problema. Después de actualizar el controlador, se crea automáticamente un punto de restauración del sistema. Con su ayuda, el sistema se puede revertir al momento en que se instaló el nuevo controlador. - Haga clic aquí para obtener más información sobre Restaurar sistema.
Método 2 de 3: a través de GeForce Experience
 1 Descarga e instala GeForce Experience. Este es un programa de Nvidia que administra los controladores y la configuración del juego. El archivo de instalación del programa se puede descargar desde el sitio web. geforce.com/geforce-experience.
1 Descarga e instala GeForce Experience. Este es un programa de Nvidia que administra los controladores y la configuración del juego. El archivo de instalación del programa se puede descargar desde el sitio web. geforce.com/geforce-experience. - El instalador escaneará su sistema en busca de componentes compatibles. El error puede ocurrir solo si tiene una tarjeta de video que no sea de Nvidia o si es muy antigua.
- Ejecute el programa después de que se complete la instalación.
 2 Deje que GeForce Experience se actualice a la última versión. Cuando ejecute el programa, comprobará si hay actualizaciones disponibles en el sistema.
2 Deje que GeForce Experience se actualice a la última versión. Cuando ejecute el programa, comprobará si hay actualizaciones disponibles en el sistema.  3 Haga clic en la pestaña "Controladores". Todos los controladores disponibles se mostrarán aquí. Haga clic en el botón "Buscar actualizaciones" si el programa no ha verificado el sistema durante mucho tiempo.
3 Haga clic en la pestaña "Controladores". Todos los controladores disponibles se mostrarán aquí. Haga clic en el botón "Buscar actualizaciones" si el programa no ha verificado el sistema durante mucho tiempo.  4 Haga clic en el botón Descargar para descargar la actualización. Es posible que GeForce Experience ya haya descargado todos los archivos.
4 Haga clic en el botón Descargar para descargar la actualización. Es posible que GeForce Experience ya haya descargado todos los archivos.  5 Haga clic en el botón Instalación rápida. Los usuarios avanzados pueden elegir la opción "Instalación personalizada". La instalación rápida funcionará para la mayoría de los usuarios.
5 Haga clic en el botón Instalación rápida. Los usuarios avanzados pueden elegir la opción "Instalación personalizada". La instalación rápida funcionará para la mayoría de los usuarios. - La instalación personalizada le permitirá elegir qué controladores desea instalar.
 6 Espere a que se complete la instalación. GeForce Experience hace todo el trabajo de instalación por usted. Durante la instalación, su pantalla puede parpadear u oscurecerse brevemente.
6 Espere a que se complete la instalación. GeForce Experience hace todo el trabajo de instalación por usted. Durante la instalación, su pantalla puede parpadear u oscurecerse brevemente.  7 Utilice Restaurar sistema para revertir su sistema en caso de problemas. Cuando Nvidia actualice el controlador, Windows creará un punto de restauración del sistema. Ingrese al modo seguro y ejecute Restaurar sistema para que su computadora vuelva al punto donde se actualizaron los controladores.
7 Utilice Restaurar sistema para revertir su sistema en caso de problemas. Cuando Nvidia actualice el controlador, Windows creará un punto de restauración del sistema. Ingrese al modo seguro y ejecute Restaurar sistema para que su computadora vuelva al punto donde se actualizaron los controladores. - Haga clic aquí para obtener más información sobre Restaurar sistema.
Método 3 de 3: Actualización de controladores de Ubuntu
 1 Abra el cuadro de diálogo Controladores adicionales. Los controladores de Nvidia no se actualizan automáticamente en Ubuntu. En cambio, Ubuntu utiliza controladores disponibles públicamente que no son tan potentes como los controladores de Nvidia. Puede instalar los controladores de Nvidia en el cuadro de diálogo Controladores adicionales.
1 Abra el cuadro de diálogo Controladores adicionales. Los controladores de Nvidia no se actualizan automáticamente en Ubuntu. En cambio, Ubuntu utiliza controladores disponibles públicamente que no son tan potentes como los controladores de Nvidia. Puede instalar los controladores de Nvidia en el cuadro de diálogo Controladores adicionales. - Inicie el menú del tablero e ingrese "controladores" para abrir la ventana Controladores adicionales.
 2 Espere a que se cargue la lista de controladores disponibles. Esto puede tomar unos pocos minutos.
2 Espere a que se cargue la lista de controladores disponibles. Esto puede tomar unos pocos minutos.  3 Seleccione el controlador más reciente de la lista. Asegúrese de que sea un controlador Nvidia y no un controlador Nouveau. Seleccione un controlador para comenzar a descargar archivos.
3 Seleccione el controlador más reciente de la lista. Asegúrese de que sea un controlador Nvidia y no un controlador Nouveau. Seleccione un controlador para comenzar a descargar archivos.  4 Haga clic en el botón "Aplicar". Se instalará el controlador de Nvidia. La pantalla puede parpadear u oscurecerse brevemente durante la instalación.
4 Haga clic en el botón "Aplicar". Se instalará el controlador de Nvidia. La pantalla puede parpadear u oscurecerse brevemente durante la instalación.  5 Reinicie su computadora. Reinicie su computadora para completar el proceso de instalación.
5 Reinicie su computadora. Reinicie su computadora para completar el proceso de instalación.