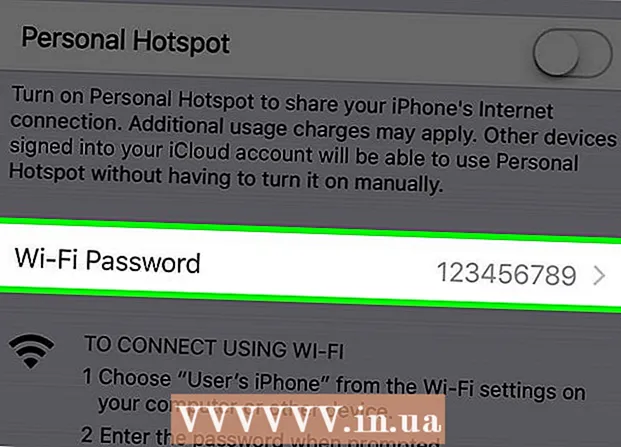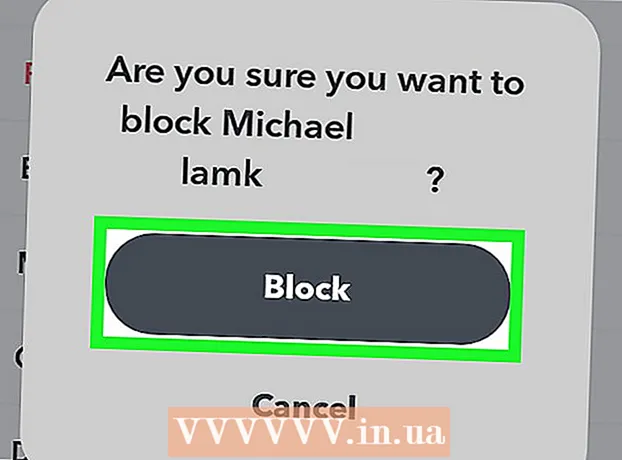Autor:
Janice Evans
Fecha De Creación:
28 Mes De Julio 2021
Fecha De Actualización:
1 Mes De Julio 2024

Contenido
- Pasos
- Método 1 de 4: Programas de control parental
- Método 2 de 4: Asegurar su red local
- Método 3 de 4: Seguridad familiar de Windows
- Método 4 de 4: editar el archivo de hosts
La World Wide Web puede ser peligrosa e intimidante debido a su contenido, especialmente para los niños. Afortunadamente, tiene herramientas a su disposición que pueden reducir los riesgos y controlar el uso de Internet por parte de su hijo. Está en su poder reducir las posibilidades de que su hijo conozca personas peligrosas o contenido inapropiado.
Pasos
Método 1 de 4: Programas de control parental
- 1 Elija el software adecuado. Hay docenas de programas que difieren ligeramente en funcionalidad, pero a veces se diferencian notablemente entre sí en precio. Afortunadamente, también hay opciones gratuitas. Éstos son algunos de los más populares en el mercado ruso:
- Familia Norton
- ChildWebGuardian
- Control parental de Hidetools
- Control parental de KinderGate
- Administrador de tiempo de PC para niños
- Control infantil 2013
- Censor de Internet
- CyberMom
- NetKids
- Solo en casa
- Kidlogger
- Jefe de tiempo
- NetPolice Pro
- 2 Instale el programa en su computadora. Independientemente de si ha elegido un programa de pago o gratuito, debe instalarlo en su computadora.
- 3 Ejecute el archivo del programa y siga las instrucciones del instalador. Una vez completada la instalación, es posible que deba reiniciar su computadora.
- 4 Contenido bloqueado. La mayoría de los programas le permiten personalizar listas de sitios prohibidos, categorías (en algunos programas, puede ingresar de forma independiente las palabras clave según las cuales se llevará a cabo la clasificación).
- Los filtros a menudo se actualizan automáticamente y la lista de sitios para bloquear crece constantemente.
- También puede negar el acceso a Internet a los programas instalados en su computadora.
- 5 Establece límites de tiempo. Algunos programas de monitoreo web le permiten establecer marcos de tiempo para bloquear / desbloquear el acceso a cierto contenido.
- Por ejemplo, puede negar el acceso a las redes sociales durante las horas en las que el niño tiene que hacer la tarea.
- 6 Registros. La mayoría de los programas brindan la capacidad de mantener el historial y guardar los intentos de acceder a contenido prohibido en los registros. Es decir, puede averiguar si su hijo ha intentado ver algo.
Método 2 de 4: Asegurar su red local
 1 OpenDNS. Este software permite bloquear el acceso a contenido prohibido trabajando con un enrutador. Gracias a esto, el programa funciona en todos los dispositivos conectados al enrutador (computadoras, portátiles, tabletas, teléfonos).
1 OpenDNS. Este software permite bloquear el acceso a contenido prohibido trabajando con un enrutador. Gracias a esto, el programa funciona en todos los dispositivos conectados al enrutador (computadoras, portátiles, tabletas, teléfonos).  2 Ve a la configuración del enrutador. Por lo general, esto se puede hacer ingresando 192.168.1.1 o 192.168.0.1 en la barra de direcciones del navegador, después de lo cual es posible que deba ingresar el nombre de usuario y la contraseña del enrutador.
2 Ve a la configuración del enrutador. Por lo general, esto se puede hacer ingresando 192.168.1.1 o 192.168.0.1 en la barra de direcciones del navegador, después de lo cual es posible que deba ingresar el nombre de usuario y la contraseña del enrutador. - El método para ingresar la configuración, así como el inicio de sesión y la contraseña, generalmente se indican en el manual del usuario del enrutador.

- El método para ingresar la configuración, así como el inicio de sesión y la contraseña, generalmente se indican en el manual del usuario del enrutador.
 3 Busque la pestaña para cambiar la configuración de DNS. La ubicación exacta depende del modelo de enrutador específico, pero generalmente estas configuraciones están disponibles en la sección "Internet". A continuación, busque los campos de entrada de la dirección IP marcada "Usar estos servidores DNS".
3 Busque la pestaña para cambiar la configuración de DNS. La ubicación exacta depende del modelo de enrutador específico, pero generalmente estas configuraciones están disponibles en la sección "Internet". A continuación, busque los campos de entrada de la dirección IP marcada "Usar estos servidores DNS".  4 Ingrese nuevas direcciones. Utilice las siguientes direcciones:
4 Ingrese nuevas direcciones. Utilice las siguientes direcciones: - 208.67.222.222 para DNS primario (servidor DNS principal)
- 208.67.220.220 para DNS secundario (servidor DNS secundario)
 5 Haga clic en Aplicar configuración o Guardar configuración.
5 Haga clic en Aplicar configuración o Guardar configuración.- 6 Habilite la compatibilidad con IP dinámica. Esto es necesario para que el programa continúe funcionando cuando se cambie la dirección.
- Inicie sesión en su cuenta en el sitio web OpenDNS.com utilizando el nombre de usuario y la contraseña creados durante el registro.

- Haga clic en el botón "Agregar una red".

- A continuación, ingrese el nombre de la red (piénselo usted mismo), marque la casilla "dirección IP dinámica" y descargue el programa. Luego haga clic en "Listo".

- Inicie sesión en su cuenta en el sitio web OpenDNS.com utilizando el nombre de usuario y la contraseña creados durante el registro.
- 7 Configura filtros. Puede establecer un nivel de bloqueo específico, filtrar por categoría, bloquear sitios específicos o permitir sitios específicos.
 8 Vaya a la pestaña "Configuración", seleccione su red de la lista.
8 Vaya a la pestaña "Configuración", seleccione su red de la lista.- Los niveles de filtrado son Alto, Medio, Bajo, Deshabilitado y Personalizable. Si desea elegir las categorías bloqueadas usted mismo, active el último nivel.

- A continuación, en el campo "Administrar dominios individuales", puede agregar sitios usted mismo. Si agrega twitter.com a permitido, solo funcionará. El bloqueo de un sitio individual se lleva a cabo mediante 2 métodos: bloquear solo el sitio y bloquear las categorías de sitios que contienen la dirección bloqueada.

- Los niveles de filtrado son Alto, Medio, Bajo, Deshabilitado y Personalizable. Si desea elegir las categorías bloqueadas usted mismo, active el último nivel.
 9 Historia. En "Estadísticas y registros", marca la casilla junto a "Habilitar estadísticas y registros". Ahora podrá ver su historial de solicitudes y ver si sus hijos han intentado acceder a sitios prohibidos (fecha y hora incluidas).
9 Historia. En "Estadísticas y registros", marca la casilla junto a "Habilitar estadísticas y registros". Ahora podrá ver su historial de solicitudes y ver si sus hijos han intentado acceder a sitios prohibidos (fecha y hora incluidas).
Método 3 de 4: Seguridad familiar de Windows
 1 Instalar el programa. ¡Atención! Este software está preinstalado en Windows 8 y se puede instalar en Windows 7; las versiones anteriores de Windows y otros sistemas operativos no son compatibles.
1 Instalar el programa. ¡Atención! Este software está preinstalado en Windows 8 y se puede instalar en Windows 7; las versiones anteriores de Windows y otros sistemas operativos no son compatibles.  2 Activar el programa. Necesita un Windows Live ID compartido para iniciar sesión. Si no lo tiene, la opción más fácil es crear un buzón en hotmail.com y usar el nombre y la contraseña del buzón para iniciar sesión.
2 Activar el programa. Necesita un Windows Live ID compartido para iniciar sesión. Si no lo tiene, la opción más fácil es crear un buzón en hotmail.com y usar el nombre y la contraseña del buzón para iniciar sesión. - Seleccione las cuentas de seguimiento necesarias. Es mejor si cada miembro de la familia tiene su propia cuenta.

- Desactive la cuenta de invitado para evitar que los niños la usen.

- Seleccione las cuentas de seguimiento necesarias. Es mejor si cada miembro de la familia tiene su propia cuenta.
 3 Windows 8. Aquí, todas las "cuentas secundarias" creadas se supervisan de forma predeterminada. Para habilitar la supervisión en una cuenta normal, también debe marcarla como "secundaria".
3 Windows 8. Aquí, todas las "cuentas secundarias" creadas se supervisan de forma predeterminada. Para habilitar la supervisión en una cuenta normal, también debe marcarla como "secundaria". - 4 Inicie sesión en su cuenta en familysafety.microsoft.com
- Seleccione un usuario para ver. Verá una lista de usuarios disponibles para monitorear, para cada uno puede configurar filtros, historial, límites de tiempo, restricciones de juego.

- El filtrado sigue el mismo principio de categoría. También puede bloquear la descarga de archivos de Internet.

- También puede bloquear / permitir ciertos sitios.

- Puede enviar solicitudes de personalización. Luego, cuando intente acceder a un sitio prohibido, recibirá una notificación y podrá decidir si da acceso o no.

- Los marcos de tiempo le permiten establecer el tiempo de acceso a la computadora. Al final del período de disponibilidad, la cuenta de usuario se bloqueará.

- Las restricciones de juegos le permiten denegar el acceso a los juegos por lista o por clasificación.

- Seleccione un usuario para ver. Verá una lista de usuarios disponibles para monitorear, para cada uno puede configurar filtros, historial, límites de tiempo, restricciones de juego.
Método 4 de 4: editar el archivo de hosts
- 1 El archivo de hosts y Windows. Puede agregar direcciones de sitios a este archivo y serán inaccesibles para todos los usuarios, sin excepción.
- El archivo generalmente se encuentra en la ruta C: Windows System32 drivers etc y debe abrirse con el bloc de notas u otro editor de texto.

- Mueva el cursor al final del documento (en una nueva línea después de la última entrada).

- Escriba 127.0.0.1 nombre del sitio> y presione Entrar. En lugar del nombre del sitio> ingrese la dirección del sitio que desea bloquear (por ejemplo, facebook.com u ok.ru).

- En la siguiente línea, ingrese lo mismo, pero agregue "www". - la línea debería verse así - 127.0.0.1 www.facebook.com (www.ok.ru).

- Vale la pena hacer esto para cada sitio web que agregue. Si sabe que tiene otros subdominios o versiones extranjeras, bloquéelos también (por ejemplo, 127.0.0.1 m.facebook.com, 127.0.0.1 ok.ua).

- Guarda el archivo. ¡No cambie el nombre, tipo o ubicación del archivo! Reinicie su navegador para aplicar los cambios.

- El archivo generalmente se encuentra en la ruta C: Windows System32 drivers etc y debe abrirse con el bloc de notas u otro editor de texto.
- 2 El archivo de hosts y Mac. El principio de edición es el mismo. El archivo se abre a través de la "Terminal" con el comando sudo nano / etc / hosts
- La edición de archivos es similar en Windows. después de guardar los cambios, debe actualizar los registros DNS. para esto en la "Terminal" necesitas ingresar el comando dscacheutil -flushcache

- La edición de archivos es similar en Windows. después de guardar los cambios, debe actualizar los registros DNS. para esto en la "Terminal" necesitas ingresar el comando dscacheutil -flushcache
- 3 El archivo de hosts y Linux. El principio de edición es el mismo. El archivo se abre con el comando sudo gedit / etc / hosts a través de la línea de comando. La edición de contenido es similar a Windows.