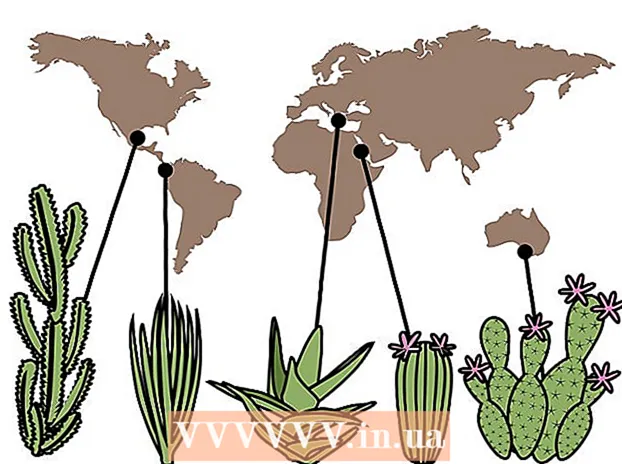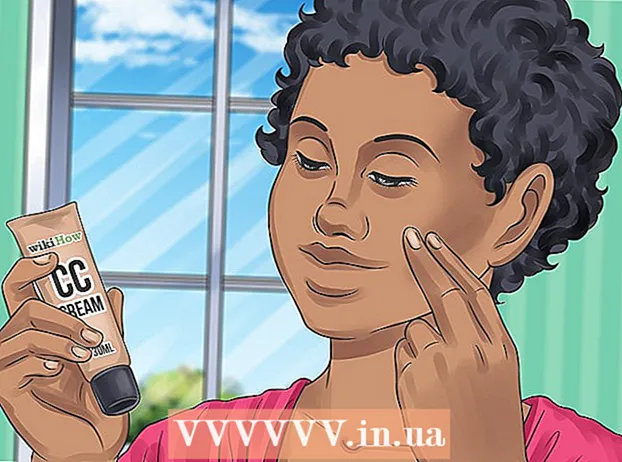Autor:
Joan Hall
Fecha De Creación:
4 Febrero 2021
Fecha De Actualización:
1 Mes De Julio 2024

Contenido
¿Tienes curiosidad por saber cómo dibujar una flor en Microsoft Paint? Esta guía "inteligente" le enseña los conceptos básicos y le muestra cómo crear diseños de follaje impresionantes.
Pasos
 1 Abra Microsoft Paint eligiendo Inicio ==> Accesorios ==> Paint en el menú.
1 Abra Microsoft Paint eligiendo Inicio ==> Accesorios ==> Paint en el menú. 2 Con la herramienta Línea ondulada, dibuje una línea curva de color verde oscuro con un grosor medio en la posición que se muestra en la imagen. Para hacer que la línea sea curva, dibuje una línea recta y luego haga clic y arrastre como desee que se doble. Puede doblar cada línea dos veces.
2 Con la herramienta Línea ondulada, dibuje una línea curva de color verde oscuro con un grosor medio en la posición que se muestra en la imagen. Para hacer que la línea sea curva, dibuje una línea recta y luego haga clic y arrastre como desee que se doble. Puede doblar cada línea dos veces.  3 Haga clic en el color Dark Yellow y haga clic con el botón derecho en Bright Yellow. Luego, seleccione la herramienta Círculo (Ovalado) y haga un óvalo de tamaño apropiado en la esquina superior izquierda. Asegúrese de seleccionar la opción del medio en la barra lateral debajo de las herramientas principales, ya que esto le dará un óvalo con un contorno amarillo oscuro y un relleno amarillo brillante.
3 Haga clic en el color Dark Yellow y haga clic con el botón derecho en Bright Yellow. Luego, seleccione la herramienta Círculo (Ovalado) y haga un óvalo de tamaño apropiado en la esquina superior izquierda. Asegúrese de seleccionar la opción del medio en la barra lateral debajo de las herramientas principales, ya que esto le dará un óvalo con un contorno amarillo oscuro y un relleno amarillo brillante.  4 Presione Ctrl-V para insertar otro pétalo.
4 Presione Ctrl-V para insertar otro pétalo. 5 Arrastra el pétalo hasta el tallo.
5 Arrastra el pétalo hasta el tallo. 6 Seleccione otro pétalo con la herramienta de selección Caja.
6 Seleccione otro pétalo con la herramienta de selección Caja. 7 Arrastre el pétalo hacia el lado izquierdo del tallo. Asegúrese de que la segunda opción esté seleccionada en la barra lateral debajo de las herramientas principales, ya que esto no se superpondrá con su trabajo anterior.
7 Arrastre el pétalo hacia el lado izquierdo del tallo. Asegúrese de que la segunda opción esté seleccionada en la barra lateral debajo de las herramientas principales, ya que esto no se superpondrá con su trabajo anterior.  8 Presione el atajo de teclado Ctrl-V para crear otro pétalo.
8 Presione el atajo de teclado Ctrl-V para crear otro pétalo. 9 Presione la combinación de teclas Ctrl-R para rotar el elemento seleccionado. Haga clic en Rotar, seleccione 90 grados y haga clic en Aceptar.
9 Presione la combinación de teclas Ctrl-R para rotar el elemento seleccionado. Haga clic en Rotar, seleccione 90 grados y haga clic en Aceptar.  10 Presione el atajo de teclado Ctrl-C para copiar el nuevo pétalo.
10 Presione el atajo de teclado Ctrl-C para copiar el nuevo pétalo. 11 Mueve el pétalo hacia abajo sobre la flor.
11 Mueve el pétalo hacia abajo sobre la flor. 12 Presione Ctrl-V para insertar un pétalo vertical.
12 Presione Ctrl-V para insertar un pétalo vertical. 13 Mueva el último pétalo a la flor, asegurándose de que la segunda opción esté seleccionada en la barra lateral.
13 Mueva el último pétalo a la flor, asegurándose de que la segunda opción esté seleccionada en la barra lateral.- 14 Haga clic con el botón izquierdo en el color amarillo oscuro para seleccionarlo y use la herramienta Círculo para crear un centro. Seleccione la tercera opción en la barra lateral para crear un círculo amarillo oscuro relleno. Mantenga presionada la tecla Shift mientras crea el círculo para que sea perfectamente redondo.
 15 Utilice la herramienta Línea curva para crear cuatro líneas curvas entre los pétalos de esta manera:
15 Utilice la herramienta Línea curva para crear cuatro líneas curvas entre los pétalos de esta manera: 16 Seleccione un color amarillo brillante y use la herramienta Pintar para rellenar los pétalos.
16 Seleccione un color amarillo brillante y use la herramienta Pintar para rellenar los pétalos. 17 Haga clic con el botón izquierdo en el color verde oscuro y haga clic con el botón derecho en el color verde brillante. Seleccione la herramienta Polígono y haga clic en la segunda opción en la barra lateral. Comenzando en la base del tallo, dibuja una hoja.
17 Haga clic con el botón izquierdo en el color verde oscuro y haga clic con el botón derecho en el color verde brillante. Seleccione la herramienta Polígono y haga clic en la segunda opción en la barra lateral. Comenzando en la base del tallo, dibuja una hoja.  18 Dibuja otra hoja en el otro lado del tallo.
18 Dibuja otra hoja en el otro lado del tallo. 19 Use la herramienta Línea recta para agregar algunas venas y hacer que las hojas se vean más realistas.
19 Use la herramienta Línea recta para agregar algunas venas y hacer que las hojas se vean más realistas. 20 Presione el atajo de teclado Ctrl-S para seleccionar una ubicación y guardar su flor.
20 Presione el atajo de teclado Ctrl-S para seleccionar una ubicación y guardar su flor.
Consejos
- Si no está satisfecho con los colores que ofrece Paint, haga doble clic en un color para cambiarlo. Luego haga clic en la opción "Definir colores personalizados" y juegue con ella por un tiempo. ¡Aprenderás a hacerlo!
- Si desea que su dibujo se vea realista, tinte y mezcle sus colores.
- Si comete un error, presione Ctrl-Z para deshacer la acción.