Autor:
Bobbie Johnson
Fecha De Creación:
7 Abril 2021
Fecha De Actualización:
1 Mes De Julio 2024
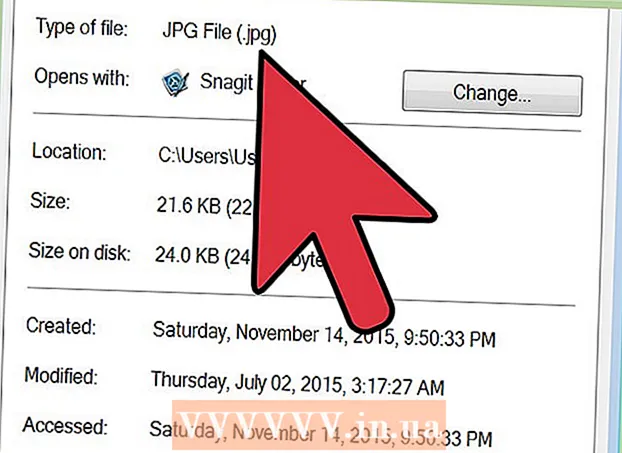
Contenido
- Pasos
- Método 1 de 5: uso de Paint en Windows
- Método 2 de 5: uso de un convertidor en línea en una computadora, teléfono inteligente y tableta
- Método 3 de 5: Uso de la vista previa en Mac OS X
- Método 4 de 5: uso de Gimp en Windows, Mac OS X y Linux
- Método 5 de 5: Cómo cambiar la extensión del archivo
- Consejos
Muchos sitios web y algunas aplicaciones solo pueden cargar fotos JPG (o JPEG). Esto es casi imposible de hacer con fotos en GIF, TIFF, PNG y otros. Si convierte una imagen a JPEG, su calidad se deteriorará, pero terminará con un archivo muy pequeño. No es necesario ser un genio de las computadoras para convertir una imagen a JPEG, solo memorice algunos trucos.
Pasos
Método 1 de 5: uso de Paint en Windows
 1 Inicie Paint. Este programa está integrado en casi todas las versiones de Windows. Haga clic en ⊞ Gana+Spara abrir el cuadro de búsqueda y escriba pintar. Haga clic en "Pintar" en los resultados de la búsqueda.
1 Inicie Paint. Este programa está integrado en casi todas las versiones de Windows. Haga clic en ⊞ Gana+Spara abrir el cuadro de búsqueda y escriba pintar. Haga clic en "Pintar" en los resultados de la búsqueda.  2 Abra la imagen en Paint. Tenga en cuenta que la imagen debe almacenarse en una computadora. Haga clic en Archivo> Abrir. Busque la imagen y haga clic en Aceptar.
2 Abra la imagen en Paint. Tenga en cuenta que la imagen debe almacenarse en una computadora. Haga clic en Archivo> Abrir. Busque la imagen y haga clic en Aceptar.  3 Haga clic en "Archivo" y luego haga clic en la flecha junto a "Guardar como". Se abrirá una lista de formatos de imagen, incluido JPEG.
3 Haga clic en "Archivo" y luego haga clic en la flecha junto a "Guardar como". Se abrirá una lista de formatos de imagen, incluido JPEG.  4 Haga clic en JPEG. Se abrirá una ventana en la que seleccione una carpeta para guardar, cambie el nombre del archivo (si lo desea) y asegúrese de que la opción “JPEG” se muestre en el menú Tipo de archivo.
4 Haga clic en JPEG. Se abrirá una ventana en la que seleccione una carpeta para guardar, cambie el nombre del archivo (si lo desea) y asegúrese de que la opción “JPEG” se muestre en el menú Tipo de archivo.  5 Clic en Guardar". La imagen se convertirá.
5 Clic en Guardar". La imagen se convertirá.
Método 2 de 5: uso de un convertidor en línea en una computadora, teléfono inteligente y tableta
 1 Elija un convertidor en línea. Este método se puede aplicar en cualquier dispositivo que esté conectado a Internet, incluidos teléfonos inteligentes y tabletas. En el motor de búsqueda, ingrese "XXX a jpg convertidor en línea", donde reemplace XXX con el formato de archivo original. En los sitios web de algunos convertidores (por ejemplo, Online-Convert) hay una lista de todos los formatos que admite el convertidor.
1 Elija un convertidor en línea. Este método se puede aplicar en cualquier dispositivo que esté conectado a Internet, incluidos teléfonos inteligentes y tabletas. En el motor de búsqueda, ingrese "XXX a jpg convertidor en línea", donde reemplace XXX con el formato de archivo original. En los sitios web de algunos convertidores (por ejemplo, Online-Convert) hay una lista de todos los formatos que admite el convertidor. - Asegúrese de que el convertidor seleccionado pueda convertir el formato de su imagen. Algunos formatos de archivo, como los archivos RAW, son difíciles de convertir en línea debido a su tamaño.
- Si está utilizando un dispositivo móvil, conéctese a una red inalámbrica en lugar de a una red móvil para evitar el costo de transferir archivos grandes.
 2 Sube tu imagen. En el convertidor, busque el botón "Examinar", "Seleccionar archivo" o similar, y luego seleccione el archivo deseado. Tenga en cuenta que muchos convertidores limitan el tamaño máximo de imagen.
2 Sube tu imagen. En el convertidor, busque el botón "Examinar", "Seleccionar archivo" o similar, y luego seleccione el archivo deseado. Tenga en cuenta que muchos convertidores limitan el tamaño máximo de imagen. - Lea los términos de uso del convertidor antes de descargar el archivo.
- Algunos convertidores le permiten ingresar la dirección de la imagen; esto es útil si la imagen está en Internet.
 3 Asegúrese de que el convertidor pueda convertir la imagen a formato JPEG. La mayoría de los convertidores tienen un menú desplegable donde puede seleccionar "JPEG" o "JPG" (estas son opciones similares). Algunos convertidores también le permitirán cambiar el tamaño y la calidad de la imagen.
3 Asegúrese de que el convertidor pueda convertir la imagen a formato JPEG. La mayoría de los convertidores tienen un menú desplegable donde puede seleccionar "JPEG" o "JPG" (estas son opciones similares). Algunos convertidores también le permitirán cambiar el tamaño y la calidad de la imagen.  4 Convierte la imagen. Busque el botón "Convertir", "Convertir", "Guardar" o similar para iniciar la conversión. Esto tomará unos pocos minutos. La imagen convertida se cargará automáticamente en su carpeta de descargas, o se le pedirá que seleccione una carpeta diferente. Cuando se complete el proceso, la imagen se convertirá a formato JPEG.
4 Convierte la imagen. Busque el botón "Convertir", "Convertir", "Guardar" o similar para iniciar la conversión. Esto tomará unos pocos minutos. La imagen convertida se cargará automáticamente en su carpeta de descargas, o se le pedirá que seleccione una carpeta diferente. Cuando se complete el proceso, la imagen se convertirá a formato JPEG.
Método 3 de 5: Uso de la vista previa en Mac OS X
 1 Abra la imagen en Vista previa. Este programa viene preinstalado en computadoras Mac y es compatible con casi cualquier formato gráfico. Retener control y haga clic en la imagen, luego elija Abrir con> Ver en el menú.
1 Abra la imagen en Vista previa. Este programa viene preinstalado en computadoras Mac y es compatible con casi cualquier formato gráfico. Retener control y haga clic en la imagen, luego elija Abrir con> Ver en el menú. - Si la imagen no se abre o no se abre como se esperaba, use el convertidor en línea (lea el tercer capítulo) o el editor de Gimp (lea el cuarto capítulo).
- Utilice este método solo si la imagen está almacenada en su computadora. Si la imagen está en Internet, descárguela a su computadora.
 2 Haga clic en Archivo> Exportar. Se abrirá una ventana con varios menús.
2 Haga clic en Archivo> Exportar. Se abrirá una ventana con varios menús.  3 Cambie el formato a JPEG. También ajuste la calidad y la resolución (si lo desea). Cuanto mayor sea la calidad o la resolución, mayor será el tamaño del archivo.
3 Cambie el formato a JPEG. También ajuste la calidad y la resolución (si lo desea). Cuanto mayor sea la calidad o la resolución, mayor será el tamaño del archivo.  4 Cambie el nombre del archivo y guárdelo. Asegúrese de que la extensión del archivo sea ".webp" (el caso no importa) y luego seleccione una carpeta para guardar. Haga clic en "Guardar" para completar la conversión.
4 Cambie el nombre del archivo y guárdelo. Asegúrese de que la extensión del archivo sea ".webp" (el caso no importa) y luego seleccione una carpeta para guardar. Haga clic en "Guardar" para completar la conversión.
Método 4 de 5: uso de Gimp en Windows, Mac OS X y Linux
 1 Instale Gimp. Si no puede convertir la imagen al formato deseado con el software que tiene, use el editor de gráficos gratuito Gimp. Si no tiene Gimp en su computadora, descárguelo e instálelo.
1 Instale Gimp. Si no puede convertir la imagen al formato deseado con el software que tiene, use el editor de gráficos gratuito Gimp. Si no tiene Gimp en su computadora, descárguelo e instálelo.  2 Abra la imagen que desea convertir. Haga clic en Archivo> Abrir, seleccione la imagen y haga clic en Abrir nuevamente.
2 Abra la imagen que desea convertir. Haga clic en Archivo> Abrir, seleccione la imagen y haga clic en Abrir nuevamente.  3 Haga clic en Archivo> Exportar como para elegir el formato JPEG. Se abrirá una ventana con una lista de formatos; haga clic en "JPEG".
3 Haga clic en Archivo> Exportar como para elegir el formato JPEG. Se abrirá una ventana con una lista de formatos; haga clic en "JPEG".  4 Ajusta los parámetros. Se abrirá una ventana con los parámetros del archivo JPEG. Antes de comenzar a ajustar la calidad de la imagen, marque la casilla junto a "Vista previa en la ventana de la imagen". Mueva el control deslizante para que la calidad de la imagen se adapte a sus necesidades.
4 Ajusta los parámetros. Se abrirá una ventana con los parámetros del archivo JPEG. Antes de comenzar a ajustar la calidad de la imagen, marque la casilla junto a "Vista previa en la ventana de la imagen". Mueva el control deslizante para que la calidad de la imagen se adapte a sus necesidades.  5 Haga clic en "Exportar". Se abrirá una ventana en la que cambie el nombre del archivo (si lo desea) y especifique la carpeta a guardar. El archivo tendrá una extensión .webp (no lo cambie; el caso de la letra no importa). Haga clic en "Guardar" para completar la conversión.
5 Haga clic en "Exportar". Se abrirá una ventana en la que cambie el nombre del archivo (si lo desea) y especifique la carpeta a guardar. El archivo tendrá una extensión .webp (no lo cambie; el caso de la letra no importa). Haga clic en "Guardar" para completar la conversión.
Método 5 de 5: Cómo cambiar la extensión del archivo
 1 Descubra cuándo se puede utilizar este método. Si tiene un archivo JPEG con la extensión incorrecta, por ejemplo, debido a un error tipográfico, la extensión se ha convertido en .jgp (en lugar de .webp), utilice este método, que "convierte" la imagen a formato JPEG.
1 Descubra cuándo se puede utilizar este método. Si tiene un archivo JPEG con la extensión incorrecta, por ejemplo, debido a un error tipográfico, la extensión se ha convertido en .jgp (en lugar de .webp), utilice este método, que "convierte" la imagen a formato JPEG. - Si cambia la extensión de un archivo que no es un archivo JPEG, no estará disponible. En este caso, utilice los otros métodos descritos en este artículo.
- El caso de las letras en las extensiones de archivo no importa, es decir, .webp y .webp son lo mismo.
- Antes de cambiar la extensión del archivo, anote la extensión original para que pueda revertirla si es necesario.
 2 Encuentra el archivo. Abra la carpeta con la imagen deseada en una ventana del Explorador o del Finder.
2 Encuentra el archivo. Abra la carpeta con la imagen deseada en una ventana del Explorador o del Finder.  3 Mostrar extensiones de archivo. En Windows, omita este paso. En Mac OS X, haga clic en la imagen y luego en Archivo> Propiedades. Haga clic en la flecha junto a "Nombre y extensión" y desmarque la casilla junto a "Ocultar extensión". Clic en Guardar".
3 Mostrar extensiones de archivo. En Windows, omita este paso. En Mac OS X, haga clic en la imagen y luego en Archivo> Propiedades. Haga clic en la flecha junto a "Nombre y extensión" y desmarque la casilla junto a "Ocultar extensión". Clic en Guardar".  4 Elimina la extensión de archivo actual. En el nombre del archivo, elimine todo lo que esté después del punto (.).
4 Elimina la extensión de archivo actual. En el nombre del archivo, elimine todo lo que esté después del punto (.). - En Mac OS X, haga clic en la imagen y haga clic en ⏎ Regresar... Ponga un espacio después de la extensión del archivo y presione Borrar tantas veces hasta que elimine todo después del punto (.).
- En Windows, haga clic con el botón derecho en la imagen y elija Cambiar nombre en el menú. Ponga un espacio después de la extensión del archivo y presione ← Retroceso tantas veces hasta que elimine todo después del punto (.).
 5 Ingrese JPG después del punto (el caso no importa). El nombre del archivo debe tener un aspecto similar a image.webp. Haga clic en ↵ Entrar o ⏎ Regresar.
5 Ingrese JPG después del punto (el caso no importa). El nombre del archivo debe tener un aspecto similar a image.webp. Haga clic en ↵ Entrar o ⏎ Regresar.  6 Confirma tus acciones. Aparecerá una advertencia en la pantalla que indica que después de cambiar la extensión, es posible que el archivo no esté disponible. Haga clic en "Use.webp" o "Sí" si desea realizar cambios. La extensión del archivo cambiará a .webp.
6 Confirma tus acciones. Aparecerá una advertencia en la pantalla que indica que después de cambiar la extensión, es posible que el archivo no esté disponible. Haga clic en "Use.webp" o "Sí" si desea realizar cambios. La extensión del archivo cambiará a .webp.
Consejos
- Los archivos JPEG tienen la extensión .jpeg o .webp (el caso no importa).
- Siempre haga una copia de seguridad de su imagen antes de convertirla.
- Si su dispositivo está conectado a una red móvil, descargar y cargar imágenes puede generar costos significativos.



