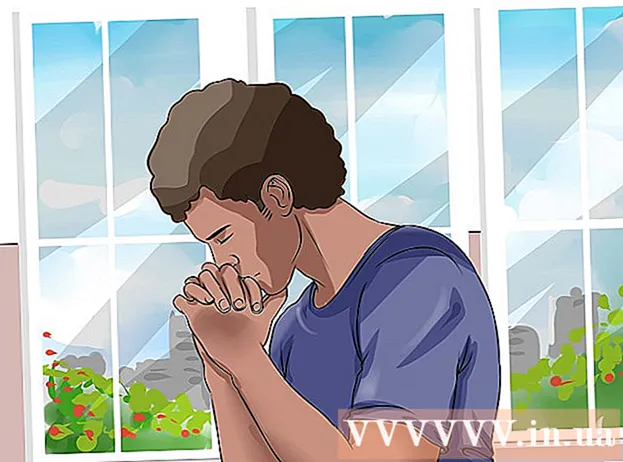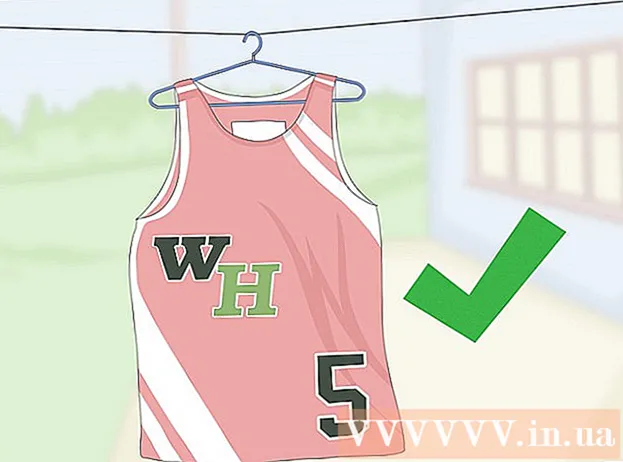Autor:
Joan Hall
Fecha De Creación:
3 Febrero 2021
Fecha De Actualización:
1 Mes De Julio 2024

Contenido
1 Seleccione las partes de la tabla que desea convertir a PDF. Si desea convertir la tabla completa, vaya al siguiente paso.- Tenga en cuenta que no es fácil volver a convertir un archivo PDF en una hoja de cálculo de Excel, pero este método conservará la hoja de cálculo original.
 2 Haga clic en "Archivo".
2 Haga clic en "Archivo". 3 Haga clic en Exportar. En Excel 2010 o anterior, haga clic en Guardar como.
3 Haga clic en Exportar. En Excel 2010 o anterior, haga clic en Guardar como.  4 Haga clic en Crear PDF / XPS. En Excel 2010 o anterior, abra el menú Guardar como tipo y luego seleccione PDF.
4 Haga clic en Crear PDF / XPS. En Excel 2010 o anterior, abra el menú Guardar como tipo y luego seleccione PDF.  5 Haga clic en Opciones para personalizar las opciones del PDF que cree.
5 Haga clic en Opciones para personalizar las opciones del PDF que cree. 6 En la ventana "Opciones", puede especificar el rango de páginas que se incluirán en el documento PDF, o incluir las celdas seleccionadas, o el libro completo o la hoja activa, y también especificar si conservar el formato del documento original.
6 En la ventana "Opciones", puede especificar el rango de páginas que se incluirán en el documento PDF, o incluir las celdas seleccionadas, o el libro completo o la hoja activa, y también especificar si conservar el formato del documento original.- Luego haga clic en Aceptar.
 7 Elija un método de optimización (si lo desea). Sobre el botón "Opciones", puede seleccionar un método para optimizar el archivo PDF. La mayoría de los usuarios pueden elegir Estándar si la mesa no es muy grande.
7 Elija un método de optimización (si lo desea). Sobre el botón "Opciones", puede seleccionar un método para optimizar el archivo PDF. La mayoría de los usuarios pueden elegir Estándar si la mesa no es muy grande.  8 Nombre y guarde el archivo. Ingrese un nombre para el archivo PDF y haga clic en Crear para crear el archivo PDF. En Excel 2010 o anterior, haga clic en Guardar.
8 Nombre y guarde el archivo. Ingrese un nombre para el archivo PDF y haga clic en Crear para crear el archivo PDF. En Excel 2010 o anterior, haga clic en Guardar.  9 Ver el archivo PDF generado. De forma predeterminada, el archivo PDF generado se abrirá automáticamente. Si el archivo PDF no se abre, no tiene un lector de PDF instalado.
9 Ver el archivo PDF generado. De forma predeterminada, el archivo PDF generado se abrirá automáticamente. Si el archivo PDF no se abre, no tiene un lector de PDF instalado. - No puede editar el archivo PDF, por lo que si necesita hacer cambios, hágalo en Excel y luego cree un nuevo archivo PDF.
Método 2 de 2: Excel 2011 (Mac)
 1 Asegúrese de que los encabezados y pies de página de todas las hojas sean iguales (si lo desea). Excel 2011 convierte todas las hojas de Excel en un archivo PDF solo si los encabezados y pies de página son idénticos. De lo contrario, cada hoja se convertirá en un PDF separado, pero puede combinarlas fácilmente más adelante.
1 Asegúrese de que los encabezados y pies de página de todas las hojas sean iguales (si lo desea). Excel 2011 convierte todas las hojas de Excel en un archivo PDF solo si los encabezados y pies de página son idénticos. De lo contrario, cada hoja se convertirá en un PDF separado, pero puede combinarlas fácilmente más adelante. - Seleccione todas las hojas del libro. Para hacer esto, haga clic en el acceso directo de la primera hoja, mantenga presionada la tecla Mayús y haga clic en el acceso directo de la última hoja.
- Haga clic en Diseño de página - Pie de página y encabezado.
- Haga clic en Personalizar encabezado y Personalizar pie de página para cambiar la configuración del encabezado y pie de página para todas las hojas.
 2 Seleccione las partes de la tabla que desea convertir a PDF. Si desea convertir la tabla completa, vaya al siguiente paso.
2 Seleccione las partes de la tabla que desea convertir a PDF. Si desea convertir la tabla completa, vaya al siguiente paso. - Tenga en cuenta que no es fácil volver a convertir un archivo PDF en una hoja de cálculo de Excel, pero este método conservará la hoja de cálculo original.
 3 Haga clic en "Archivo" - "Guardar como". Navegue a la carpeta donde desea guardar el archivo e ingrese el nombre del archivo.
3 Haga clic en "Archivo" - "Guardar como". Navegue a la carpeta donde desea guardar el archivo e ingrese el nombre del archivo.  4 Abra el menú Formato y seleccione PDF para convertir una copia de la hoja de cálculo en un archivo PDF.
4 Abra el menú Formato y seleccione PDF para convertir una copia de la hoja de cálculo en un archivo PDF. 5 Elija qué incluir en el PDF. En la parte inferior de la ventana, seleccione Cuaderno, Hoja o Selección.
5 Elija qué incluir en el PDF. En la parte inferior de la ventana, seleccione Cuaderno, Hoja o Selección.  6 Clic en Guardar". Si los encabezados y pies de página no coinciden, se generarán varios archivos PDF. Tenga en cuenta que este es el caso a veces aunque los encabezados y pies de página sean del mismo tamaño.
6 Clic en Guardar". Si los encabezados y pies de página no coinciden, se generarán varios archivos PDF. Tenga en cuenta que este es el caso a veces aunque los encabezados y pies de página sean del mismo tamaño.  7 Combine archivos PDF separados en uno (si lo desea). Esto se puede hacer usando el Finder.
7 Combine archivos PDF separados en uno (si lo desea). Esto se puede hacer usando el Finder. - Abra la carpeta con archivos PDF y seleccione los que desea fusionar.
- Haga clic en Archivo - Nuevo - Combinar archivos en un archivo PDF.
 8 Ver el archivo PDF generado. Abra el archivo PDF haciendo doble clic en él. Se abrirá en Vista previa y podrá obtener una vista previa. No puede editar el archivo PDF, por lo que si necesita hacer cambios, hágalo en Excel y luego cree un nuevo archivo PDF.
8 Ver el archivo PDF generado. Abra el archivo PDF haciendo doble clic en él. Se abrirá en Vista previa y podrá obtener una vista previa. No puede editar el archivo PDF, por lo que si necesita hacer cambios, hágalo en Excel y luego cree un nuevo archivo PDF.