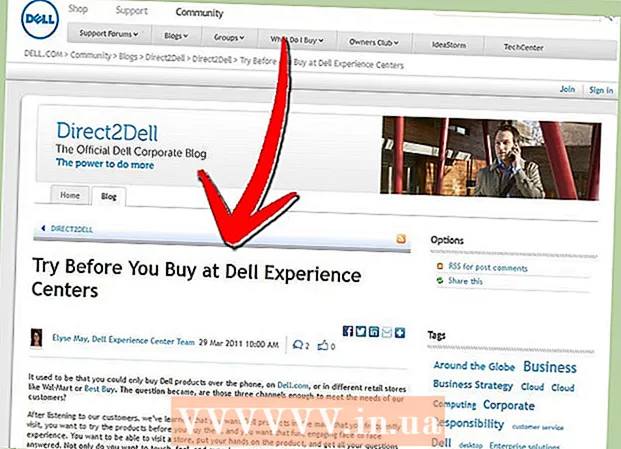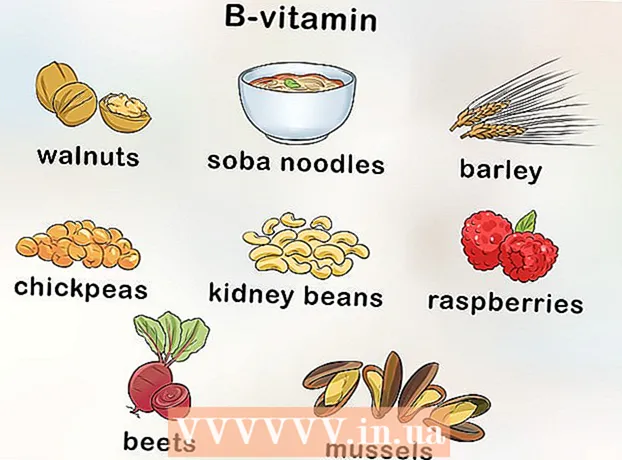Autor:
Bobbie Johnson
Fecha De Creación:
7 Abril 2021
Fecha De Actualización:
1 Mes De Julio 2024

Contenido
- Pasos
- Método 1 de 3: cambiar la configuración de ubicación regional
- Método 2 de 3: cambie la configuración de ubicación de red
- Método 3 de 3: deshabilitar los servicios de ubicación
- Consejos
- Advertencias
Windows 8 tiene un sistema de geolocalización integrado que informa a las aplicaciones, páginas web y redes sobre su ubicación actual. Si bien este servicio ajusta sus anuncios y contenido para satisfacer sus necesidades, los servicios de ubicación pueden resultar molestos. La configuración regional de geolocalización se puede cambiar o deshabilitar en el "Panel de control". También puede cambiar el estado de su red de Público a Hogar y viceversa.
Pasos
Método 1 de 3: cambiar la configuración de ubicación regional
 1 Abra el Explorador de archivos haciendo clic en el icono de la carpeta junto al menú Inicio.
1 Abra el Explorador de archivos haciendo clic en el icono de la carpeta junto al menú Inicio. 2 Haga clic en la pestaña "Escritorio". Está en la barra lateral izquierda del menú del Explorador de archivos.
2 Haga clic en la pestaña "Escritorio". Está en la barra lateral izquierda del menú del Explorador de archivos.  3 Haga doble clic en el acceso directo "Panel de control". En el Panel de control, puede cambiar la configuración de su sistema.
3 Haga doble clic en el acceso directo "Panel de control". En el Panel de control, puede cambiar la configuración de su sistema. - Hay otra forma de abrir el Panel de control: mantenga presionada la tecla ⊞ Gana y presione X, y luego en el menú que aparece, seleccione la sección "Panel de control".
 4 Abra la categoría Relojes, Idioma y Región. En esta sección del Panel de control, puede cambiar la fecha y la hora, el idioma preferido y los estándares regionales.
4 Abra la categoría Relojes, Idioma y Región. En esta sección del Panel de control, puede cambiar la fecha y la hora, el idioma preferido y los estándares regionales.  5 Haga clic en la opción "Cambiar ubicación" en la sección "Normas regionales". La sección Opciones regionales se encuentra en la parte inferior del menú Reloj, idioma y región.
5 Haga clic en la opción "Cambiar ubicación" en la sección "Normas regionales". La sección Opciones regionales se encuentra en la parte inferior del menú Reloj, idioma y región.  6 Haga clic en la pestaña Ubicación. Es en esta ventana donde puede seleccionar una ubicación regional.
6 Haga clic en la pestaña Ubicación. Es en esta ventana donde puede seleccionar una ubicación regional.  7 Expanda el menú debajo del campo Ubicación principal para mostrar una lista de los diferentes países. Cambie esta opción si se ha mudado recientemente o no ha indicado su país de residencia antes.
7 Expanda el menú debajo del campo Ubicación principal para mostrar una lista de los diferentes países. Cambie esta opción si se ha mudado recientemente o no ha indicado su país de residencia antes.  8 Seleccione su país de residencia. Si no ve su país de inmediato, intente desplazarse hacia abajo en la lista.
8 Seleccione su país de residencia. Si no ve su país de inmediato, intente desplazarse hacia abajo en la lista.  9 Haga clic en "Aceptar" para confirmar los cambios. ¡Ha cambiado correctamente la configuración de su ubicación regional!
9 Haga clic en "Aceptar" para confirmar los cambios. ¡Ha cambiado correctamente la configuración de su ubicación regional!
Método 2 de 3: cambie la configuración de ubicación de red
 1 Asegúrese de haber iniciado sesión en su red Wi-Fi preferida. Para poder realizar cambios en la configuración de ubicación de la red WiFi, debe usarla activamente.
1 Asegúrese de haber iniciado sesión en su red Wi-Fi preferida. Para poder realizar cambios en la configuración de ubicación de la red WiFi, debe usarla activamente. - Para ingresar a una red Wi-Fi, haga clic en el ícono de Wi-Fi en la barra de herramientas en la esquina inferior derecha de la pantalla y luego seleccione su red preferida. Es posible que deba ingresar una contraseña para iniciar sesión en la red.
 2 Haga clic en el icono de Wi-Fi en la esquina inferior derecha de la pantalla. En el menú que se abre, seleccione su red actual.
2 Haga clic en el icono de Wi-Fi en la esquina inferior derecha de la pantalla. En el menú que se abre, seleccione su red actual.  3 Haga clic derecho en la red deseada para mostrar los parámetros de la red.
3 Haga clic derecho en la red deseada para mostrar los parámetros de la red. 4 Haz clic en Activar o desactivar el uso compartido. Compartir es óptimo para redes privadas porque no tiene que preocuparse de que alguien más robe sus datos a través de la red.
4 Haz clic en Activar o desactivar el uso compartido. Compartir es óptimo para redes privadas porque no tiene que preocuparse de que alguien más robe sus datos a través de la red.  5 Explore las opciones disponibles. Durante el proceso de creación de la red, Windows le pedirá que especifique si la red es doméstica, empresarial o pública. La categoría seleccionada determinará la configuración de seguridad para esta red. Cambiar la configuración de uso compartido puede afectar la configuración original; por ejemplo, si accidentalmente hace que su red doméstica sea "Pública", habilitar el uso compartido hará que esa red sea privada.
5 Explore las opciones disponibles. Durante el proceso de creación de la red, Windows le pedirá que especifique si la red es doméstica, empresarial o pública. La categoría seleccionada determinará la configuración de seguridad para esta red. Cambiar la configuración de uso compartido puede afectar la configuración original; por ejemplo, si accidentalmente hace que su red doméstica sea "Pública", habilitar el uso compartido hará que esa red sea privada. - Haga clic en No, no active compartir y conectarse a dispositivos si desea que la red sea pública. Esto hará que su computadora sea invisible para otras computadoras y dispositivos (como altavoces o impresoras Bluetooth). Si hace esto en casa, no podrá usar dispositivos conectados a su red doméstica en su computadora.
- Haga clic en Sí, active compartir y conectarse a dispositivos si desea que la red sea privada. Esto hará que su computadora sea visible para otras computadoras y dispositivos, sin pasar por la configuración de seguridad estándar de la red "Privada". Tenga cuidado al elegir esta opción en un lugar público, ya que esto pone su computadora en peligro potencial.
 6 Vuelve a tu escritorio. ¡Ha cambiado correctamente la configuración de su red!
6 Vuelve a tu escritorio. ¡Ha cambiado correctamente la configuración de su red!
Método 3 de 3: deshabilitar los servicios de ubicación
 1 Abra el Explorador de archivos haciendo clic en el icono de la carpeta junto al menú Inicio.
1 Abra el Explorador de archivos haciendo clic en el icono de la carpeta junto al menú Inicio. 2 Haga clic en la pestaña "Escritorio". Está en la barra lateral izquierda del menú del Explorador de archivos.
2 Haga clic en la pestaña "Escritorio". Está en la barra lateral izquierda del menú del Explorador de archivos.  3 Haga doble clic en el acceso directo "Panel de control". En el Panel de control, puede cambiar la configuración del sistema.
3 Haga doble clic en el acceso directo "Panel de control". En el Panel de control, puede cambiar la configuración del sistema. - Hay otra forma de abrir el Panel de control: mantenga presionada la tecla ⊞ Gana y presione X, y luego en el menú que aparece, seleccione la sección "Panel de control".
 4 Abra la categoría Opciones de ubicación. Si no desea que su computadora informe a los programas de terceros sobre su ubicación, desactive los servicios de ubicación.
4 Abra la categoría Opciones de ubicación. Si no desea que su computadora informe a los programas de terceros sobre su ubicación, desactive los servicios de ubicación.  5 Haga clic en la celda junto a Habilitar plataforma de ubicación de Windows. La ausencia de la casilla de verificación significará que la plataforma de diseño ya no está activa.
5 Haga clic en la celda junto a Habilitar plataforma de ubicación de Windows. La ausencia de la casilla de verificación significará que la plataforma de diseño ya no está activa. - Para activar el servicio de ubicación, vuelva a hacer clic en la celda. Antes de cerrar la ventana, asegúrese de que la casilla de verificación esté marcada en la celda.
 6 Haga clic en "Aplicar" para confirmar los cambios. ¡Ha desactivado con éxito los servicios de ubicación!
6 Haga clic en "Aplicar" para confirmar los cambios. ¡Ha desactivado con éxito los servicios de ubicación! - Tenga en cuenta que la desactivación de los servicios de ubicación puede afectar funciones como las noticias de escritorio, la recopilación de datos de aplicaciones y sitios. Si necesita que estos eventos se personalicen de acuerdo con su ubicación, no desactive los servicios de ubicación.
Consejos
- Puede habilitar o deshabilitar el marco de ubicación durante la instalación de Windows 8.
Advertencias
- Nunca habilite el acceso público a su red doméstica.
- Si no está seguro de si un sitio es seguro, intente deshabilitar la configuración de ubicación por un tiempo antes de acceder a él.