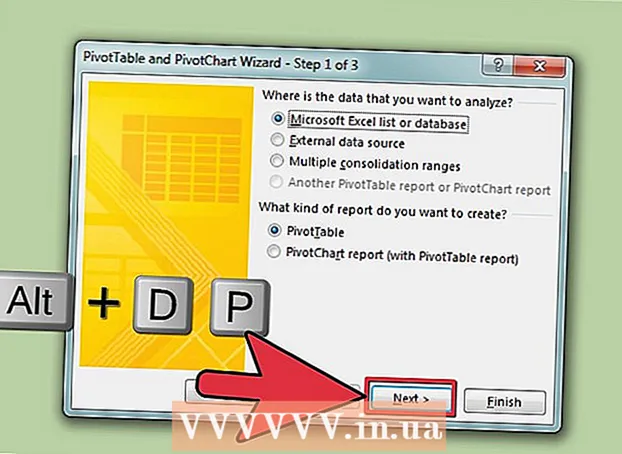Autor:
Sara Rhodes
Fecha De Creación:
12 Febrero 2021
Fecha De Actualización:
28 Junio 2024

Contenido
- Pasos
- Método 1 de 4: a través de la línea de comando
- Método 2 de 4: a través del menú Zona horaria
- Método 3 de 4: a través de la interfaz de usuario en Ubuntu
- Método 4 de 4: a través de la interfaz de usuario en Mint
- Consejos
- Advertencias
Este artículo le mostrará cómo cambiar la zona horaria en una computadora con Linux. La zona horaria se puede cambiar en cualquier distribución de Linux usando la línea de comando o el menú de la línea de comando para seleccionar diferentes distribuciones de Linux. Si está utilizando Mint, Ubuntu u otra distribución con una interfaz de usuario y un menú de configuración simples, cambie su zona horaria desde allí.
Pasos
Método 1 de 4: a través de la línea de comando
 1 Inicie "Terminal". Seleccione el programa Terminal de la lista de programas de Linux o haga clic en control+Alt+T en el teclado.
1 Inicie "Terminal". Seleccione el programa Terminal de la lista de programas de Linux o haga clic en control+Alt+T en el teclado.  2 Determine la zona horaria actual. Ingresar fecha en "Terminal" y haga clic en ↵ Entrar... “Terminal” mostrará la fecha en el formato: Día_ de la semana Mes Día Hora Hora_zona Año.
2 Determine la zona horaria actual. Ingresar fecha en "Terminal" y haga clic en ↵ Entrar... “Terminal” mostrará la fecha en el formato: Día_ de la semana Mes Día Hora Hora_zona Año. - Ejemplo: Miércoles (Miércoles) Marzo (Marzo) 7 07:38:23 FET 2017, donde "FET" es la zona horaria actual (Hora de Europa del Lejano Oriente).
 3 Muestra las zonas horarias disponibles. Ingresar cd / usr / share / zoneinfo y presione ↵ Entrary luego entrar tzselect y presione ↵ Entrarpara mostrar una lista de ubicaciones.
3 Muestra las zonas horarias disponibles. Ingresar cd / usr / share / zoneinfo y presione ↵ Entrary luego entrar tzselect y presione ↵ Entrarpara mostrar una lista de ubicaciones. - Manera / usr / share / zoneinfo puede ser diferente según la distribución de Linux.
 4 Elija un continente u océano. Ingrese el número de asiento según su ubicación y presione ↵ Entrar.
4 Elija un continente u océano. Ingrese el número de asiento según su ubicación y presione ↵ Entrar.  5 Elige el país. Ingrese el número de país de la lista en la pantalla y presione ↵ Entrar.
5 Elige el país. Ingrese el número de país de la lista en la pantalla y presione ↵ Entrar.  6 Seleccione su zona horaria. Ingrese su número de zona horaria preferida y presione ↵ Entrar.
6 Seleccione su zona horaria. Ingrese su número de zona horaria preferida y presione ↵ Entrar. - Si su ciudad no aparece en la lista, seleccione otra ciudad de la misma zona horaria.
 7 Confirme la hora local. Confirme que la hora local es correcta ingresando 1, luego presione ↵ Entrar.
7 Confirme la hora local. Confirme que la hora local es correcta ingresando 1, luego presione ↵ Entrar. - Si la hora es incorrecta, ingrese 2 y presione ↵ Entrar, y luego seleccione otro continente y repita todo el proceso nuevamente.
 8 Asegúrese de cambiar su zona horaria. Ingrese el comando nuevamente fecha y asegúrese de que la pantalla muestre la zona horaria correcta. Si es así, ha cambiado correctamente su zona horaria.
8 Asegúrese de cambiar su zona horaria. Ingrese el comando nuevamente fecha y asegúrese de que la pantalla muestre la zona horaria correcta. Si es así, ha cambiado correctamente su zona horaria.  9 Configure su reloj para que se sincronice con un servidor de hora preciso en Internet. La mayoría de las distribuciones modernas de Linux vienen con un paquete NTP preinstalado. Si su distribución no lo tiene, instale el paquete NTP por separado. Utilice uno de los siguientes comandos para configurar NTP:
9 Configure su reloj para que se sincronice con un servidor de hora preciso en Internet. La mayoría de las distribuciones modernas de Linux vienen con un paquete NTP preinstalado. Si su distribución no lo tiene, instale el paquete NTP por separado. Utilice uno de los siguientes comandos para configurar NTP: - Ubuntu / Mint / Debian: sudo apt install ntp
- CentOS: sudo yum install ntp
sudo / sbin / chkconfig ntpd en - Fedora / RedHat: sudo yum install ntp
sudo chkconfig ntpd en - Ingresar ntpdate enlace del servidor && hwclock –w después del comando de instalación, especificando un enlace al sitio del servidor.
Método 2 de 4: a través del menú Zona horaria
 1 Inicie "Terminal". Seleccione el programa Terminal de la lista de programas de Linux o haga clic en control+Alt+T en el teclado.
1 Inicie "Terminal". Seleccione el programa Terminal de la lista de programas de Linux o haga clic en control+Alt+T en el teclado.  2 Ingrese el comando para abrir el menú Zona horaria. Este comando puede diferir según la distribución de Linux:
2 Ingrese el comando para abrir el menú Zona horaria. Este comando puede diferir según la distribución de Linux: - Ubuntu y menta - sudo dpkg-reconfigure tzdata con la indicación de la contraseña de administrador / usuario.
- Sombrero rojo - redhat-config-date
- CentOS y Fedora - fecha de configuración del sistema
- ’FreeBSD y Slackware - tzselect
 3 Elija región. Usa las flechas del teclado para seleccionar la región donde vives y presiona ↵ Entrar.
3 Elija región. Usa las flechas del teclado para seleccionar la región donde vives y presiona ↵ Entrar.  4 Seleccione su ciudad / país. Seleccione una ciudad o país en la zona horaria correspondiente y haga clic en ↵ Entrarpara cambiar la zona horaria en su computadora.
4 Seleccione su ciudad / país. Seleccione una ciudad o país en la zona horaria correspondiente y haga clic en ↵ Entrarpara cambiar la zona horaria en su computadora.
Método 3 de 4: a través de la interfaz de usuario en Ubuntu
 1 Haga clic en el icono "Menú del sistema"
1 Haga clic en el icono "Menú del sistema"  para mostrar el menú desplegable. Es un triángulo que apunta hacia abajo en la esquina superior derecha de la pantalla.
para mostrar el menú desplegable. Es un triángulo que apunta hacia abajo en la esquina superior derecha de la pantalla.  2 Haga clic en el icono "Configuración" (llave y destornillador) en la esquina inferior izquierda del menú. Se abrirá el Centro de control de Ubuntu.
2 Haga clic en el icono "Configuración" (llave y destornillador) en la esquina inferior izquierda del menú. Se abrirá el Centro de control de Ubuntu.  3 Desplácese hacia abajo y haga clic en Detalles. Es una sección en la parte inferior de la barra lateral en el lado izquierdo de la ventana.
3 Desplácese hacia abajo y haga clic en Detalles. Es una sección en la parte inferior de la barra lateral en el lado izquierdo de la ventana. - Asegúrese de que el mouse esté colocado sobre el panel lateral izquierdo.
 4 Abre la pestaña fecha y hora en el lado izquierdo de la ventana.
4 Abre la pestaña fecha y hora en el lado izquierdo de la ventana. 5 Desactive la detección automática de zona horaria. Para hacer esto, haga clic en el interruptor azul "Determinar automáticamente la zona horaria".
5 Desactive la detección automática de zona horaria. Para hacer esto, haga clic en el interruptor azul "Determinar automáticamente la zona horaria". - Si esta opción ya está desactivada, omita este paso.
 6 Prensa Zona horaria en la parte inferior de la ventana para abrir el menú de selección de zona horaria.
6 Prensa Zona horaria en la parte inferior de la ventana para abrir el menú de selección de zona horaria. 7 Seleccione su zona horaria. Elija su ubicación aproximada en el mapa mundial. La hora de su computadora debería cambiar para coincidir con la zona horaria de la región seleccionada.
7 Seleccione su zona horaria. Elija su ubicación aproximada en el mapa mundial. La hora de su computadora debería cambiar para coincidir con la zona horaria de la región seleccionada.  8 Cierre la ventana para guardar sus cambios y actualizar la zona horaria en su computadora.
8 Cierre la ventana para guardar sus cambios y actualizar la zona horaria en su computadora.
Método 4 de 4: a través de la interfaz de usuario en Mint
 1 Abra el menú. Haga clic en "Menú" en la esquina inferior izquierda de la pantalla.
1 Abra el menú. Haga clic en "Menú" en la esquina inferior izquierda de la pantalla.  2 Haga clic en el icono de Configuración del sistema (dos engranajes grises) en el lado izquierdo de la ventana del Menú.
2 Haga clic en el icono de Configuración del sistema (dos engranajes grises) en el lado izquierdo de la ventana del Menú. 3 Elige una sección fecha y hora en el grupo "Parámetros".
3 Elige una sección fecha y hora en el grupo "Parámetros". 4 Haga clic en el botón Desatascar en el lado derecho de la ventana.
4 Haga clic en el botón Desatascar en el lado derecho de la ventana. 5 Ingrese la contraseña de usuario. Ingrese su contraseña para iniciar sesión.
5 Ingrese la contraseña de usuario. Ingrese su contraseña para iniciar sesión.  6 Prensa Confirmar en la parte inferior de la consulta para desbloquear el menú Fecha y hora.
6 Prensa Confirmar en la parte inferior de la consulta para desbloquear el menú Fecha y hora. 7 Seleccione su zona horaria. Haga clic en la sección vertical del mapa para seleccionar una zona horaria. La hora en el lado derecho de la página cambiará inmediatamente según la zona horaria seleccionada.
7 Seleccione su zona horaria. Haga clic en la sección vertical del mapa para seleccionar una zona horaria. La hora en el lado derecho de la página cambiará inmediatamente según la zona horaria seleccionada.  8 Prensa Cuadra en el lado derecho de la ventana para guardar la zona horaria y bloquear el menú Fecha y hora.
8 Prensa Cuadra en el lado derecho de la ventana para guardar la zona horaria y bloquear el menú Fecha y hora.
Consejos
- En algunas versiones de RedHat Linux, Slackware, Gentoo, SuSE, Debian, Ubuntu y otras distribuciones estándar, el comando para mostrar y cambiar la hora es "fecha" en lugar de "reloj".
- Los teléfonos móviles y otros dispositivos portátiles que ejecutan Linux almacenan la zona horaria en otro lugar. Está contenido en el archivo / etc / TZ en un formato que se describe, por ejemplo, en [1]. Edite este archivo manualmente o use el comando echo (por ejemplo, echo GMT3FET> / etc / TZ para configurar la zona horaria de Moscú).
Advertencias
- La configuración de la zona horaria en algunas aplicaciones (por ejemplo, PHP) difiere de la configuración de la zona horaria del sistema.
- Algunos sistemas tienen una utilidad que solicita la zona horaria correcta y realiza los cambios apropiados en la configuración del sistema. Debian, por ejemplo, tiene las utilidades tzsetup y tzconfig para esto.