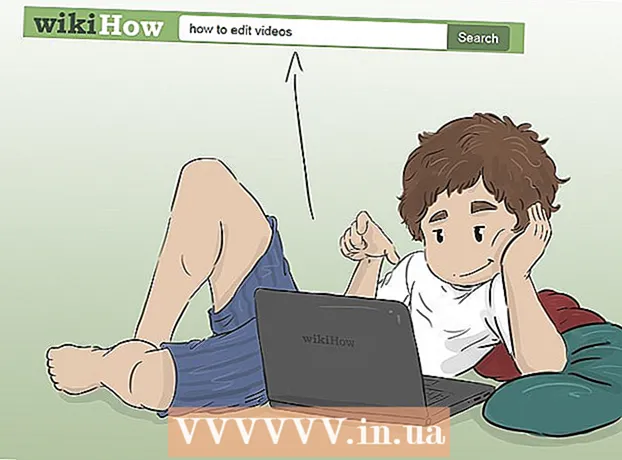Autor:
Clyde Lopez
Fecha De Creación:
18 Mes De Julio 2021
Fecha De Actualización:
1 Mes De Julio 2024

Contenido
- Pasos
- Parte 1 de 4: Cómo descargar y extraer Canon CameraWindow
- Parte 2 de 4: Cómo instalar CameraWindow
- Parte 3 de 4: Cómo conectar la cámara a su computadora
- Parte 4 de 4: Cómo importar imágenes
- Consejos
- Advertencias
Este artículo le mostrará cómo importar imágenes desde su cámara Canon a su PC usando Canon CameraWindow. Tenga en cuenta que su cámara Canon debe tener un módulo Wi-Fi para conectarse a CameraWindow. Entre otras cosas, CameraWindow es un programa obsoleto y es posible que los modelos de cámara lanzados después de 2015 no se puedan sincronizar con él.
Pasos
Parte 1 de 4: Cómo descargar y extraer Canon CameraWindow
 1 Abra la página de descarga de CameraWindow. Abra el enlace en el navegador de su computadora.
1 Abra la página de descarga de CameraWindow. Abra el enlace en el navegador de su computadora.  2 Hacer clic Descargar (Descargar). El botón rojo está en el centro de la página. El archivo zip de CameraWindow se descargará en su computadora.
2 Hacer clic Descargar (Descargar). El botón rojo está en el centro de la página. El archivo zip de CameraWindow se descargará en su computadora. - Primero, es posible que deba seleccionar una carpeta de descarga o confirmar su consentimiento.
 3 Haga doble clic en el archivo descargado. El archivo se encuentra en la carpeta de descargas predeterminada (o en una carpeta de su elección). Esto abrirá el archivo ZIP.
3 Haga doble clic en el archivo descargado. El archivo se encuentra en la carpeta de descargas predeterminada (o en una carpeta de su elección). Esto abrirá el archivo ZIP.  4 Hacer clic Recuperando. Esta pestaña está en la parte superior de la ventana. Debajo de la pestaña Recuperando aparecerá un nuevo panel.
4 Hacer clic Recuperando. Esta pestaña está en la parte superior de la ventana. Debajo de la pestaña Recuperando aparecerá un nuevo panel.  5 Hacer clic Extraer todo. Este botón está en la barra de herramientas.
5 Hacer clic Extraer todo. Este botón está en la barra de herramientas.  6 Hacer clic Extraer después de la solicitud. El elemento está en la parte inferior de la ventana emergente. El contenido del archivo ZIP se extraerá a una carpeta normal, que se abrirá en una nueva ventana. Una vez extraído, puede iniciar CameraWindow.
6 Hacer clic Extraer después de la solicitud. El elemento está en la parte inferior de la ventana emergente. El contenido del archivo ZIP se extraerá a una carpeta normal, que se abrirá en una nueva ventana. Una vez extraído, puede iniciar CameraWindow. - No olvide marcar la casilla junto a "Mostrar archivos extraídos", de lo contrario tendrá que abrir la carpeta extraída (normal) que se creará.
Parte 2 de 4: Cómo instalar CameraWindow
 1 Haga doble clic en el archivo de instalación. Se encuentra en la carpeta extraída. Esto abrirá la ventana de configuración de CameraWindow.
1 Haga doble clic en el archivo de instalación. Se encuentra en la carpeta extraída. Esto abrirá la ventana de configuración de CameraWindow.  2 Elija región. Seleccione la región donde vive.
2 Elija región. Seleccione la región donde vive.  3 Elige el país. Seleccione su país de residencia en el centro de la ventana.
3 Elige el país. Seleccione su país de residencia en el centro de la ventana.  4 Hacer clic Más lejos. El botón está en la esquina inferior derecha de la ventana.
4 Hacer clic Más lejos. El botón está en la esquina inferior derecha de la ventana.  5 Elige lengua. Seleccione el idioma de interfaz deseado en CameraWindow.
5 Elige lengua. Seleccione el idioma de interfaz deseado en CameraWindow.  6 Hacer clic OK después de la solicitud. Después de hacer clic, se abrirá la página de confirmación de la instalación.
6 Hacer clic OK después de la solicitud. Después de hacer clic, se abrirá la página de confirmación de la instalación.  7 Hacer clic sí. El botón está en el medio de la ventana.
7 Hacer clic sí. El botón está en el medio de la ventana.  8 Hacer clic sí después de la solicitud. Esto permitirá que CameraWindow comience el proceso de instalación.
8 Hacer clic sí después de la solicitud. Esto permitirá que CameraWindow comience el proceso de instalación.  9 Hacer clic Más lejos. El botón está en la esquina inferior derecha de la ventana.
9 Hacer clic Más lejos. El botón está en la esquina inferior derecha de la ventana.  10 Seleccione la opción para registrarse más tarde. Marque la casilla "No, regístrese más tarde" y haga clic en OK después de la solicitud.
10 Seleccione la opción para registrarse más tarde. Marque la casilla "No, regístrese más tarde" y haga clic en OK después de la solicitud.  11 Hacer clic Más lejos. El botón está en la esquina inferior derecha de la ventana.
11 Hacer clic Más lejos. El botón está en la esquina inferior derecha de la ventana.  12 Hacer clic Listo. El botón está centrado en la página. Esto cerrará la ventana y completará el proceso de instalación. A continuación, puede conectar la cámara a su PC.
12 Hacer clic Listo. El botón está centrado en la página. Esto cerrará la ventana y completará el proceso de instalación. A continuación, puede conectar la cámara a su PC.
Parte 3 de 4: Cómo conectar la cámara a su computadora
 1 Asegúrese de que la PC conectado a una red Wi-Fi. Para conectar la cámara a una computadora, la computadora debe estar conectada a una red inalámbrica.
1 Asegúrese de que la PC conectado a una red Wi-Fi. Para conectar la cámara a una computadora, la computadora debe estar conectada a una red inalámbrica. - Quiere conectar la cámara a la misma red que su computadora.
 2 Enciende la camara. Gire el dial a la posición "ON" o presione el botón "Power"
2 Enciende la camara. Gire el dial a la posición "ON" o presione el botón "Power"  .
.  3 Haga clic en el botón Ver. El botón triangular está en la parte posterior de la cámara.
3 Haga clic en el botón Ver. El botón triangular está en la parte posterior de la cámara.  4 Abra el menú de Wi-Fi. Use los botones de flecha (o la rueda) de la cámara para ubicar la configuración de Wi-Fi o inalámbrica, luego presione para seleccionar FUNC. COLOCAR.
4 Abra el menú de Wi-Fi. Use los botones de flecha (o la rueda) de la cámara para ubicar la configuración de Wi-Fi o inalámbrica, luego presione para seleccionar FUNC. COLOCAR.  5 Introduzca un nombre para la cámara si es necesario. Si se le solicita que configure un nombre de cámara, use las letras en el OSD. El nombre es necesario para que la computadora pueda reconocer que su cámara está conectada.
5 Introduzca un nombre para la cámara si es necesario. Si se le solicita que configure un nombre de cámara, use las letras en el OSD. El nombre es necesario para que la computadora pueda reconocer que su cámara está conectada.  6 Seleccione el icono "Computadora". Desplácese hasta el icono de la computadora usando las flechas o la rueda y presione el botón FUNC. COLOCARpara entrar en el menú.
6 Seleccione el icono "Computadora". Desplácese hasta el icono de la computadora usando las flechas o la rueda y presione el botón FUNC. COLOCARpara entrar en el menú.  7 Por favor seleccione Registrado. dispositivo de conexión. El elemento está en el menú que se abre. Esto abrirá una lista de redes Wi-Fi disponibles.
7 Por favor seleccione Registrado. dispositivo de conexión. El elemento está en el menú que se abre. Esto abrirá una lista de redes Wi-Fi disponibles.  8 Seleccione la red a la que está conectada su PC. Busque la red requerida en la lista y haga clic en FUNC. COLOCARpara seleccionar dicha red.
8 Seleccione la red a la que está conectada su PC. Busque la red requerida en la lista y haga clic en FUNC. COLOCARpara seleccionar dicha red.  9 Ingrese la contraseña de la red cuando se le solicite. Use el teclado en pantalla para ingresar su contraseña para iniciar sesión en la red.
9 Ingrese la contraseña de la red cuando se le solicite. Use el teclado en pantalla para ingresar su contraseña para iniciar sesión en la red.  10 Seleccione su computadora. Seleccione el nombre de su computadora y haga clic en FUNC. COLOCAR... La cámara ahora está conectada a la computadora.
10 Seleccione su computadora. Seleccione el nombre de su computadora y haga clic en FUNC. COLOCAR... La cámara ahora está conectada a la computadora. - A veces tienes que elegir primero Auto para definir la configuración de red.
Parte 4 de 4: Cómo importar imágenes
 1 Instale los controladores de la cámara si es necesario. Si no conectó la cámara a su computadora mediante un cable USB, deberá instalar los controladores de la cámara:
1 Instale los controladores de la cámara si es necesario. Si no conectó la cámara a su computadora mediante un cable USB, deberá instalar los controladores de la cámara: - Abrir el Explorador de archivos
 .
. - Hacer clic Red en el lado izquierdo de la ventana.
- Haga doble clic en el nombre de la cámara.
- Sigue las instrucciones en la pantalla.
- Abrir el Explorador de archivos
 2 Abra "Inicio"
2 Abra "Inicio"  . Para hacer esto, haga clic en el logotipo de Windows en la esquina inferior izquierda de la pantalla.
. Para hacer esto, haga clic en el logotipo de Windows en la esquina inferior izquierda de la pantalla.  3 Abra CameraWindow. Ingresar ventana de la cámara en la barra de búsqueda del menú de inicio, luego haga clic en CameraWindow en la parte superior de la lista de resultados de búsqueda.
3 Abra CameraWindow. Ingresar ventana de la cámara en la barra de búsqueda del menú de inicio, luego haga clic en CameraWindow en la parte superior de la lista de resultados de búsqueda.  4 Haga clic en el icono "Configuración". El icono con forma de engranaje se encuentra en la esquina superior derecha de la ventana. Se abrirá la ventana de configuración.
4 Haga clic en el icono "Configuración". El icono con forma de engranaje se encuentra en la esquina superior derecha de la ventana. Se abrirá la ventana de configuración.  5 Haga clic en la pestaña Importar. Esta pestaña está en la parte superior de la ventana de preferencias.
5 Haga clic en la pestaña Importar. Esta pestaña está en la parte superior de la ventana de preferencias.  6 Hacer clic Configurar carpeta. La pestaña está en la parte superior de la ventana.
6 Hacer clic Configurar carpeta. La pestaña está en la parte superior de la ventana.  7 Hacer clic Visión general…. El botón se encuentra a la derecha en el centro de la página. Esto abrirá el Explorador de archivos.
7 Hacer clic Visión general…. El botón se encuentra a la derecha en el centro de la página. Esto abrirá el Explorador de archivos.  8 Seleccione una carpeta. Haga clic en la carpeta que desea usar para almacenar las fotos importadas, luego en el botón Abierto o Seleccione la carpeta en la esquina inferior derecha de la ventana emergente.
8 Seleccione una carpeta. Haga clic en la carpeta que desea usar para almacenar las fotos importadas, luego en el botón Abierto o Seleccione la carpeta en la esquina inferior derecha de la ventana emergente.  9 Hacer clic OK. El botón está en la parte inferior de la ventana. Le permite guardar la configuración y cerrar la ventana de configuración.
9 Hacer clic OK. El botón está en la parte inferior de la ventana. Le permite guardar la configuración y cerrar la ventana de configuración.  10 Hacer clic Importar imágenes de la cámara. Este artículo está en el centro de la ventana.
10 Hacer clic Importar imágenes de la cámara. Este artículo está en el centro de la ventana.  11 Hacer clic Importar todas las imágenes. Este elemento está en el centro del menú. Se inicia la transferencia de fotos de la cámara al ordenador.
11 Hacer clic Importar todas las imágenes. Este elemento está en el centro del menú. Se inicia la transferencia de fotos de la cámara al ordenador. - Si desea seleccionar imágenes específicas, haga clic en Seleccionar imágenes para importar, seleccione instantáneas individuales y haga clic en la flecha Importar en la esquina inferior derecha de la ventana.
 12 Espere a que se complete la importación. Cuando la barra de progreso en el centro de la ventana desaparezca, sus fotos ya estarán en su computadora. Busque imágenes en la carpeta previamente seleccionada.
12 Espere a que se complete la importación. Cuando la barra de progreso en el centro de la ventana desaparezca, sus fotos ya estarán en su computadora. Busque imágenes en la carpeta previamente seleccionada.
Consejos
- Si no puede instalar los controladores necesarios para la cámara a través de la red, intente conectar la cámara a su PC con el cable USB suministrado e instale los controladores.
Advertencias
- En la mayoría de los casos, el uso del cable USB y la aplicación Fotos predeterminada importará archivos más rápido que con CameraWindow.