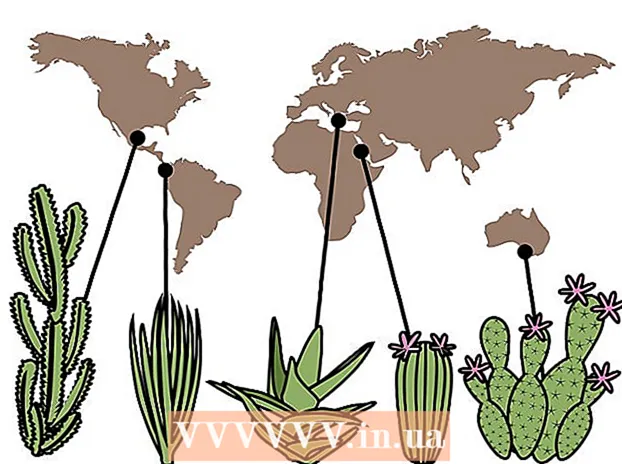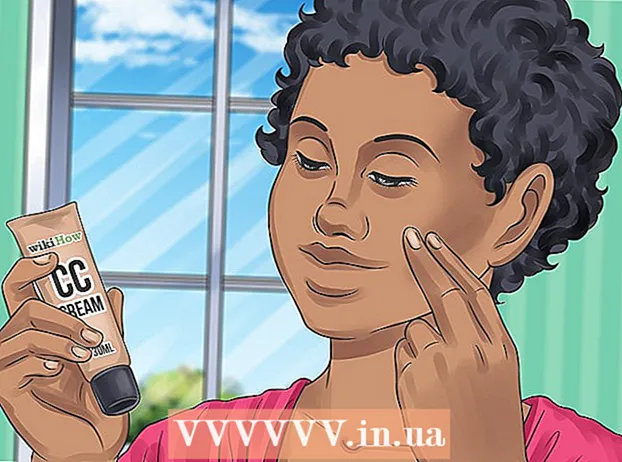Autor:
Sara Rhodes
Fecha De Creación:
9 Febrero 2021
Fecha De Actualización:
1 Mes De Julio 2024
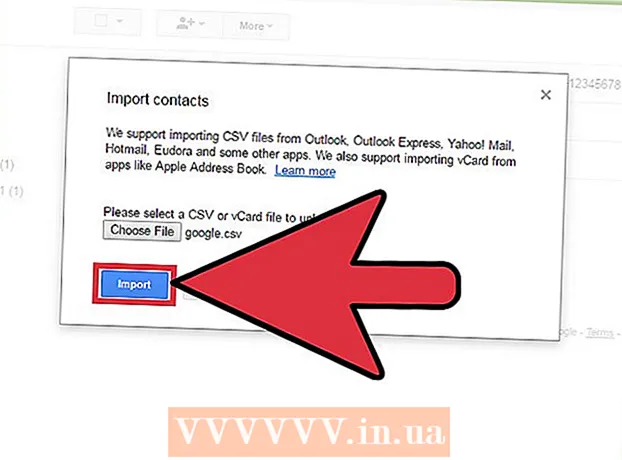
Contenido
- Pasos
- Parte 1 de 2: Cómo crear un archivo CSV
- Parte 2 de 2: Cómo importar un archivo CSV usando un navegador web
- Consejos
- Advertencias
Se pueden agregar varias direcciones de correo electrónico a su cuenta de Google mediante un archivo CSV (los datos deben estar separados por comas). El archivo CSV se puede crear desde cero o exportar desde un cliente de correo electrónico. Use la plantilla CSV de Gmail para averiguar qué información ingresar y luego agregue los contactos que desee. Ahora abra sus contactos de Google e importe el archivo CSV. No olvide comprobar si los contactos que se importaron son correctos.
Pasos
Parte 1 de 2: Cómo crear un archivo CSV
 1 Exportar Archivo CSV de Gmail. Esto le dará una plantilla que le dirá qué información ingresar.
1 Exportar Archivo CSV de Gmail. Esto le dará una plantilla que le dirá qué información ingresar. - Si el archivo no se exporta sin contactos, agregue manualmente un contacto (cualquier) para exportar el archivo CSV.
- Si ya tiene un archivo CSV de contactos, pase a la siguiente sección.
- Si desea crear un archivo CSV desde cero, puede encontrar una lista completa de categorías de datos aquí (en inglés).
 2 Abra el archivo CSV en una hoja de cálculo o un editor de texto. La primera línea del archivo CSV mostrará varias categorías para la entrada de datos (por ejemplo, nombre, apellido, dirección de correo electrónico, etc.). En el editor de hojas de cálculo, las categorías aparecen en las celdas de la primera fila, y en el editor de texto, en la primera fila, separadas por comas.
2 Abra el archivo CSV en una hoja de cálculo o un editor de texto. La primera línea del archivo CSV mostrará varias categorías para la entrada de datos (por ejemplo, nombre, apellido, dirección de correo electrónico, etc.). En el editor de hojas de cálculo, las categorías aparecen en las celdas de la primera fila, y en el editor de texto, en la primera fila, separadas por comas. - Los editores de hojas de cálculo son Microsoft Excel o Google Sheets, y los editores de texto son Notepad o TextEdit.
 3 Agregue contactos al archivo CSV. Ingrese los datos en las celdas correspondientes o línea por línea, separados por comas. Si faltan algunos datos, deje la celda en blanco (en un editor de hoja de cálculo) o simplemente coloque una coma (en un editor de texto).
3 Agregue contactos al archivo CSV. Ingrese los datos en las celdas correspondientes o línea por línea, separados por comas. Si faltan algunos datos, deje la celda en blanco (en un editor de hoja de cálculo) o simplemente coloque una coma (en un editor de texto). - Por ejemplo, las categorías "Nombre", "Apellido", "Teléfono", "Correo electrónico" en un archivo de texto se pueden representar de la siguiente manera: "Boris ,,, [email protected]".
- No elimine celdas vacías (en un editor de hojas de cálculo) y recuerde colocar una coma en lugar de los datos faltantes (en un editor de texto). Gmail escaneará todas las celdas, por lo que las celdas faltantes harán que el proceso de importación falle.
 4 Abra el menú Archivo y seleccione Guardar. Esto guardará sus cambios en un archivo CSV.
4 Abra el menú Archivo y seleccione Guardar. Esto guardará sus cambios en un archivo CSV.
Parte 2 de 2: Cómo importar un archivo CSV usando un navegador web
 1 Abrir Contactos de Google en un navegador web.
1 Abrir Contactos de Google en un navegador web. 2 Inicie sesión en su cuenta de Google / Gmail. Ingrese su nombre de usuario y contraseña y haga clic en Iniciar sesión. Serás llevado a la página de Contactos de Google.
2 Inicie sesión en su cuenta de Google / Gmail. Ingrese su nombre de usuario y contraseña y haga clic en Iniciar sesión. Serás llevado a la página de Contactos de Google.  3 Haga clic en Importar contactos. Este botón se encuentra en el panel izquierdo. Se abrirá una ventana emergente.
3 Haga clic en Importar contactos. Este botón se encuentra en el panel izquierdo. Se abrirá una ventana emergente. - Si está utilizando una versión más reciente de la interfaz de Contactos de Google, este botón se etiquetará como Contactos. La nueva versión no admite la importación de contactos, por lo que se te redirigirá automáticamente a la página con la versión anterior de la interfaz de Contactos de Google; ahora simplemente repita el paso descrito.
 4 Haga clic en Examinar.
4 Haga clic en Examinar. 5 Seleccione el archivo CSV que se va a importar. Busque el archivo que exportó o creó y luego haga clic en Abrir. El archivo se agrega a la ventana emergente Importar contactos.
5 Seleccione el archivo CSV que se va a importar. Busque el archivo que exportó o creó y luego haga clic en Abrir. El archivo se agrega a la ventana emergente Importar contactos.  6 Haga clic en Importar. En unos segundos, el proceso de importación se completará y los contactos aparecerán en la página de contacto.
6 Haga clic en Importar. En unos segundos, el proceso de importación se completará y los contactos aparecerán en la página de contacto. - Si descubre que los contactos se importaron incorrectamente (es decir, los datos están en los campos incorrectos), es posible que haya eliminado una celda o haya perdido una coma en el archivo CSV. Si está importando muchos contactos, es más fácil editar el archivo CSV, eliminar todos los contactos importados y luego volver a importarlos (en lugar de editar cada contacto individualmente).
Consejos
- Los archivos CSV no se pueden importar mediante dispositivos móviles.
- Recomendamos exportar los contactos como un archivo CSV desde otro servicio de correo. En este caso, el archivo se formateará correctamente y estará listo para ser importado a Contactos de Google.
Advertencias
- Si creó un archivo CSV desde cero, verifique que los datos estén en las celdas correctas. Por ejemplo, asegúrese de que los nombres y las direcciones de correo electrónico estén en las celdas correctas y estén asociados con las personas adecuadas.