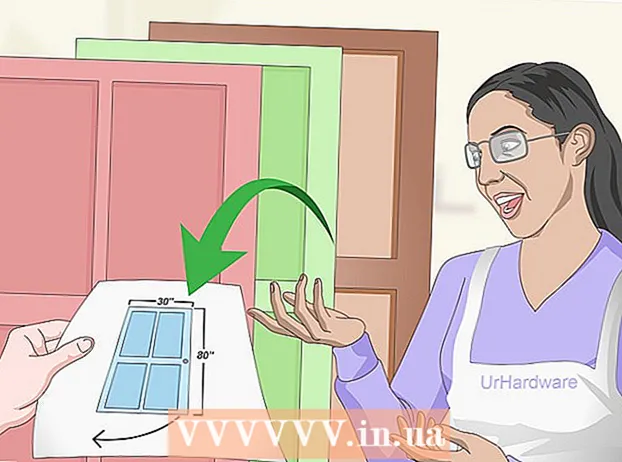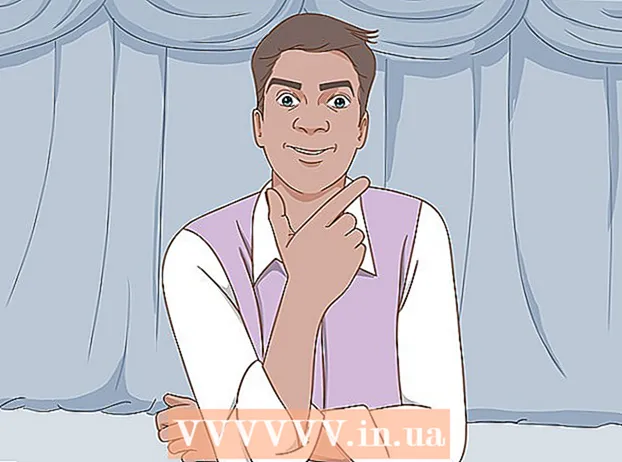Autor:
Ellen Moore
Fecha De Creación:
18 Enero 2021
Fecha De Actualización:
1 Mes De Julio 2024

Contenido
- Pasos
- Método 1 de 2: Cómo bloquear un programa
- Método 2 de 2: Cómo deshabilitar temporalmente el programa
- Consejos
- Advertencias
En este artículo, le mostraremos cómo evitar que un programa acceda a la red en un firewall. Para hacer esto, inicie sesión como administrador. Tenga en cuenta que bloquear un programa en un firewall no impide que se ejecute en su computadora.
Pasos
Método 1 de 2: Cómo bloquear un programa
 1 Abre el menú de inicio.
1 Abre el menú de inicio.  . Haga clic en el logotipo de Windows en la esquina inferior izquierda de la pantalla.
. Haga clic en el logotipo de Windows en la esquina inferior izquierda de la pantalla.  2 Abra su firewall. Ingresar cortafuegosy luego haga clic en Firewall de Windows en la parte superior del menú Inicio.
2 Abra su firewall. Ingresar cortafuegosy luego haga clic en Firewall de Windows en la parte superior del menú Inicio.  3 Haga clic en Opciones extra. Es un enlace en la esquina superior izquierda de la ventana.
3 Haga clic en Opciones extra. Es un enlace en la esquina superior izquierda de la ventana.  4 Haga clic en Regla de salida. Esta pestaña está en el lado izquierdo de la ventana.
4 Haga clic en Regla de salida. Esta pestaña está en el lado izquierdo de la ventana.  5 Haga clic en Crear regla. Está en la esquina superior derecha de la ventana. Se abrirá una nueva ventana para crear una regla de firewall.
5 Haga clic en Crear regla. Está en la esquina superior derecha de la ventana. Se abrirá una nueva ventana para crear una regla de firewall.  6 Marque la casilla junto a "Para el programa". Encontrarás esta opción en la parte superior de la página.
6 Marque la casilla junto a "Para el programa". Encontrarás esta opción en la parte superior de la página.  7 Haga clic en Más lejos. Este botón está en la parte inferior de la ventana.
7 Haga clic en Más lejos. Este botón está en la parte inferior de la ventana.  8 Seleccione un programa. Haga esto para señalar la ruta del programa:
8 Seleccione un programa. Haga esto para señalar la ruta del programa: - marque la casilla junto a "Ruta del programa" y haga clic en "Examinar";
- haga clic en "Esta PC" en el lado izquierdo de la ventana;
- desplácese hacia abajo y haga doble clic en el nombre de su disco duro (por ejemplo, "C:");
- haga doble clic en la carpeta "Archivos de programa";
- si el programa que desea bloquear se encuentra en una carpeta diferente, navegue hasta él.
- localice la carpeta del programa y luego haga doble clic en ella;
- haga clic en el archivo EXE del programa.
 9 Copie la ruta del programa. Haga clic en la barra de direcciones en la parte superior de la ventana para resaltar la ruta y luego haga clic en control+Cpara copiarlo.
9 Copie la ruta del programa. Haga clic en la barra de direcciones en la parte superior de la ventana para resaltar la ruta y luego haga clic en control+Cpara copiarlo. - Esto es necesario porque Windows cambiará la ruta al archivo cuando se abra en el firewall, rompiendo así la regla. Para evitar esto, inserte manualmente la ruta del archivo.
 10 Haga clic en Abierto. Está en la esquina inferior derecha de la ventana.
10 Haga clic en Abierto. Está en la esquina inferior derecha de la ventana.  11 Reemplace la ruta delante del nombre del programa con la ruta copiada. Resalte la ruta en la línea Ruta del programa hasta la última barra invertida antes del nombre de la aplicación y luego presione control+Vpara pegar la ruta copiada.
11 Reemplace la ruta delante del nombre del programa con la ruta copiada. Resalte la ruta en la línea Ruta del programa hasta la última barra invertida antes del nombre de la aplicación y luego presione control+Vpara pegar la ruta copiada. - Por ejemplo, para bloquear Chrome en "C: Archivos de programa Google Application chrome.exe", seleccione todo excepto " chrome.exe" y reemplace el que tiene la ruta copiada.
- No cambie el nombre y la extensión del programa al final de la ruta, de lo contrario la regla no funcionará.
 12 Presione tres veces Más lejos. Está en el lado inferior derecho de la ventana. Serás llevado a la última página.
12 Presione tres veces Más lejos. Está en el lado inferior derecho de la ventana. Serás llevado a la última página.  13 Ingrese un nombre para la regla. Hágalo en la línea superior.
13 Ingrese un nombre para la regla. Hágalo en la línea superior. - Por ejemplo, si está bloqueando Google Chrome, asigne a la regla el nombre "Bloquear Chrome".
 14 Haga clic en Completar. Este botón está en la parte inferior de la ventana. La regla se guardará y entrará en vigor; ahora el programa no podrá conectarse a Internet (hasta que elimine o desactive la regla).
14 Haga clic en Completar. Este botón está en la parte inferior de la ventana. La regla se guardará y entrará en vigor; ahora el programa no podrá conectarse a Internet (hasta que elimine o desactive la regla).
Método 2 de 2: Cómo deshabilitar temporalmente el programa
 1 Abre el menú de inicio.
1 Abre el menú de inicio.  . Haga clic en el logotipo de Windows en la esquina inferior izquierda de la pantalla o presione la tecla ⊞ Gana.
. Haga clic en el logotipo de Windows en la esquina inferior izquierda de la pantalla o presione la tecla ⊞ Gana.  2 Abra su firewall. Ingresar cortafuegosy luego haga clic en Firewall de Windows en la parte superior del menú Inicio.
2 Abra su firewall. Ingresar cortafuegosy luego haga clic en Firewall de Windows en la parte superior del menú Inicio.  3 Haga clic en Permitir que un programa o componente se ejecute a través del Firewall de Windows. Encontrará esta opción en la esquina superior izquierda de la ventana del firewall.
3 Haga clic en Permitir que un programa o componente se ejecute a través del Firewall de Windows. Encontrará esta opción en la esquina superior izquierda de la ventana del firewall.  4 Haga clic en Cambiar parámetros. Encontrarás esta opción en la esquina superior derecha de la ventana (encima de la lista de programas instalados).
4 Haga clic en Cambiar parámetros. Encontrarás esta opción en la esquina superior derecha de la ventana (encima de la lista de programas instalados). - En la ventana emergente, haga clic en Sí.
- No puede cambiar la configuración del firewall sin derechos de administrador.
 5 Busque el programa que desea bloquear. Los programas que están o no bloqueados por el firewall aparecerán en el centro de la página. Desplácese por la lista de programas y busque el programa que desee.
5 Busque el programa que desea bloquear. Los programas que están o no bloqueados por el firewall aparecerán en el centro de la página. Desplácese por la lista de programas y busque el programa que desee.  6 Agregue el programa a la lista (si es necesario). Si el programa que desea no está en la lista, agréguelo:
6 Agregue el programa a la lista (si es necesario). Si el programa que desea no está en la lista, agréguelo: - haga clic en "Permitir otro programa" debajo de la lista;
- haga clic en "Examinar";
- abra la carpeta del programa y busque el archivo EXE del programa en ella;
- haga clic en el archivo EXE;
- haga clic en "Abrir", haga clic en el nombre del programa y luego haga clic en "Agregar" si el programa no se agrega automáticamente.
 7 Haga clic en la marca de verificación a la izquierda del programa. La marca de verificación desaparecerá; esto significa que el programa está bloqueado en el Firewall de Windows.
7 Haga clic en la marca de verificación a la izquierda del programa. La marca de verificación desaparecerá; esto significa que el programa está bloqueado en el Firewall de Windows. - Si no hay tal casilla de verificación, el Firewall de Windows ya está bloqueando el programa.
- Deje dos casillas de verificación a la derecha del programa (para las opciones "Hogar o trabajo (privado)" y "Público").
 8 Haga clic en OK. Este botón está en la parte inferior de la ventana. Los cambios se guardarán y el programa no podrá conectarse a Internet.
8 Haga clic en OK. Este botón está en la parte inferior de la ventana. Los cambios se guardarán y el programa no podrá conectarse a Internet.
Consejos
- Al bloquear un programa en un firewall, el malware que ralentiza su computadora no ingresará a su sistema.
- Si no sabe dónde se encuentra el programa que desea, haga clic con el botón derecho en el acceso directo del programa y haga clic en Ubicación del archivo.
Advertencias
- Si bloquea un programa en el firewall, algunos procesos de Windows pueden dejar de funcionar.