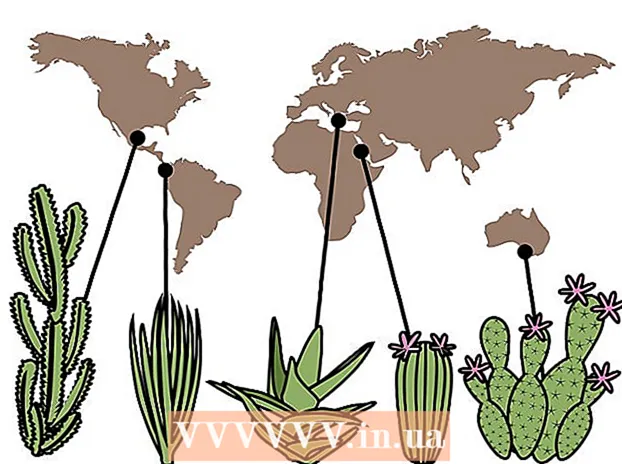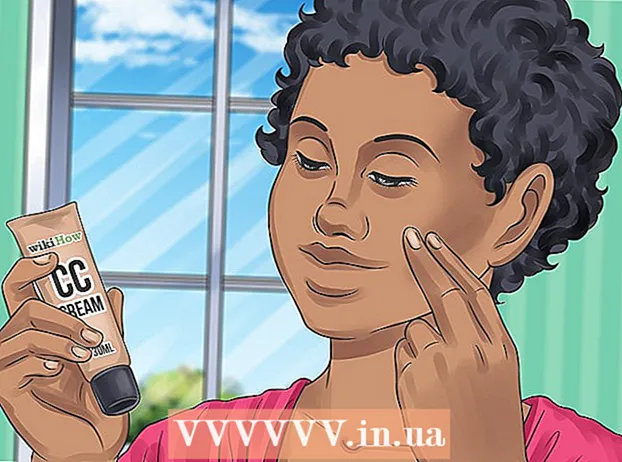Autor:
John Stephens
Fecha De Creación:
27 Enero 2021
Fecha De Actualización:
1 Mes De Julio 2024
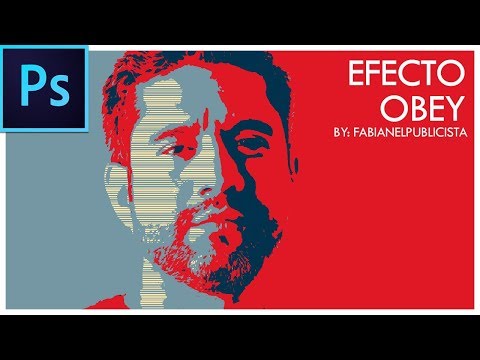
Contenido
Una de las habilidades más útiles que puede aprender en Photoshop es eliminar el fondo (fondo) de una imagen. Esto le permite pegar su sujeto en cualquier imagen sin preocuparse por mezclar fondos o lidiar con parches blancos poco atractivos. Según la complejidad del fondo, hay varias formas de eliminar el fondo de una imagen.
Pasos
Método 1 de 2: eliminar una fuente simple
Abra la imagen en Photoshop Elements. Este método funciona mejor cuando el fondo es una imagen sólida o casi idéntica.

Navega a la ventana Capas. Esta ventana generalmente se encuentra en el lado derecho de la pantalla. La mayoría de las imágenes sin editar tienen una sola capa, llamada "Fondo" o "Fondo". Haga clic derecho en esta capa y elija "Capa desde el fondo ...".- Se abrirá la ventana Nueva capa. No cambie las opciones predeterminadas, simplemente haga clic en Aceptar. "Fondo" se convertirá en "Capa 0". Así que ha desbloqueado la imagen y puede comenzar a editar.

Seleccione la herramienta Borrador mágico en el panel de herramientas Borrador. Haga clic y mantenga presionado el icono de borrador. Seleccione la herramienta Borrador mágico en el menú en pantalla.
Ajusta la configuración de Magic Eraser. Después de elegir Magic Eraser, verá la configuración en la barra de menú superior. Ajústelo de la siguiente manera:- Establezca la tolerancia entre 20-30. Con una configuración de tolerancia pequeña, partes de la imagen original se conservarán cuando utilice la herramienta de borrador. Ajuste los límites de tolerancia para encontrar el nivel adecuado para su proyecto.
- Marque la casilla Anti-alias.
- Marque la casilla Contiguo.
- Establezca la opacidad al 100%.

Haga clic en el fondo de pantalla. Magic Eraser borrará todos los colores en los que haga clic y hará que el fondo sea transparente. El nivel de tolerancia también afectará la cantidad de colores asociados eliminados (para fondos con colores de amplitud decreciente).
Haz algunos ajustes menores. Para un fondo sólido, la fuente se borra por completo con un solo clic. Es posible que deba acercar la imagen y hacer algunos ajustes menores con la herramienta Borrador.
Elija su audiencia. Una vez que esté satisfecho con la eliminación de la fuente, puede usar el lazo (selección de herramientas de selección) para dibujar un contorno aproximado alrededor del objeto. Presione Ctrl + Shift + J para crear "Nueva capa a través de corte" (Nueva capa a través de corte), esto colocará su objeto en una capa separada sobre el fondo anterior. En este punto, puede eliminar la capa de fondo (Capa 0).
Guarda una foto. Ya tiene una imagen de sujeto con un fondo transparente que se puede usar para superponer cualquier otra imagen de archivo. anuncio
Método 2 de 2: eliminar una fuente compleja
Abra la imagen que desea editar. Este método le ayudará a eliminar fondos más complejos sin perder el tema de la foto.
Seleccione la herramienta Borrador de fondo. Haga clic y mantenga presionado el icono del borrador hasta que aparezca el menú del borrador. Seleccione la herramienta Borrador de fondo.
Conjunto de opciones de pincel. En la barra de herramientas en la parte superior de la ventana, haga clic en el icono de flecha al lado del pincel. Configure la Dureza al 100% para que los bordes del pincel se borren en el mismo grado que el centro del pincel. Ajuste el tamaño del diámetro para que se ajuste a la imagen existente. Creará trazos de borrado grandes y claros.
Establezca los límites en contiguos. Esto elimina el color que elija del círculo cuando hace clic en él. Esto te ayudará a borrar solo la fuente, limitando la pérdida de los colores internos del sujeto.
- Si tiene píxeles donde el fondo está dentro del sujeto (como un cabello transparente), use la opción Dis contiguo para eliminar el fondo dentro de lugares aislados. .
Establezca el parámetro Tolerancia. Una pequeña tolerancia limita el borrado a áreas muy similares al color de la muestra. Si la tolerancia es grande, la gama de colores borrados será más amplia. Debe establecer la tolerancia entre 20-30.
Mueva el cursor cerca del borde del sujeto. Debería ver un círculo con muchas cruces en el medio. Las retículas representan "puntos calientes", que borran cualquier color que aparezca dentro del pincel. Los "puntos calientes" también realizan la extracción de color en los bordes del sujeto en primer plano, por lo que la banda de color no será visible si el sujeto en primer plano se pega a otra imagen más tarde.
Haga clic y arrastre para comenzar a eliminar. El círculo puede invadir el sujeto mientras borra sin ningún efecto, pero no permita que la cruz en el círculo toque el objeto, de lo contrario los colores se borrarán.
Verifique el progreso. Cada vez que haga clic y arrastre, verá aparecer una imagen de tablero de ajedrez en el área que eliminó. Los gráficos de tablero de ajedrez representan colores transparentes.
Continúe borrando alrededor del objeto. Para algunas posiciones, es posible que deba reducir el tamaño del pincel para asegurarse de no borrar accidentalmente parte del sujeto. Por ejemplo, en esta imagen, debe cambiar el tamaño de la punta del pincel cuando desee borrar la posición entre los pétalos.
Enfoque para borrar con precisión el contorno del sujeto. Siempre que el sujeto esté correctamente delineado, puede hacer trazos amplios con el pincel estándar para borrar el fondo restante.
Borde borroso. Use la herramienta Difuminar si desea que los bordes del sujeto sean más suaves para que se mezcle con cualquier fondo que planee usar. Establezca una configuración de baja intensidad (alrededor del 20%) y arrastre el mouse alrededor del borde del sujeto. Esto ayudará a suavizar las líneas ásperas. anuncio
Consejo
- La herramienta Varita mágica funciona mejor cuando el fondo es de un solo color y no tiene un borde similar alrededor de la imagen.
Advertencia
- La herramienta Varita mágica puede borrar parte de una imagen si el fondo es el mismo que el sujeto.
- Si guarda el archivo en formato JPEG, todas las operaciones se cancelarán
Que necesitas
- Software Photoshop Elements