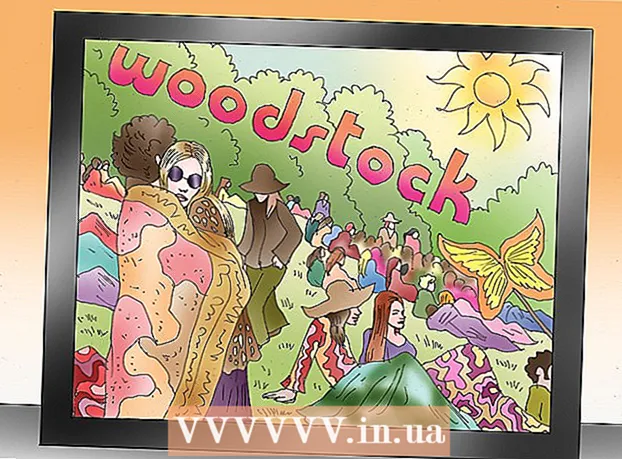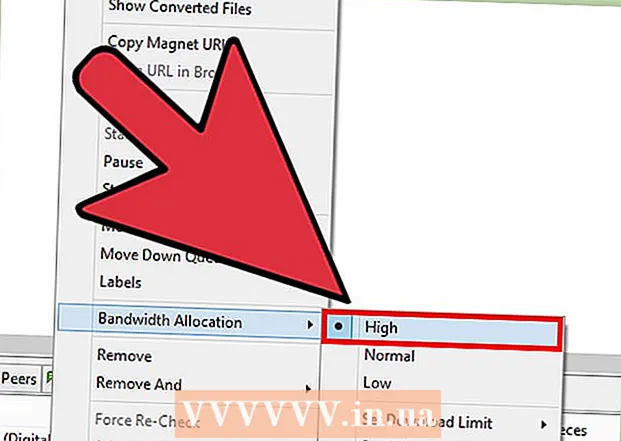Autor:
Louise Ward
Fecha De Creación:
10 Febrero 2021
Fecha De Actualización:
1 Mes De Julio 2024

Contenido
Este wikiHow te enseñará cómo eliminar datos de aplicaciones en iPhone o iPad. Para eliminar todos los datos de la aplicación, debemos eliminar la aplicación de nuestro teléfono y reinstalarla a través de la tienda. Si desea liberar memoria del teléfono, también puede eliminar manualmente los datos de Mensajes, Correo electrónico, Fotos, navegador web y algunas otras aplicaciones de uso intensivo de datos.
Pasos
Parte 1 de 8: Elimina y reinstala la aplicación
(Ajuste). Haga clic en el icono plateado de dos engranajes para abrir el menú Configuración.

Hacer clic General (General). La opción está al lado del ícono gris con un engranaje.
Hacer clic Almacenamiento de iPhone (Memoria del iPhone) o Almacenamiento de iPad (Memoria de iPad). Aparecerá la memoria total en uso y la cantidad de espacio que cada aplicación ocupa actualmente en su iPhone / iPad.

Desplácese hacia abajo y toque una aplicación. Todas las aplicaciones instaladas en su iPhone / iPad se enumeran en la parte inferior del menú de almacenamiento de iPhone / iPad. Toque la aplicación cuyos datos desea eliminar.- La cantidad de memoria que utiliza una aplicación se muestra en el lado derecho de la aplicación. Busque las aplicaciones que ocupan la mayor cantidad de memoria que ya no usa.

Hacer clic Eliminar aplicación (Eliminar aplicación). Este texto rojo está en la parte inferior de la pantalla. Aparecerá un menú de confirmación que le preguntará si desea eliminar la aplicación.- O puede hacer clic Descargar aplicación (Reducir la carga de la aplicación) para eliminar la aplicación y conservar los documentos y los datos relacionados para esa aplicación en caso de que desee reinstalarla con la información guardada.
Hacer clic Eliminar aplicación. Este texto rojo está en la esquina inferior derecha del cuadro de diálogo de confirmación que aparece. Se eliminarán la aplicación y todos los documentos y datos relacionados.
Reinstale la aplicación desde la App Store. Este proceso reinstalará una aplicación completamente nueva sin documentos ni datos que la aplicación haya guardado previamente. anuncio
Parte 2 de 8: Borrar datos de navegación de Safari
Abra la aplicación Configuración. La aplicación aparece atenuada con un icono de engranaje (⚙️) y generalmente se encuentra en la pantalla de inicio.
Desplácese hacia abajo y toque Safari. La opción está junto al icono de brújula azul.
Desplácese hacia abajo y toque Borrar historial y datos del sitio web (Borrar el sitio web y los datos del historial). Esta opción está cerca de la parte inferior del menú.
Hacer clic Borrar historial y datos. Los datos de la página almacenados y el historial del sitio web se eliminarán del dispositivo. anuncio
Parte 3 de 8: Eliminar datos de mensajes
Abra la aplicación Mensajes. La aplicación es verde con una burbuja de texto blanca, que normalmente puede encontrar en la pantalla de inicio.
- Si la aplicación abre un chat, toque la flecha "Atrás" (<) en la esquina superior izquierda de la pantalla.
Hacer clic Editar (Editar) en la esquina superior izquierda de la pantalla.
Toque los botones junto a la conversación que desea eliminar. Estos botones están ubicados en el lado izquierdo de la pantalla y se volverán azules cuando selecciones una conversación.
- Los chats pueden ocupar mucho espacio, especialmente si los mensajes contienen mucho contenido multimedia, como imágenes o videos.
Hacer clic Eliminar (Eliminar) en la esquina inferior derecha. Todos los chats seleccionados se eliminan del dispositivo. anuncio
Parte 4 de 8: Eliminar música y videos descargados
Abra la aplicación Configuración. La aplicación aparece atenuada con un icono de engranaje (⚙️) y normalmente se encuentra en la pantalla de inicio.
Desplácese hacia abajo y toque General. Esta opción está cerca de la parte superior de la pantalla, junto a un icono de engranaje gris (⚙️).
Hacer clic Almacenamiento y uso de iCloud (Almacenar y usar iCloud). Esta opción está cerca de la parte inferior de la pantalla.
Hacer clic Administrar almacenamiento (Gestión de la memoria). Esta opción está en la sección "ALMACENAMIENTO".
- Aparecerá una lista de aplicaciones en la pantalla en orden de capacidad de memoria. En la parte superior de la lista se encuentran las aplicaciones que ocupan más memoria.
Haga clic en la opción televisión junto al icono de la pantalla de video.
Hacer clic Editar en la esquina superior derecha de la pantalla.
Toca el ícono ⛔ junto a cualquier video que quieras eliminar.
presiona el botón Eliminar el rojo está en el lado derecho de la pantalla.
- Los videos eliminados se pueden volver a copiar al dispositivo usando la aplicación de escritorio de iTunes, o volver a descargarlos a través de la aplicación de TV si compró el video en iTunes Store.
Hacer clic Hecho (Listo) en la esquina superior derecha de la pantalla.
Hacer clic Almacenamiento en la esquina superior izquierda de la pantalla.
Hacer clic Música junto al icono de nota.
Hacer clic Editar en la esquina superior derecha de la pantalla.
Haz clic en el ícono ⛔ junto a cualquier canción que quieras eliminar.
presiona el botón Eliminar el rojo está en el lado derecho de la pantalla.
- Las canciones eliminadas se pueden volver a copiar al dispositivo usando iTunes en una computadora, o volver a descargarlas a través de la aplicación Música si compras canciones en iTunes Store.
Hacer clic Hecho en la esquina superior derecha de la pantalla. anuncio
Parte 5 de 8: Eliminar fotos
Abra la aplicación Fotos en su dispositivo. La aplicación es blanca con un ícono de molinete multicolor, que generalmente puedes encontrar en tu pantalla de inicio.
Haga clic en la tarjeta Álbumes en la esquina inferior derecha de la pantalla.
- Si la aplicación Fotos abre una imagen, galería o momento, primero presione el botón "Atrás" en la esquina superior izquierda de la pantalla.
Haga clic en el álbum "Camera Roll". Este álbum está en la parte superior izquierda de la página actual. Todas las imágenes del dispositivo se almacenarán en este álbum.
- Si su teléfono tiene habilitada la biblioteca de fotos de iCloud, el álbum se llamará "Todas las fotos".
Hacer clic Seleccione (Seleccionar) en la esquina superior derecha de la pantalla.
Toque cada foto que desee eliminar. Cada foto en la que haga clic se seleccionará y aparecerá una marca de verificación blanca sobre un fondo azul en la esquina inferior derecha de la miniatura de la imagen.
- Si desea eliminar todas las fotos de su iPhone, puede seleccionarlas todas rápidamente en lugar de tocarlas una por una.
Haga clic en el icono de la papelera en la esquina inferior derecha de la pantalla.
Hacer clic Eliminar fotos (Eliminar fotos). Este botón de acción aparecerá en la parte inferior de la pantalla. Después de tocarlo, las fotos seleccionadas del álbum "Camera Roll" (y cualquier otro álbum al que pertenezcan) se moverán al álbum "Eliminados recientemente".
- Si solo elimina una foto, el botón de acción será "Eliminar foto".
Haga clic en el botón "Atrás" en la esquina superior izquierda de la pantalla.
Desplácese hacia abajo y toque el álbum Eliminado recientemente ubicado en el lado derecho de la pantalla. Esta es la carpeta que almacena todas las fotos y álbumes que borraste en los últimos 30 días, luego de este paso desaparecerán para siempre de tu iPhone.
Hacer clic Seleccione en la esquina superior derecha de la pantalla.
Hacer clic Eliminar todos (Eliminar todo) en la esquina inferior izquierda de la pantalla.
Hacer clic Eliminar fotos en la parte inferior de la pantalla. Las fotos se eliminarán de forma permanente de la carpeta "Eliminadas recientemente" en el iPhone.
- Si solo elimina una foto, el botón de acción será "Eliminar foto".
Parte 6 de 8: Eliminar correo basura y correo antiguo
Abra la aplicación de correo. La aplicación es azul, en el interior hay un icono de sobre sellado en blanco.
- Si no se abre la pantalla "Buzones", debe hacer clic en Buzones de correo en la esquina superior izquierda de la pantalla.
Hacer clic Basura (Bote de basura). Esta opción está al lado del icono de la papelera.
Hacer clic Editar en la esquina superior derecha de la pantalla.
Hacer clic Eliminar todos en la esquina inferior derecha de la pantalla.
Hacer clic Eliminar todos. Todos los correos electrónicos (con archivos adjuntos internos) que eliminó en la aplicación Correo desaparecerán por completo de su dispositivo.
Hacer clic Buzones de correo en la esquina superior izquierda de la pantalla.
Hacer clic Basura (Correo no deseado). Esta opción está junto a un icono de papelera verde con una "x".
Hacer clic Editar en la esquina superior derecha de la pantalla.
Hacer clic Eliminar todos en la esquina inferior derecha de la pantalla.
Hacer clic Eliminar todos. Todos los correos electrónicos no deseados (con archivos adjuntos) de la aplicación Correo se eliminan del dispositivo.
- Si utiliza un servidor de correo electrónico alternativo (como Gmail), continúe con un proceso específico de la aplicación para eliminar los correos electrónicos no deseados y eliminados.
Parte 7 de 8: Eliminar correo de voz
Abra la aplicación Teléfono. La aplicación es de color verde con un icono de teléfono blanco, normalmente puede encontrarla en la pantalla de inicio.
Hacer clic Mensaje de voz (Correo de voz) en la esquina inferior derecha de la pantalla.
Hacer clic Editar en la esquina superior derecha de la pantalla.
Haga clic en los botones junto al correo de voz que desea eliminar. Estos botones están ubicados en el lado izquierdo de la pantalla y se volverán azules cuando seleccione el correo de voz.
Hacer clic Eliminar en la esquina inferior derecha. Todos los mensajes de voz que seleccionó se eliminarán del dispositivo. anuncio
Parte 8 de 8: Borrar datos de navegación de Chrome
Abre la aplicación de Chrome. La aplicación es blanca con iconos de apertura rojos, amarillos, azules y verdes.
- Chrome es un navegador de Google que puede descargar desde la App Store; Esta aplicación no está preinstalada en iPhone.
Haga clic en el icono ⋮ en la esquina superior derecha de la pantalla.
Haga clic en la opción Configuraciones cerca de la parte inferior del menú.
Hacer clic Intimidad (Privado). Esta opción se encuentra en la sección "Avanzado" del menú.
Hacer clic Eliminar datos de navegación en la parte inferior del menú.
Toque el tipo de datos que desea eliminar.
- Hacer clic Historial de navegación para eliminar el historial de las páginas que ha visitado.
- Hacer clic Cookies, datos del sitio (Datos del sitio web, cookies) para eliminar la información del sitio web almacenada en el dispositivo.
- Hacer clic Imágenes y archivos en caché (Imágenes y archivos en caché) para borrar los datos almacenados en el dispositivo para que Chrome abra el sitio web más rápido.
- Hacer clic Contraseñas guardadas (Contraseñas guardadas) para eliminar las contraseñas que Chrome ha guardado en el dispositivo.
- Hacer clic Autocompletar datos (Autocompletar datos) para eliminar información como direcciones y números de teléfono que Chrome usa para completar automáticamente formularios web.
Hacer clic Eliminar datos de navegación. Este botón rojo está justo debajo de los tipos de datos que ha seleccionado.
Hacer clic Eliminar datos de navegación. Los datos de Chrome que seleccionó se eliminarán del dispositivo. anuncio