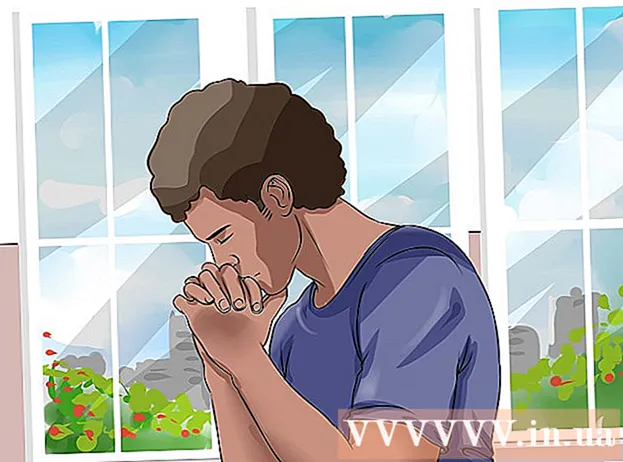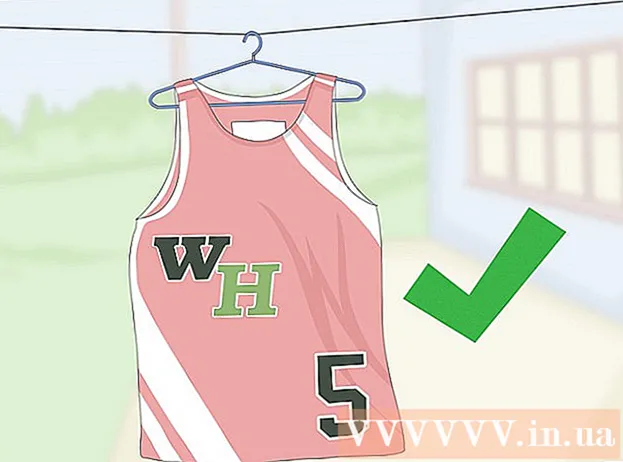Autor:
John Stephens
Fecha De Creación:
28 Enero 2021
Fecha De Actualización:
1 Mes De Julio 2024

Contenido
En este artículo, wikiHow te enseñará cómo ver, almacenar y acceder a archivos y datos en iCloud, las aplicaciones en la nube y las soluciones de almacenamiento de Apple. Cualquiera que tenga una cuenta de Apple tiene automáticamente 5 GB de almacenamiento gratuito en iCloud. También puede compartir el almacenamiento de iCloud con Family Sharing.
Pasos
Método 1 de 3: acceda a iCloud en la Web
El acceso a los sitio web de iCloud. Puede hacer esto en cualquier navegador web, una computadora que pueda ejecutar Windows o Chromebooks.

Ingrese su ID de Apple y contraseña.
Haga clic en ➲. El icono está a la derecha del campo de contraseña.
- Si tiene habilitada la verificación en dos pasos, haga clic o toque Permitir (Permitir) en otro dispositivo e ingrese el código de verificación de 6 caracteres que recibió en la ventana del navegador.

Acceso a los datos. La aplicación web iCloud le permite acceder o manipular cualquier dato almacenado o sincronizado en iCloud.- Solo los datos y archivos sincronizados o almacenados en iCloud están disponibles en iCloud.
- No se puede acceder a la copia de seguridad de iPhone, iPad o computadora en iCloud. Se utilizan solo cuando es necesario restaurar la configuración y los datos en el dispositivo.

Haga clic en el botón Fotos (Imagen). Esta es la acción que le permite ver, descargar o eliminar fotos en dispositivos con iCloud.- Hacer clic Álbumes para ver imágenes. Está en la esquina superior izquierda de la ventana.
- Hacer clic Todas las fotos (Todas las fotos). Este es uno de los álbumes, ubicado en la esquina superior izquierda de la pantalla. Una vez que su dispositivo se sincronice con iCloud, las fotos del dispositivo aparecerán en esta carpeta.
- Para descargar una imagen, haga clic en una imagen y seleccione descargar. Este botón tiene un icono de nube con una flecha apuntando hacia abajo en la parte superior de la pantalla.
- Elija dónde guardar la imagen en el cuadro de diálogo que aparece en la pantalla.
Hacer clic iCloud Drive. Verá la interfaz de iCloud Drive, el almacenamiento que usa para publicar y descargar documentos y archivos.
- Haga clic y arrastre el documento que desea guardar a la pantalla de Drive. Ahora sus documentos aparecen en todos los dispositivos sincronizados, incluidos iPhone y iPad.
Haga clic en el botón Contactos (Contacto). Estos son los contactos que sincroniza con el dispositivo. Cualquier cambio realizado en la aplicación iCloud se referencia inmediatamente en el dispositivo sincronizado.
Hacer clic Calendario (Calendario). Estos son los eventos y citas que toma notas en la aplicación Calendario en su dispositivo de sincronización. Si agrega o edita un evento en la aplicación iCloud, el cambio se aplicará en todos los dispositivos de sincronización.
Hacer clic Encontrar mi iphone (Encontrar mi iphone). Cuando "Buscar mi ..." está activado en un dispositivo Apple, lo rastreará en iCloud. Este servicio se utiliza para ubicar el iPhone, iPad, Mac y AirPods. anuncio
Método 2 de 3: sincronizar con iCloud en iPhone o iPad
Configuración abierta. Esta es una aplicación con un ícono de rueda (⚙️), que generalmente se encuentra directamente en el escritorio.
Haga clic en ID de Apple. Está en la parte superior del menú, mostrando su nombre y foto si la ha agregado.
- Si no ha iniciado sesión, toque Inicie sesión en (su dispositivo) (Inicie sesión en (Su dispositivo)), ingrese su ID de Apple y contraseña, luego toque Registrarse (Iniciar sesión).
- Si tiene una versión anterior de iOS, este paso no es necesario.
Hacer clic icloud. Este es el segundo elemento del menú.
Seleccione los tipos de datos que desea almacenar en iCloud. Desliza el botón de control junto a una aplicación en "Aplicaciones que usan iCloud" a "Activado" (verde) o "Desactivado" (blanco).
- Desplácese hacia abajo para ver la lista completa de aplicaciones que pueden acceder a iCloud.
Hacer clic Fotos. Esta opción se encuentra en la parte superior del encabezado "Aplicaciones que usan iCloud".
- Encender Biblioteca de fotos de iCloud (Biblioteca de fotos de ICloud) para cargar y almacenar fotos automáticamente en iCloud. Cuando está activado, puede ver todas las fotos y videos de la galería en cualquier dispositivo móvil o computadora.
- Encender Mi transmisión de fotos (Mis fotos) carga automáticamente nuevas fotos en iCloud cada vez que se conecta a una red Wi-Fi.
- Encender Compartir fotos en iCloud (Compartir fotos con ICloud) si desea crear un álbum de fotos al que sus amigos puedan acceder desde la web o sus dispositivos Apple.
Hacer clic icloud. Este botón está en la esquina superior izquierda de la pantalla.
Desplácese hacia abajo y seleccione Llavero (Montón de llaves). Esta opción está cerca de la parte inferior de la sección "Aplicaciones que usan iCloud".
Arrastra el botón "Llavero de iCloud" a la derecha, el modo "Activado". El botón se volverá verde. Esta es la acción de guardar las contraseñas disponibles y la información de pago en cualquier dispositivo en el que haya iniciado sesión con su ID de Apple.
- Apple no tiene acceso a esta información encriptada.
presiona el botón icloud. Este botón está en la esquina superior izquierda de la pantalla.
Desplácese hacia abajo y seleccione Encontrar mi iphone (Encontrar mi iphone). Esta opción está cerca de la parte inferior de la sección "Aplicaciones que usan iCloud".
Arrastra el botón "Buscar mi iPhone" hacia la derecha, el modo "Activado". Esto le permitirá localizar el dispositivo iniciando sesión en su cuenta de iCloud en otra computadora o teléfono y haciendo clic en Encontrar mi iphone.
- Encender Enviar última ubicación (Enviar última ubicación) para permitir que el dispositivo envíe su información de ubicación a Apple antes de que se agote la batería.
Hacer clic icloud. Este botón está en la esquina superior izquierda de la pantalla.
Desplácese hacia abajo y seleccione Copia de seguridad de iCloud (Copia de seguridad de ICloud). Esta opción está cerca de la parte inferior de la sección "Aplicaciones que usan iCloud".
Arrastra el botón "Copia de seguridad de iCloud" hacia la derecha, el modo "Activado". Esta es una activación que guarda automáticamente todos los archivos, configuraciones, datos de aplicaciones, fotos y música en iCloud cuando el dispositivo está enchufado, bloqueado o conectado a Wi-Fi. ICloud Backup le permite restaurar datos de iCloud si reemplaza o borra su dispositivo.
Arrastra el botón "iCloud Drive" hacia la derecha, el modo "Activado". Esta es la acción que permite que la aplicación acceda y almacene datos en iCloud Drive.
- Cualquier aplicación enumerada en el artículo iCloud Drive puede acceder a los archivos cuando el interruptor está en "Activado".
- Ahora puede acceder a iCloud a través de cualquiera de las aplicaciones "Activado", como iCloud Drive, Fotos, Calendarios o Páginas.
Método 3 de 3: sincronizar con iCloud en Mac
Haga clic en el menú de Apple. Es el icono en la esquina superior izquierda de la pantalla.
Hacer clic Preferencias del Sistema (Personalización del sistema). Esta es la segunda opción en el menú desplegable.
Hacer clic icloud. Este botón está en el lado izquierdo de la pantalla.
- Si el dispositivo no inicia sesión automáticamente, ingrese su ID de Apple y contraseña.
Marca la casilla junto a "iCloud Drive". Esta es la primera opción en el panel derecho. Ahora puede acceder y editar archivos y documentos en iCloud.
- Haga clic en cualquier cuadro de diálogo "Guardar" debajo de "iCloud Drive" o arrastre el archivo a iCloud Drive en el panel izquierdo de la ventana del Finder.
- Seleccione las aplicaciones que tienen acceso a iCloud Drive haciendo clic en el botón Opciones (Opcional) junto a "iCloud Drive" en el cuadro de diálogo.
Seleccione los tipos de datos para sincronizar con iCloud. Marca la casilla debajo de "iCloud Drive". Por ejemplo, marque "Fotos" si desea hacer una copia de seguridad y acceder a las fotos en iCloud. Ahora, los datos que acaba de seleccionar se almacenarán y aparecerán en iCloud.
- Es posible que deba desplazarse hacia abajo para ver todas las opciones.
- A partir de ahora, cada vez que uses una aplicación sincronizada como Fotos, Calendarios o Páginas en tu Mac, se accederá a ellas y se sincronizarán con iCloud.
Consejo
- Obtienes 5 gigabytes de almacenamiento gratuito en tu cuenta de iCloud. Si desea comprar más almacenamiento, vaya a Configuración> "Almacenamiento".
- Si encuentra que necesita más espacio, puede encontrar una manera de liberar espacio en iCloud antes de comprar.
- Si toma una foto con "En vivo" activado, puede ver la versión en vivo de las fotos relacionadas presionando el botón triangular "Reproducir" en la esquina superior derecha de la pantalla después de abrir la imagen.
Advertencia
- Si su iPhone, iPad o Mac no ejecuta la última versión de iOS, puede experimentar problemas al usar las funciones de iCloud.
- Algunos tipos de archivos se almacenan en iCloud Drive, pero no son compatibles ni visibles en iOS.