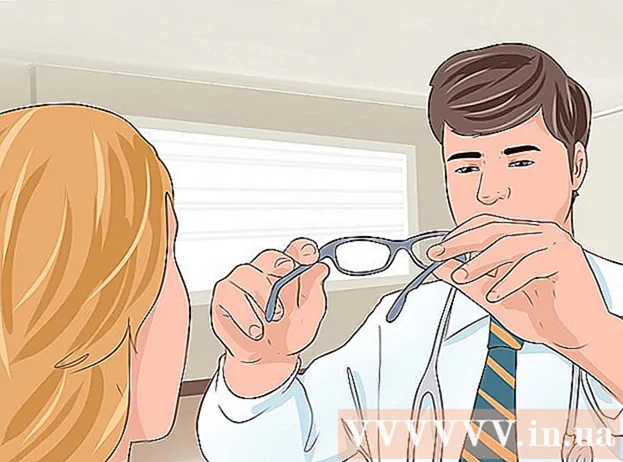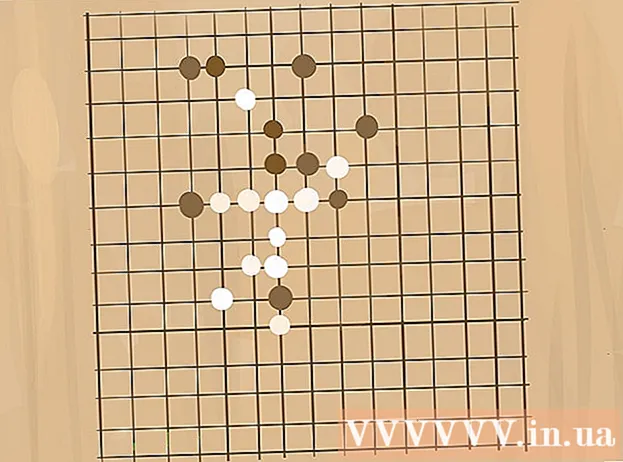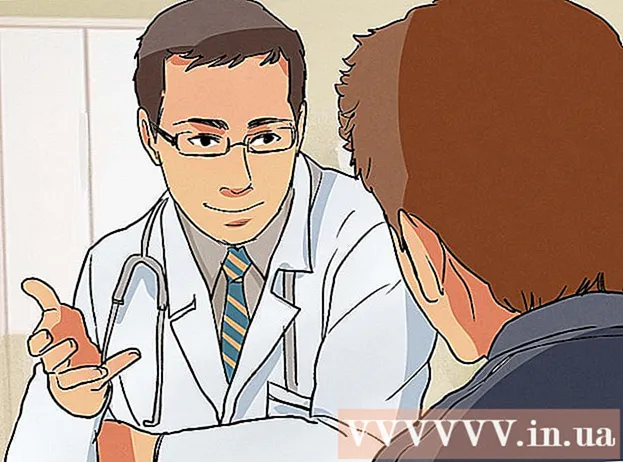Autor:
Robert Simon
Fecha De Creación:
21 Junio 2021
Fecha De Actualización:
1 Mes De Julio 2024
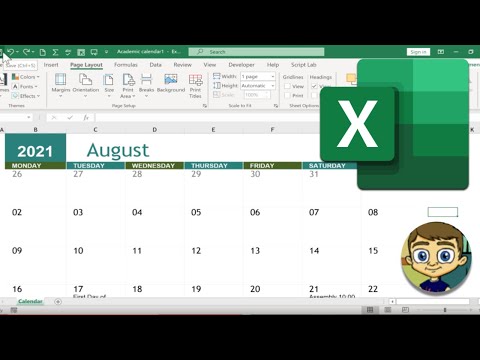
Contenido
Si bien Excel no es exactamente un programa de calendario, puede usarlo para crear y administrar sus calendarios. En lugar de personalizar sus propios calendarios, es mucho más rápido usar diferentes plantillas y personalizarlas a su gusto. También puede importar listas de eventos desde una hoja de cálculo al calendario de Outlook.
Pasos
Método 1 de 2: use una plantilla de Excel
Inicie el documento de Excel. Haga clic en la pestaña "Archivo" o en el botón de Office y seleccione "Nuevo" y aparecerá una variedad de plantillas para que elija.
- En ciertas versiones de Excel, como Excel 2011 para Mac, deberá seleccionar "Nuevo desde plantilla" en el menú Archivo en lugar de "Nuevo".
- Cuando creas un calendario a partir de una plantilla, tendrás un calendario en blanco para completar el evento. Si desea mover su lista de datos de Excel a su calendario de Outlook, consulte la siguiente sección.

Encuentra una plantilla de calendario. Dependiendo de la versión de Office que esté usando, puede haber una sección "Calendarios" o simplemente ingrese "calendario" en el campo de búsqueda. Algunas versiones de Excel mostrarán las plantillas de calendario preseleccionadas en la página principal. Si estas plantillas coinciden con sus criterios, siempre puede usarlas; de lo contrario, puede buscar y seleccionar entre las plantillas de calendario disponibles en línea.- Puede buscar palabras clave más específicas según sus necesidades. Por ejemplo, si necesita el calendario académico, puede buscar la palabra clave "calendario académico".

Restablezca la fecha en el formulario correcto. Una vez cargada la plantilla, aparecerá un nuevo calendario en blanco. Si la fecha no es correcta, puedes cambiarla usando el menú que aparece cuando eliges la fecha.- El proceso variará ligeramente según el modelo que utilice. Por lo general, puede seleccionar el mes o año que se muestra y luego hacer clic en el botón ▼ que aparece junto a esa hora. Aparecen las opciones disponibles y el calendario se ajustará automáticamente.
- También puede establecer la fecha de inicio de la semana haciendo clic en ella y eligiendo una nueva fecha.

Ver consejos. Muchas plantillas tendrán un marco con consejos que lo guiarán sobre cómo cambiar fechas o ajustar otras configuraciones para la plantilla de calendario. Deberá eliminar estos marcos si no desea que aparezcan en el programa de impresión.
Ajusta la apariencia que quieras. Puede ajustar cualquiera de estos seleccionando y realizando cambios en la pestaña Inicio. Como cualquier objeto en Excel, puede cambiar fuentes, colores, tamaños y más.
Ingrese al evento. Una vez que el calendario esté configurado correctamente, puede comenzar a importar eventos e información. Seleccione la celda donde desea agregar el evento y luego ingrese los datos. Si necesita agregar más de una pieza de contenido el mismo día, puede ser creativo colocando espacios. anuncio
Método 2 de 2: importe la lista de Excel al calendario de Outlook
Crea una nueva hoja de cálculo en Excel. Puede importar datos de Excel al calendario de Outlook. Esto facilitará la importación de datos como horarios de trabajo.
Agrega el título apropiado a la hoja de cálculo. Le resultará más fácil importar sus listas a Outlook si la hoja de cálculo está formateada con los encabezados adecuados. Ingrese los siguientes titulares en la primera línea:
- Tema
- Fecha de inicio
- Hora de inicio
- Fecha final
- Hora de finalización
- Descripción
- Ubicación (ubicación)
Ingrese cada elemento del calendario en una nueva línea. El campo "Asunto" es el nombre del evento que aparecerá en el calendario. No es necesario que ingrese el tema completo en todos los campos, pero al menos debe tener la "Fecha de inicio" y el "Asunto".
- Debe ingresar una fecha en formato estándar MM / DD / AA o DD / MM / AA para que Outlook la comprenda.
- Puede crear un evento de varios días utilizando los campos "Fecha de inicio" y "Fecha de finalización".
Abra el menú "Guardar como". Después de agregar el evento a la lista, guarde una copia de la lista en un formato que Outlook pueda leer.
Elija "CSV (delimitado por comas)" (delimitado por comas) en el menú de tipo de archivo (tipo de archivo). Este es un formato popular que se puede importar a una variedad de programas, incluido Outlook.
Guarda el archivo. Nombra la lista de reproducción y guarda el archivo en formato CSV. Haga clic en "Sí" cuando Excel le pregunte si desea continuar.
Abra su calendario de Outlook. Outlook es parte del kit de herramientas de Office y generalmente viene preinstalado si ya tiene Excel. Cuando se abra Outlook, haga clic en el botón "Calendario" en la esquina inferior izquierda para ver el calendario.
Haga clic en la pestaña "Archivo" y elija "Abrir y exportar". Verá muchas opciones para el procesamiento de datos en Outlook.
Escoger "Importación y exportación". Aparecerá una nueva ventana para importar y exportar datos en Outlook.
Seleccione "Importar desde otro programa o archivo" y luego haga clic en "Valores Separados por Comas". Se le pedirá que seleccione el archivo que desea cargar.
Haga clic en "Examinar" y busque el archivo CSV que creó en Excel. Por lo general, el archivo está en la carpeta Documentos si no ha cambiado la ubicación predeterminada para guardar en Excel.
Debe asegurarse de que "Calendario" esté seleccionado como carpeta de destino. Como se encuentra en la vista de calendario de Outlook, se seleccionará "Calendario".
Haga clic en "Finalizar" para importar el archivo. Una vez que el programa procesa la lista, los eventos se agregan al calendario de Outlook. Puede encontrar eventos en una ubicación que coincida con la hora establecida por la lista. Si incluye una descripción, aparecerá cuando se seleccione el evento. anuncio