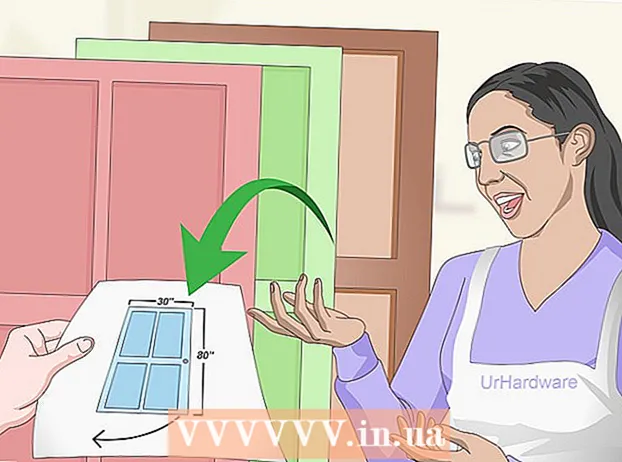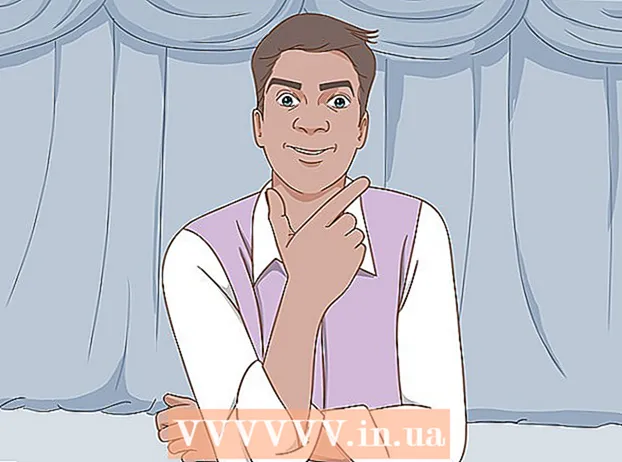Autor:
Peter Berry
Fecha De Creación:
18 Mes De Julio 2021
Fecha De Actualización:
1 Mes De Julio 2024

Contenido
Este wikiHow te enseñará cómo usar la aplicación "Encuesta" de Facebook para crear tu encuesta de participación en la página de Facebook. Si bien se puede acceder a este formulario y completarlo en la aplicación móvil de Facebook, solo puede crear formularios con un navegador.
Pasos
Parte 1 de 3: Configuración de la encuesta
Abra la página de encuestas de Facebook. Puede continuar ingresando el enlace https://apps.facebook.com/my-polls/ en la barra de URL de su navegador.
- Si no ha iniciado sesión en Facebook, se le pedirá que ingrese su dirección de correo electrónico y contraseña en la esquina superior derecha de la página para continuar.

Hacer clic Empieza ahora (Empiece ahora mismo). Este botón verde está en el medio de la página.
Ingrese un título para la encuesta. El título debe ser corto y mostrar el contenido de la encuesta.
- Por ejemplo, una encuesta que pregunte sobre el animal favorito de las personas podría llamarse "Elige tu favorito" (o simplemente "¿Qué animal te gusta?").
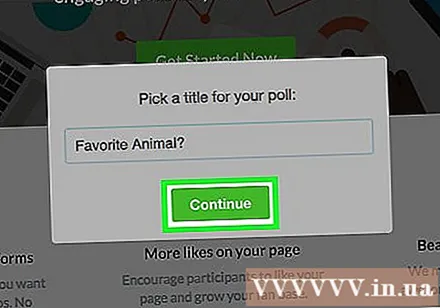
Hacer clic tiếp tục (Seguir). Esta opción está debajo del campo de título.
Hacer clic Continuar como cuando aparece la opción. Esto permitirá que la aplicación "Encuesta" acceda a su página de Facebook. anuncio
Parte 2 de 3: Crea preguntas
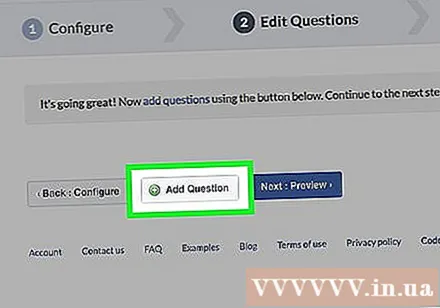
Hacer clic + Agregar pregunta (Más preguntas). Esta opción está cerca del centro de la página, a la izquierda del botón Siguiente: Vista previa (Vista previa) azul.
Ingrese una pregunta. Ingrese una pregunta en el campo "Pregunta" en la parte superior de la ventana.
- Con el ejemplo anterior, podría ingresar "¿Qué animal le gusta?" Adelante.
Determina el tipo de pregunta. Para hacerlo, haga clic en la barra debajo del encabezado "Tipo de pregunta", luego elija una de las siguientes opciones: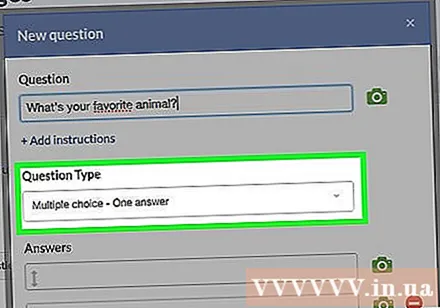
- Caja de texto (Cuadro de texto): los participantes de la encuesta ingresarán sus respuestas ellos mismos.
- Opción múltiple: una respuesta (Opción múltiple - una respuesta): el participante seleccionará su respuesta de una lista de opciones.
- Opción múltiple: respuestas múltiples (Opción múltiple - Respuestas múltiples): los participantes seleccionan una o más respuestas de la lista disponible.
- La lista desplegable (Lista desplegable): los participantes de la encuesta harán clic en el cuadro y seleccionarán su respuesta de la lista.
- Clasificación (Clasificación): los participantes de la encuesta seleccionarán cada elemento en función de cómo se apliquen a ellos o preguntas.
- Escala de 1 a 5 (Escala de 1 a 5): los encuestados elegirán un número entre 1 y 5 (de "malo" a "excelente", de forma predeterminada).
- Para el ejemplo del animal, puede elegir una lista desplegable, una lista de opción múltiple (una respuesta) o un cuadro de texto.
Ingrese su respuesta. El formato de la respuesta dependerá del tipo de pregunta que elija:
- Caja de texto Haga clic en el cuadro debajo de "Tipo de datos" para seleccionar el tipo de respuesta que acepta, desde una sola línea de texto hasta su dirección de correo electrónico y número de teléfono.
- Opción multiple/La lista desplegable/Clasificación - Ingrese el texto que se mostrará junto a la casilla de verificación en el campo debajo del encabezado "Respuestas". Hacer clic Agregar respuesta para agregar más opciones, o haga clic en Añadir otro" para agregar un campo de texto.
- Escala de 1 a 5 - Seleccione la calificación haciendo clic en la casilla junto al número "1" o "5" e ingrese el texto de la etiqueta.
- También puede hacer clic en el círculo rojo a la derecha de algunas de las respuestas para eliminarlas.
Personalice las opciones avanzadas en preguntas. Para continuar, haga clic a la izquierda de uno o todos los siguientes, si es necesario:
- Esta es una pregunta obligatoria (Esta es una pregunta obligatoria) - Los participantes no podrán continuar con la encuesta hasta que hayan respondido esta pregunta.
- Ordenar aleatoriamente las respuestas (Selección aleatoria de respuestas): cambie el orden de las preguntas cada vez que se realiza la encuesta. No se aplica a ciertos tipos de respuestas (por ejemplo, una escala del 1 al 5).
Hacer clic Salvar (Salvar). Este botón verde está en la esquina inferior derecha de la ventana "Nueva pregunta". La pregunta se agregará a la encuesta.
Complete la configuración de la encuesta. Puede agregar más preguntas haciendo clic en el botón + Agregar pregunta y complete un formulario diferente, o edite preguntas existentes usando los botones encima de cada pregunta:
- Haga clic en el icono lápiz para editar una pregunta existente.
- Haga clic en el icono dos hojas de papel para copiar la pregunta.
- Haga clic en la flecha arriba o abajo para mover las preguntas hacia arriba o hacia abajo en el orden de la encuesta.
- Haga clic en el icono circulo rojo para eliminar la pregunta.
Parte 3 de 3: Publica la encuesta
Hacer clic Siguiente vista previa está a la derecha del botón + Agregar pregunta.
Revise la encuesta. Si todo tiene el aspecto que desea, puede continuar con la publicación.
- Si desea editar algo, haga clic en el botón Atrás: Editar preguntas (Editar cuestionario) en la esquina superior izquierda del cuadro de la encuesta.
Hacer clic Siguiente publicación (Publicar). Este botón verde está en la parte superior derecha del cuadro de la encuesta.
Hacer clic Publicar en la línea de tiempo (Publicar en la línea de tiempo). Esta opción está a la derecha del texto "Herramientas para compartir". Aparecerá una ventana con una publicación de Facebook donde puede agregar una introducción para aclarar la encuesta.
- En algunos navegadores, esto podría ser "Agregar a su página".
Hacer clic Publicar en Facebook (Publicar en Facebook). Este botón está en la esquina inferior derecha de la ventana de publicación. La encuesta se publicará inmediatamente en su página de Facebook.
- Si desea incluir un mensaje en una publicación, primero haga clic en el campo de texto en la parte superior de la ventana e ingrese su mensaje.
- Los marcos de texto son un buen lugar para enviar mensajes a los usuarios de que deben desactivar los anuncios gráficos tan pronto como hagan clic en el enlace de una encuesta para ver el contenido real de la encuesta.
Consejo
- Actualizar la aplicación "Encuestas" a la versión "Premium" le permitirá agregar respuestas visuales.