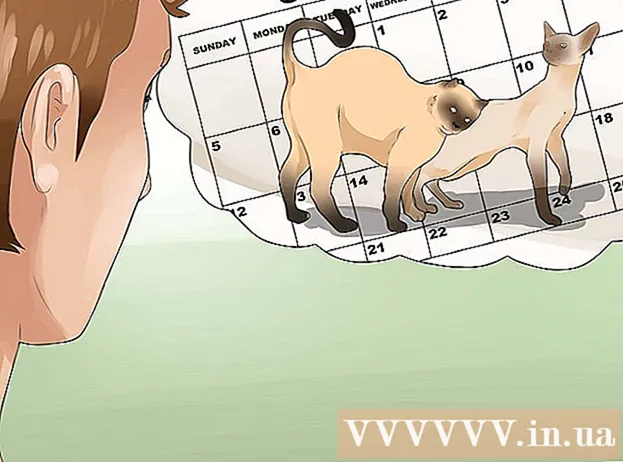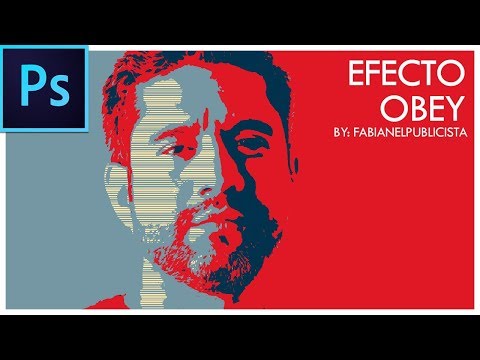
Contenido
En el software de edición de fotografías, las bandas de color (degradados) son cambios graduales de colores o tonos que se extienden a lo largo de una imagen o parte de una imagen. Los degradados se utilizan para agregar cambios de color sutiles a una imagen (por ejemplo, cambios de sombreado), y puede superponer y combinar bandas de color para crear efectos dramáticos.Si queremos crear una banda de color en Photoshop, necesitamos usar la herramienta de degradado para agregar un color degradado lineal, radial, angular, reflectante o de diamante al área o capa seleccionada. La gama de colores básica es fácil de hacer, pero también puede realizar una personalización más avanzada utilizando el Editor de degradado. Nota: no podemos agregar degradados a imágenes indexadas o de mapa de bits.
Pasos
Método 1 de 2: agregue el degradado básico a la capa

Crea una forma de tira con la herramienta de selección. Estos son íconos de línea de puntos, como la herramienta de selección de cuadrado o lazo, que le permiten seleccionar un pequeño rango de la imagen. Si no selecciona, la banda de color cubrirá toda la capa actual.- La gama de colores puede ser de cualquier forma, siempre que pueda hacer una selección.
- Si recién está comenzando, cree un pequeño cuadrado y trabaje en él.
- La gama de colores cubrirá el área seleccionada. Entonces, si acaba de crear una banda de color sin usar la herramienta de selección, toda la capa se cubrirá con degradado.

Elija la herramienta de degradado con el icono de rectángulo pequeño que se desvanece de negro a blanco. Si no encuentra esta opción, mantenga pulsado el icono del cubo de pintura, ya que estas dos herramientas suelen estar apiladas. Después de hacer clic en eso, aparecerá una "barra de degradado" cerca de la parte superior de la pantalla. Este es el lugar para editar el aspecto degradado.
Elija un color para el degradado usando los dos cuadrados en la parte inferior derecha. Este también es el icono en la parte inferior de la barra de herramientas que usamos a menudo para elegir colores para pinceles o lápices. Haga doble clic en cada cuadrado para cambiar su color.- El cuadrado frontal representa el color inicial del degradado. Por ejemplo, rojo.
- El cuadrado de detrás es el color del que se desvanecerá el degradado. Por ejemplo, blanco.
- La franja de color en la esquina superior izquierda muestra el ejemplo de vista previa de la combinación.
Seleccione el tipo de gama de colores que desea utilizar. Mirando hacia arriba en la barra superior, verá muchos iconos pequeños que representan diferentes estilos de degradado. Nota: No todas las versiones de Photoshop tienen todos estos colores, pero solo las versiones más recientes desde 2015. La mejor manera de averiguarlo es probar cada uno para ver el cambio.
- Lineal: El gradiente lineal básico casi se parece al cielo nocturno. Esta banda de color es simplemente una transición gradual entre dos colores en línea recta.
- Radial: El degradado radial tiene un color que comienza en el centro y se extiende de forma esférica, cambiando gradualmente al siguiente color. Al igual que cuando miramos al Sol, el primer color es "el Sol" y el segundo color es "cielo".
- Angular: Gradiente angular. Más específicamente, este degradado escanea el color en un arco en sentido antihorario alrededor del punto de partida. Esta banda de colores produce dos colores individuales con gradaciones graduales alrededor de los bordes.
- Reflejado: El degradado reflejado crea la imagen invertida de una banda de color lineal regular. Básicamente, si dibuja "líneas rectas" a la derecha, la tira se repetirá a la izquierda. Obtendrá un gradiente reflectante. En este caso, tenemos tres "barras": repetición de blanco, rojo y blanco.
- Diamante: Similar a la forma radial, este degradado creará un diamante o un cuadrado central en lugar de un círculo.
Haga clic y mantenga presionado para establecer el punto de inicio de la gama de colores. Puede pensar en esto como la posición en la que el primer color es más oscuro. En este ejemplo, no tendremos nada más que rojo. Nota: el degradado se coloreará automáticamente de acuerdo con la forma seleccionada, no es necesario establecer el punto de inicio justo en el borde para rellenarlo en consecuencia.
- Ni siquiera tiene que hacer clic en el área o capa seleccionada. Si desea que el color desaparezca de la pantalla, haga clic fuera de la selección. Esto hará que el efecto de gradación sea más sutil.
- No suelte el botón del mouse hasta que esté listo para ajustar el gradiente.
Mueva el puntero del mouse en la dirección en la que desea que se llene el color y luego suéltelo. La línea que muestra la dirección del relleno se extenderá desde el punto de inicio hasta donde suelte el botón del mouse. Suelta la mano del ratón para crear el degradado.
- Cuanto más larga sea la línea, más estirada será la transición.
- Una línea más corta produce un cambio brusco entre los dos colores.
Utilice degradados para crear degradados en cualquier lugar. Los degradados son herramientas increíblemente poderosas en Photoshop. No solo los colores se desvanecen, el degradado también tiene la capacidad de crear cualquier efecto de transición o fusión. Podemos usar una tira de color con capas transparentes para fusionar gradualmente las dos capas. Las bandas de color se pueden superponer sobre el texto. Puede utilizar una gama de colores de baja opacidad para rellenar artísticamente una imagen incluso con la transición entre blanco y negro. En pocas palabras, a cada objeto que puede seleccionar se le aplica el degradado. anuncio
Método 2 de 2: personalizar el degradado
En el panel Herramientas, haga clic en la herramienta Degradado. Podemos preestablecer, crear diseños de color precisos e incluso editar para perfeccionar degradados preexistentes. Para abrir el Editor de degradado, seleccione la herramienta de degradado como lo haría normalmente. Luego haga clic en el patrón de degradado que se muestra en la barra en la parte superior de la pantalla. Ahora tendremos:
- Se preestablecen varias gamas de colores.
- Un ejemplo de una gama de colores con controles deslizantes ajustables.
- Información sobre grado y transparencia.
- Opciones para crear nuevos degradados, cargar degradados antiguos o guardar la gama de colores que crea.
Haga clic en la gama de colores que desea editar. También puede administrar ajustes preestablecidos o editar degradados existentes. Esto le permite perfeccionar la gama de colores antes de su uso. Si tiene más de una capa, debe asegurarse de haber seleccionado la capa que contiene el degradado.
Cambie el color haciendo clic en los pequeños tapones debajo del degradado del patrón. Puede hacer clic en la banda de colores para agregar más colores. Aproximadamente a la mitad debajo del Editor de degradado hay una barra de ejemplo con una banda de color en el interior. A continuación se muestran dos botones de bloques grises en los que puede hacer clic para cambiar los colores.
- Haga doble clic en la línea para agregar otro botón de bloque. Puede agregar tantos botones de bloqueo como desee.
- Haga clic y arrastre el botón de bloqueo hacia la parte inferior de la pantalla para eliminarlo. O puede hacer clic en el botón de bloqueo y presionar la tecla Eliminar.
Cambie la opacidad haciendo clic en el botón de bloque pequeño sobre la gama de colores de la muestra. Estos botones cambian la uniformidad del color y puede aumentar o disminuir arbitrariamente. La opacidad predeterminada es 100%.
- Al igual que los botones de bloques de color, podemos agregar degradados más complejos haciendo clic derecho.
Alinee el icono de diamante en el centro para establecer el enfoque. Aquí es donde se encuentran dos colores, cada uno con una densidad del 50%. Puede arrastrar este botón de diamante entre cualquiera de los dos topes para establecer el enfoque.
Ajusta la "suavidad" de la gama de colores para manchas tipo arcoíris. Un degradado "crudo" selecciona un color aleatorio para cada punto con los mismos valores que los dos últimos colores. El resultado será un poco como una estantería con múltiples ranuras de color en lugar de una transición suave e ininterrumpida.
- Puede obtener ajustes más avanzados haciendo clic en "Ruido" en el menú emergente Tipo de degradado.
Guarde las gamas de colores que desee o descargue más de la red. La gama de colores preestablecida es extremadamente útil, por lo que no necesita hacer lo mismo dos veces. Tan pronto como cree el degradado deseado, haga clic en Guardar ahora. También puede conectarse en línea y buscar la palabra clave "Gradient Preset Packs" (paquete de gradientes predefinidos). Hay miles de opciones disponibles y solo necesita descargar un archivo muy pequeño a su computadora. Luego, cargue la tira en Photoshop usando el botón "Cargar" en el editor de degradado. anuncio
Consejo
- La mejor manera de aprender las complejidades de cualquier aspecto en Photoshop es abrir la página en blanco y experimentar con herramientas.