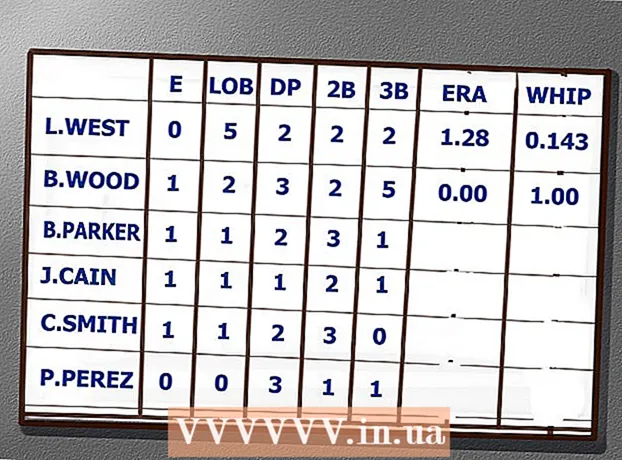Autor:
Monica Porter
Fecha De Creación:
20 Marcha 2021
Fecha De Actualización:
27 Junio 2024

Contenido
Gracias a la función Google Drive Form, así como a su interfaz relativamente fácil de ver y de usar, puede crear rápidamente un formulario de Google para usar en una variedad de ocasiones, desde la recopilación de información hasta la preparación de eventos.
Pasos
Parte 1 de 3: Acceso al formulario de Google
Abra su navegador favorito. Puede acceder a Google Forms a través de Google Drive. Todos los formularios de Google se crean en Google Drive.

Entrar Cuenta de Gmail. Debe usar computadoras para crear la forma más efectiva.- Debe ingresar su dirección de correo electrónico y contraseña si no ha iniciado sesión.
Haga clic en el menú de la aplicación de Google. Este menú tiene 9 puntos en la parte superior derecha de la pantalla, en la parte izquierda de la imagen de tu cuenta de Gmail.

Haz clic en la opción "Conducir". Este es el paso para ayudar a abrir su cuenta de Google Drive.- Dependiendo de su lista de aplicaciones de uso frecuente, es posible que vea la opción "Formularios" aquí. Haga clic en esa opción si la encuentra para abrir Formularios de Google.

Haga clic en el botón "Nuevo". Este botón está en la parte superior izquierda de la página de Drive, justo encima de la opción "My Drive".
Coloca el cursor sobre "Más" y haz clic en "Formularios de Google". ¡Aquí se explica cómo abrir un nuevo formulario de Google sin título!
- Si necesita abrir un nuevo formulario desde la página de inicio de Formularios de Google, haga clic en el botón "+" en el lado izquierdo de las plantillas de formulario.
Parte 2 de 3: Diseña tu formulario
Piense en el propósito de crear un formulario de Google. Saber qué información necesita recopilar y cuál es su objetivo para ayudarlo a decidir sobre el formato, el proceso de llenado del formulario y más.
Cambia el color del formulario. Haga clic en el icono de la paleta a la izquierda del botón "Enviar" y luego seleccione el color que desee en el menú desplegable.
Establezca un título para el formulario. Esta opción está en la parte superior de la pantalla. Debe hacer clic en "Formulario sin título" o "Título del formulario" para escribir texto.
Agregue una descripción para el formulario. El rellenador del formulario puede ver esta información debajo del título del formulario.
- Ingrese directamente esta información debajo del título.
Agregue una pregunta al formulario. La pregunta es un factor importante a la hora de recopilar información. El rellenador del formulario responderá las preguntas correctamente de acuerdo con su presentación. Aquí se explica cómo agregar una pregunta:
- Haga clic en "+" en el menú de la derecha.
- Escribe una pregunta en la sección "Pregunta".
- Reemplace la línea "Opción 1" con la respuesta.
- Haga clic en "Obligatorio" en la esquina inferior derecha para que la persona que completa el formulario deba responder esa pregunta.
Elija el tipo de pregunta. Hay muchas formas de mostrar su pregunta. Aquí se explica cómo cambiar el tipo de pregunta:
- Haga clic en cualquier parte del cuestionario.
- Haz clic en el menú desplegable a la derecha de la pregunta.
- Seleccione "Opción múltiple", "Casillas de verificación" o "Menú desplegable". Puede elegir una respuesta más larga, por ejemplo, "Respuesta corta" o "Párrafo".
Reorganice la ubicación de las preguntas si es necesario. Puede hacer clic en el icono de 6 puntos en la parte superior de la pregunta, luego arrastrarlo hacia arriba o hacia abajo y soltarlo en una nueva ubicación.
Consulte otras opciones de preguntas. Puede realizar algunas acciones más en su pregunta:
- Haga clic en el botón "Duplicar" (una imagen de dos tarjetas apiladas) para hacer una copia de la pregunta actual.
- Haga clic en el icono de la papelera para eliminar la pregunta actual.
- Haga clic en el icono de la imagen junto a la pregunta. A continuación, se explica cómo agregar fotos. Debes colocar el cursor cerca de la pregunta para ver esta opción.
Ver opciones adicionales. Haga clic en los 3 puntos verticales en la esquina inferior derecha de la pregunta actual:
- "Descripción": agrega información adicional a la pregunta.
- "Ir a la sección basada en la respuesta": asocia preguntas con respuestas. Hará esto en el menú desplegable junto a su respuesta.
- "Orden aleatorio de opciones": intercambia las respuestas de la pregunta actual.
Haga clic en "Vista previa" para obtener una vista previa del formulario. La vista previa es el icono de ojo en la esquina superior derecha de la barra de herramientas de la pantalla. Después de revisar su formulario y asegurarse de que el formato sea correcto, puede proceder a enviar su formulario. anuncio
Parte 3 de 3: Enviar formulario de Google
Revise la configuración de formularios simples. Puede hacer clic en el icono de engranaje en la esquina superior derecha de la pantalla. La configuración de su formulario incluye lo siguiente:
- "Requiere inicio de sesión": requiere que alguien ingrese un formulario de inicio de sesión en Google, no el anonimato. Haga clic en "Limitar a 1 respuesta" para habilitar esta función.
- "Los encuestados pueden ...": esta sección tiene dos opciones: "Editar después de enviar" y "ver cuadros de resumen y respuestas de texto". Los que llenan el formulario pueden cambiar las respuestas y ver la información del formulario después de la publicación.
Revise la configuración de la presentación. Esta configuración se encuentra en la sección Configuración. Puede cambiar de "General" a "Presentación" haciendo clic en la opción correspondiente en la parte superior de la ventana Configuración.
- "Mostrar barra de progreso": muestra una barra que muestra el progreso del formulario.
- "Orden aleatorio de las preguntas": cambia el orden de las preguntas para cada usuario.
- "Mostrar enlace para enviar otra respuesta": cree un enlace para rellenar el formulario. Esta es la opción adecuada para el formulario de factura.
- "Mensaje de confirmación": personalice el mensaje que aparece después de completar el formulario ingresando texto en la sección en blanco a continuación.
Haga clic en el botón "Enviar". Este botón está en la esquina superior derecha de la pantalla. Si hace clic en "Enviar", verá un menú "Enviar formulario" que incluye una variedad de opciones para compartir. Puede proceder a ingresar información desde la parte superior.
Ver opciones para compartir. Dependiendo del propósito del formulario, puede usar las siguientes opciones:
- Correo electrónico: esta opción ayuda a enviar un correo electrónico a la persona que completa el formulario directamente desde la página Formulario.
- Enlace: opción para crear una ruta para copiar y pegar.
- Insertar HTML: use esta opción solo cuando desee insertar el formulario directamente en su sitio web.
- Google+, Facebook o Twitter: todas estas son opciones para compartir rápidamente ubicadas en la esquina superior derecha del menú "Enviar formulario".
Envíe el formulario utilizando el servicio de su elección. Dado que hay muchas opciones diferentes, la implementación también es diferente de la siguiente manera:
- Correo electrónico: agregue a la persona que completa el formulario en el campo "Para", el asunto en el campo "Asunto" y un mensaje breve en el campo "Mensaje". Haga clic en la opción "Incluir formulario en el correo electrónico" para insertar el formulario directamente en el correo electrónico.
- Enlace: haga clic con el botón derecho o con dos dedos en el enlace y luego haga clic en "Copiar". Puede pegar este enlace en su correo electrónico o sitio de redes sociales favorito.
- Insertar: haga clic con el botón derecho o con dos dedos en la sección HTML y haga clic en "Copiar". Puede pegar este texto en el procesador HTML de su página web. Tenga en cuenta que puede editar los valores de ancho y alto del formulario aquí.
Haga clic en "Enviar" si utiliza el correo electrónico. ¡Esta es la acción de enviar el formulario a todos en la lista de llenado de formularios!
- Para enviar el formulario a través de un enlace, debe publicar el enlace manualmente en los sitios de redes sociales o en el correo electrónico.
Consejo
- Google Form puede ser eficaz en muchos casos diferentes, desde encuestas hasta formularios de facturación. ¡No tenga miedo de ser creativo en el proceso de creación de formularios!
- Las respuestas del formulario se guardarán en Google Sheet (equivalente a documentos de Excel) para ayudarlo a ver y registrar información fácilmente.
Advertencia
- Tenga cuidado al solicitar información personal a través de Google Form. Dado que usted es directamente responsable de mantener la privacidad de la información, puede ser responsable de los daños si la información llega a manos de otra persona.
- Siempre cierre sesión en su cuenta de Google si está en una computadora que no sea la suya.