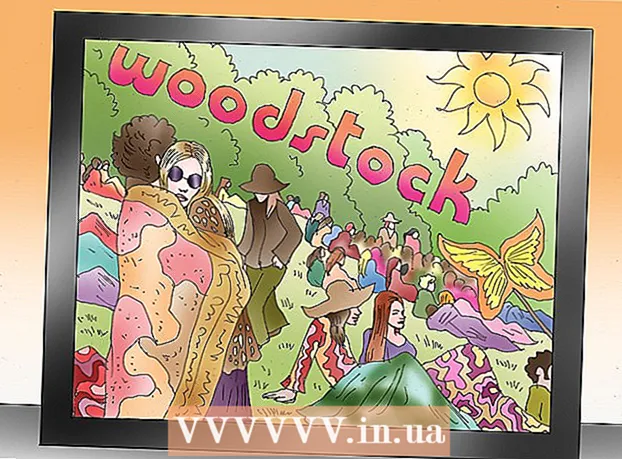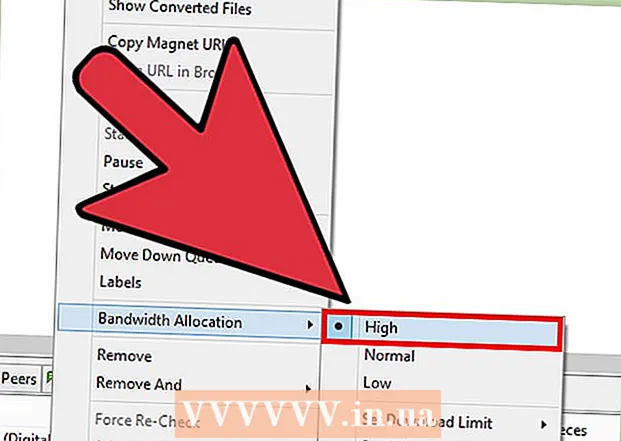Autor:
Laura McKinney
Fecha De Creación:
3 Abril 2021
Fecha De Actualización:
1 Mes De Julio 2024

Contenido
Llegará un momento en el que necesitará recuperar su historial de navegación para ver lo que visitaron los usuarios anteriores, encontrar URL perdidas o simplemente recuperar información eliminada. Aunque el historial de navegación se puede eliminar del navegador, las computadoras con Windows aún almacenan datos en caché y se puede acceder a ellos de muchas maneras. La forma más sencilla de encontrar el historial eliminado es a través de una cuenta de Google. Elija este método si ha iniciado sesión con su cuenta de Google durante la sesión de navegación que desea revisar. De lo contrario, el proceso puede resultar más complicado. Afortunadamente, aún puede acceder a su historial perdido guardado en el caché integrado de la computadora.
Pasos
Método 1 de 3: utilizar el almacenamiento en caché de DNS

Abra el menú "Inicio" y seleccione "Ejecutar."En la barra de búsqueda, ingrese" cmd "(sin las comillas) y seleccione" Aceptar ". Aunque el historial de navegación se puede eliminar, la caché de DNS todavía almacena esta información. Nota: este método puede ser confuso porque la caché de DNS no solo almacena el historial del navegador, sino que incluye todo lo relacionado con Internet, como aplicaciones.
Espere a que se abra el símbolo del sistema. Cuando aparezca la ventana negra, ingrese el comandoipconfig / displaydns en. Presiona "Enter".
Recupere el historial que ha eliminado. Después de ingresar el comando, aparecerá el historial de navegación. anuncio
Método 2 de 3: descargar software de recuperación

Encuentre un software de recuperación confiable. Podría considerar Recuva o el Asistente de recuperación de datos. Después de descargar cierto software gratuito, inicie el programa. En este artículo tomamos Recuva como ejemplo, pero la mayoría de los demás programas también tienen la misma forma.
Haga clic en “Siguiente” en la página Bienvenido al asistente de Recuva. Si la página no aparece después de que se haya ejecutado el software, vaya a "Opciones" y seleccione "Mostrar asistente al inicio".
Seleccione los tipos de archivos que desea recuperar. En este caso, se eliminó el historial de Internet. Una vez seleccionado, haga clic en "Siguiente". Aparecerá la página Ubicación del archivo.
Seleccione la ubicación que desea que escanee el software. Haga clic en "Iniciar" y espere un momento hasta que se complete el escaneo.
Seleccione "Recuperar". Una vez que se complete el escaneo, tendrá la opción de recuperar el archivo y elegir un destino para los datos en su computadora. Después de seleccionar la ubicación, haga clic en "Aceptar". anuncio
Método 3 de 3: acceder al historial de navegación de Google
Accede al historial del navegador de Google. Esta es la más fácil, pero solo funciona si inició sesión con su cuenta de Google durante la sesión de navegación que desea revisar.
Inicia sesión con tu cuenta de Google. Vaya a www.google.com/history e ingrese la información de la cuenta que utilizó para navegar por la web.
Revise su historial de navegación. Desde esta página puede ver su historial de navegación por fecha y hora. Si desea eliminar el historial, simplemente haga clic en el ícono de ajustes en la esquina superior derecha de la pantalla y seleccione "Eliminar elementos". anuncio