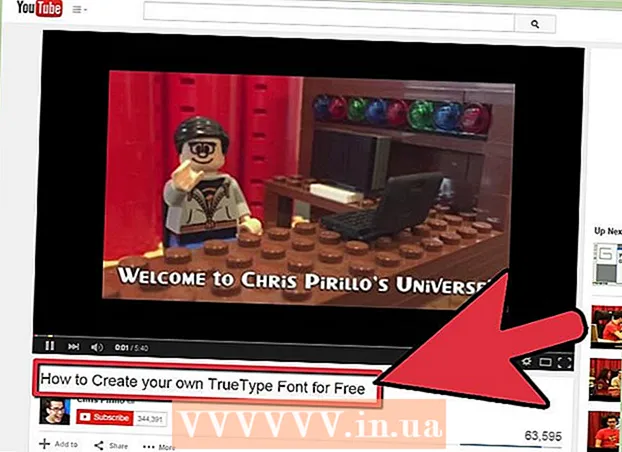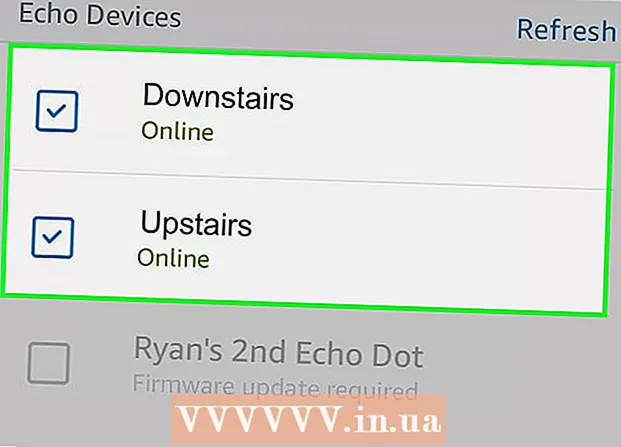Autor:
Laura McKinney
Fecha De Creación:
3 Abril 2021
Fecha De Actualización:
1 Mes De Julio 2024
![3 Easy Ways to Free Hard Disk Space on Windows [Automatically Full Drive C: SOLVED]](https://i.ytimg.com/vi/AhlfI40ZBDg/hqdefault.jpg)
Contenido
Este artículo le muestra cómo copiar DVD con VLC Media Player. Sin embargo, copiar DVD que no sea para fines de copia de seguridad personal es ilegal en muchos países. Muchos tipos más nuevos de DVD tienen un conjunto de funciones anti-copia, por lo que no se pueden copiar sin descifrar con un software especial.
Pasos
Método 1 de 3: Prepárese para copiar
, importar vlc y haga clic en el resultado Reproductor de multimedia VLC.
- Si recibe una solicitud de actualización, haga clic en si y espere a que la actualización termine de descargarse antes de continuar.

(Menú). Es un icono de flecha hacia abajo Tocar (Reproducir) cerca del final de la página. Verá aparecer una nueva pantalla de menú.
, importar vlc y haga doble clic en el resultado VLC, luego haga clic en Abierto (Abierto) cuando se le pregunte.
- También puede hacer clic en la aplicación VLC en Launchpad o hacer doble clic en el icono de VLC en la carpeta Aplicaciones para abrirla.
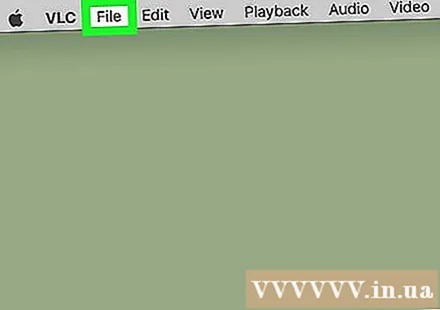
Haga clic en el menú Expediente (Archivo) en la esquina superior izquierda de la pantalla. Verá aparecer un menú aquí.
Hacer clic Abrir disco ... (Abrir disco ...) en el menú Expediente está mostrando. Esto abrirá la ventana de instalación con información del DVD.
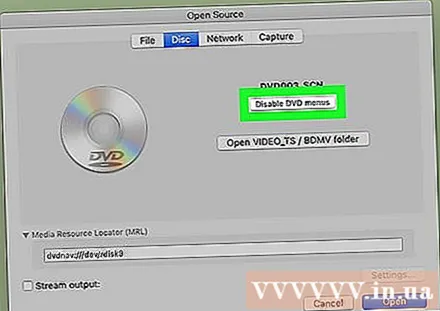
Hacer clic Deshabilitar los menús de DVD (Desactivar menú de DVD) en la esquina superior derecha de la ventana.
Marca la casilla "Streaming / Saving" en la esquina inferior izquierda de la ventana.
Hacer clic Configuraciones (Configuración) en el lado derecho de la ventana. Esto abrirá el disco DVD convertido.
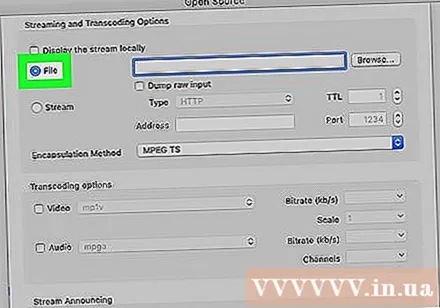
Marque la casilla "Archivo". Esta es la operación que garantiza que la copia de DVD creará un archivo en la computadora.- Si las opciones "Archivo" y "Transmisión" están marcadas, volverá a hacer clic en el cuadro "Archivo" para establecer la salida principal.
Hacer clic Navegar ... (Examinar) en la esquina superior derecha de la ventana. Aparecerá una ventana que le permitirá elegir una carpeta para guardar el archivo de DVD y cambiar el nombre del archivo.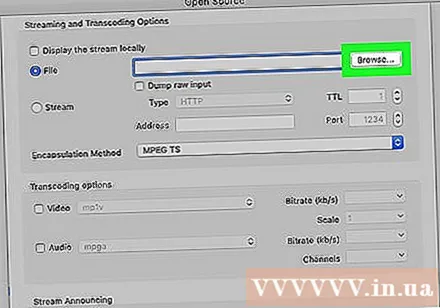
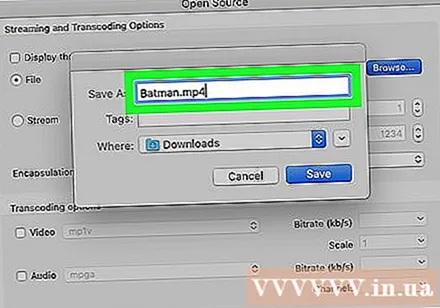
Nombra el archivo. Ingrese un nombre para el archivo de DVD en el campo "Guardar como", luego ingrese una extensión .mp4.- Por ejemplo, para guardar el archivo de DVD con el nombre "Batman", importaría Batman.mp4.
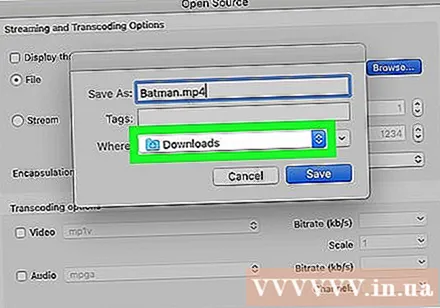
Seleccione una carpeta para guardar. Haga clic en el cuadro desplegable "Dónde", luego haga clic en una carpeta (por ejemplo Escritorio) en el menú que se muestra actualmente.
Hacer clic Salvar (Salvar). Es un botón azul en la parte inferior de la ventana.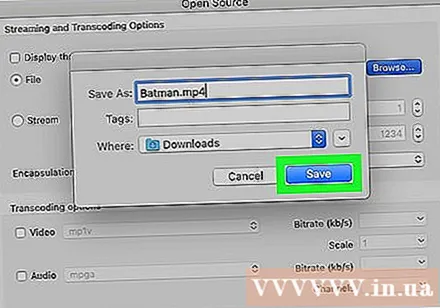
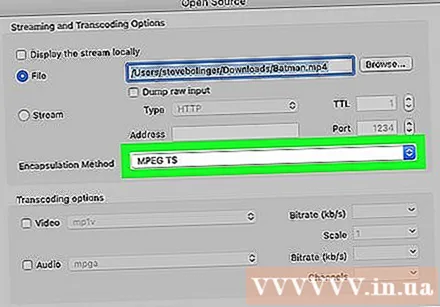
Haga clic en el cuadro de selección "Método de encapsulación" debajo de la sección "Archivo". Aparecerá otro menú.
Hacer clic Tiempo rapido. Esta opción está cerca de la parte inferior del menú que se muestra actualmente.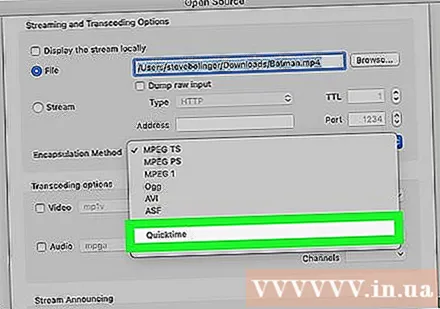
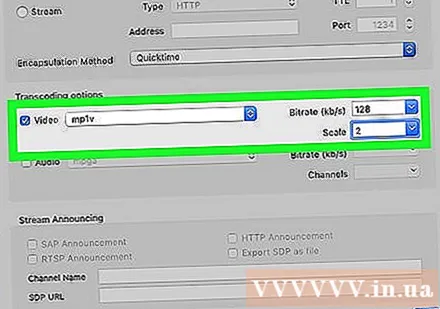
Edita la configuración del video. Las siguientes son configuraciones que afectan la calidad de imagen de los archivos de DVD:- Marque la casilla "Video".
- Haga clic en el cuadro de selección "Video".
- Hacer clic H264 en el marco del menú.
- Haz clic en el cuadro desplegable "Tasa de bits" y elige 128 en la lista de selección.
- Haga clic en el cuadro "Escala" y seleccione 1.
Edite la configuración de sonido. Los siguientes son ajustes para la parte de sonido de un archivo de DVD: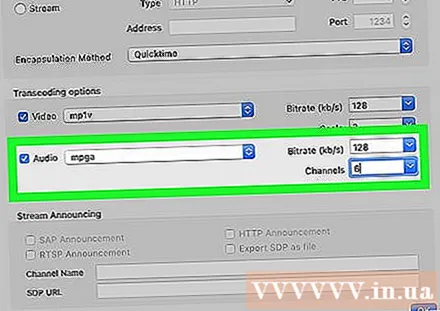
- Marque la casilla "Audio".
- Haga clic en el cuadro de selección "Audio".
- Escoger MP3 en la lista de selección.
- Haga clic en el cuadro "Bitrate" y elija 128.
- Haga clic en el cuadro "Canales" y seleccione 2.
Hacer clic Okay, luego haga clic en Okay en la ventana principal. Esta es la acción que requiere que VLC copie el archivo de DVD en la carpeta de guardado seleccionada.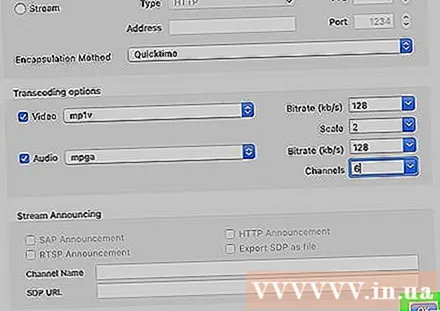
- Esto puede tardar entre 15 y 40 minutos por cada video de 30 minutos.
Reproduzca el archivo convertido. Una vez finalizada la copia del video, el archivo convertido se mostrará en la carpeta de guardado seleccionada. Puede hacer doble clic en el archivo para verlo usando el reproductor de video predeterminado de Mac.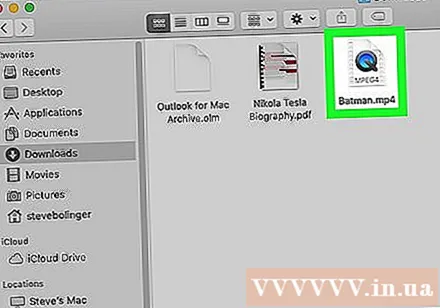
- Si VLC no copia todo el DVD, o el contenido copiado pierde sonido o tiene problemas técnicos, debe verificar si la última versión de VLC está actualizada e intentarlo nuevamente. Si aún no puede copiar el DVD, probablemente sea el tipo de disco con la función de protección contra copia configurada. En este caso, deberá adquirir un software de decodificación de DVD para copiar el contenido del disco. Aprenda a copiar un DVD resistente a copias para obtener información específica.
Consejo
- Los archivos copiados con VLC tienen la mejor calidad cuando se reproducen directamente en VLC.
- Los archivos de DVD copiados a menudo sufren una pérdida parcial de calidad.
Advertencia
- No detenga ni pause VLC durante el proceso de extracción de DVD.
- Copiar contenido protegido por derechos de autor con fines comerciales en lugar de realizar copias de seguridad personales o para un uso justo es ilegal.