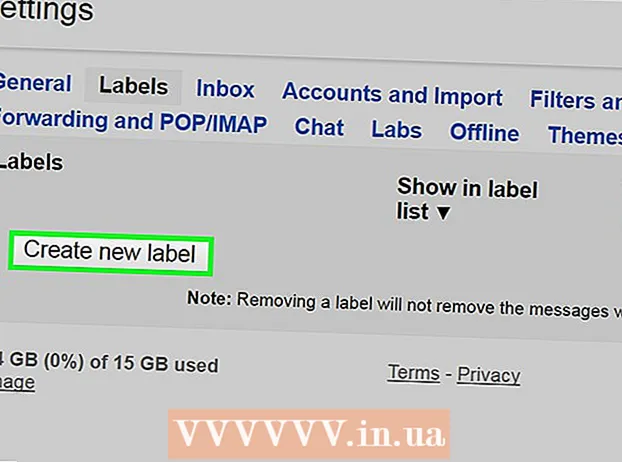Autor:
John Stephens
Fecha De Creación:
21 Enero 2021
Fecha De Actualización:
2 Mes De Julio 2024

Contenido
Las computadoras portátiles (laptops) ejecutan comandos lentamente por muchas razones: tiene demasiadas pestañas abiertas o muchos programas abiertos al mismo tiempo o tiene muchos programas ejecutándose en segundo plano sin su conocimiento. Cada método para acelerar una computadora tiene que ver con liberar memoria. ¡Incluso desactivar los efectos de movimiento mejora enormemente la velocidad!
Pasos
Método 1 de 5: consejos para todos los portátiles
Salga de los programas y aplicaciones que no utilice. La ejecución de varios programas y aplicaciones al mismo tiempo consumirá una gran cantidad de memoria de la computadora portátil, lo que hará que la computadora funcione lentamente. Apagar los programas y aplicaciones que no se utilizan mejorará la velocidad de su computadora.
- Busque programas que haya dejado atrás, pero que no los haya desactivado.

Desactive las pestañas innecesarias del navegador. Cada pestaña del navegador web utiliza algo de memoria. Cuantas más pestañas tenga abiertas, más memoria utilizará su computadora portátil para ejecutar el navegador web.Limitar la cantidad de pestañas del navegador abiertas puede acelerar su computadora portátil.- Uso terminado, apague o apague las pestañas.
- Si abre una pestaña para "recordarse" a sí mismo que debe hacer algo, escriba una nota o envíe un correo electrónico.

Reinicie la computadora portátil. Las computadoras portátiles funcionan mejor con reinicios regulares (~ 1 vez por semana). El reinicio mejora significativamente la velocidad de la máquina.
Elimine programas, aplicaciones y archivos innecesarios. Elimine programas, aplicaciones y archivos no utilizados para liberar memoria en el disco duro de su computadora portátil.
- Intente encontrar la carpeta que contiene aplicaciones antiguas o no utilizadas para eliminar o desinstalar.
Método 2 de 5: Mac

Haga clic en el menú de Apple para buscar actualizaciones de software. Seleccione "App Store" en el menú de Apple en la esquina izquierda de la pantalla y busque actualizaciones de software. Las actualizaciones regulares de software ayudan a que las computadoras portátiles funcionen más rápido.
Limite el número de programas que se inician automáticamente en "Preferencias del sistema". Haga clic en el menú de Apple en la esquina superior izquierda de la pantalla y seleccione "Preferencias del sistema". Seleccione "Usuarios y grupos" en el campo "Elementos de inicio de sesión". Marque la casilla junto al programa que no desea iniciar con su computadora y haga clic en el signo "-" para eliminar el elemento de la lista. No permitir que los programas y aplicaciones se inicien con su dispositivo es una forma eficaz de acelerar su computadora portátil.
Cierre los procesos en segundo plano innecesarios con el "Monitor de actividad". Su computadora portátil tiene muchos programas ejecutándose en segundo plano. Esos procesos ocultos pueden ocupar memoria, lo que hace que la máquina funcione lentamente. La desactivación de los procesos en segundo plano mejorará la velocidad de la computadora portátil. Abra la carpeta "Aplicaciones"> "Utilidades". Abra "Monitor de actividad", haga clic en la pestaña "Memoria", seguida del filtro "Memoria". Haga doble clic en el programa que desea salir y haga clic en "Salir". Para cerrar el programa, haga clic en "Salir" nuevamente.
- Solo apague los programas que conoce bien.
- El filtro de memoria ordena el programa según el uso de la memoria. El programa que utilice más memoria aparecerá en la parte superior de la lista.
Desactive los efectos visuales en "Preferencias del sistema". Los efectos visuales como el efecto de ocultar la ventana pueden ralentizar su computadora portátil. Para apagarlos, vaya al menú de Apple en la esquina superior izquierda de la pantalla y elija "Preferencias del sistema".
- Seleccione "Dock". Cambie "Minimizar ventanas usando" de "Efecto Genie" a "Efecto de escala".
- Vuelve al menú principal de "Preferencias del sistema" y abre "Accesibilidad". Marque la casilla junto a "Reducir transparencia". Esta es una función para reducir la transparencia de los menús desplegables, la bandeja de herramientas, etc.
Método 3 de 5: Windows 10
Busque actualizaciones. Windows lanza actualizaciones el segundo martes de cada mes. Actualice su computadora portátil con regularidad para corregir errores y hacer que funcione más rápido y sin problemas. Seleccione "Inicio"> "Configuración". Haga clic en "Actualización y seguridad". Seleccione "Actualización de Windows"> "Buscar actualizaciones". Windows descargará automáticamente las actualizaciones disponibles.
Limite el número de programas que se inician con su computadora en "Administrador de tareas". Cuando la computadora está encendida, varios programas y aplicaciones se inician automáticamente. Puede mejorar el rendimiento de arranque de su computadora reduciendo la cantidad de programas y aplicaciones que se inician automáticamente.
- Haga clic derecho en la esquina inferior derecha de la pantalla y seleccione "Administrador de tareas" para abrirlo.
- Haga clic en "Más detalles".
- Abra la pestaña "Inicio".
- Haz clic derecho en un programa o aplicación y selecciona "Desactivar". Esta no es una eliminación del programa. Simplemente evita que los programas y las aplicaciones se inicien al mismo tiempo.
Ejecute el Informe de rendimiento. La herramienta de monitoreo de rendimiento en Windows 10 proporciona a los usuarios un informe completo en sus computadoras. El informe detectará el problema y sugerirá acciones correctivas.
- Haga clic en "Inicio" e introduzca "realizar / informar" en el cuadro de diálogo de búsqueda. prensa ↵ Entrar. Ésta es la acción de iniciar Performance Monitor. El programa tarda unos minutos en terminar de compilar su informe.
- Lea el informe y solucione el problema. Dedique tiempo a investigar informes. Siga las instrucciones para corregir el error descrito.
Desactive las aplicaciones en segundo plano. Además de los programas que ve, su computadora portátil también ejecuta en segundo plano muchos otros programas. Estos procesos implícitos continúan recibiendo información (y consumen memoria) aunque no los use. Deshabilitar estos programas puede acelerar su computadora portátil.
- Seleccione "Inicio"> "Configuración".
- Haga clic en "Privacidad"> "Aplicaciones en segundo plano".
- Busque la aplicación que no desea ejecutar y deslice el interruptor a "apagado". Si desea utilizar este programa, puede abrirlo manualmente.
Desfragmenta tu disco duro. Con el tiempo, los archivos almacenados en discos duros se fragmentan y, en lugar de almacenar los componentes del archivo en el mismo lugar, las partes se separan. Cuando abre archivos fragmentados, el disco duro debe encontrar el resto y ralentizar la computadora. La máquina desfragmentará automáticamente el disco duro de acuerdo con la programación programada. Sin embargo, puede desfragmentar su disco duro manualmente.
- Haga clic en Inicio y escriba "Desfragmentar y optimizar unidades" en la barra de búsqueda. Ejecuta la herramienta.
- Seleccione el disco duro y haga clic en "Analizar".
- Seleccione "Optimizar" para desfragmentar su disco duro. No utilice la computadora mientras desfragmenta el disco duro.
Limpieza de disco. Ejecute la herramienta Windows Disk Cleaner para encontrar y eliminar fácilmente archivos, programas y aplicaciones innecesarios en la unidad. La eliminación de estos archivos liberará más memoria para que su computadora funcione más rápido.
- Haga clic en el botón Inicio y escriba "Limpieza de disco" en la barra de búsqueda. Ejecute el programa en la lista de búsqueda.
- Seleccione la unidad que desea limpiar.
- Marque la casilla junto al tipo de archivo que desea eliminar. Puede leer una breve descripción de cada tipo de archivo haciendo clic en la categoría respectiva.
- Haga clic en "Aceptar" para limpiar la unidad.
Desactiva los efectos visuales. Windows 10 tiene muchos efectos de movimiento habilitados de forma predeterminada. La desactivación de los efectos de movimiento puede mejorar la velocidad de la computadora portátil.
- prensa ⊞ Gana+R para abrir el comando (símbolo del sistema).
- Ingrese el comando "sysdm.cpl" en el símbolo del sistema y presione ↵ Entrar.
- Seleccione la pestaña "Avanzado".
- En "Rendimiento", seleccione "Configuración"> "Personalizado".
- Desmarque el cuadro de diálogo junto a cada efecto de movimiento y haga clic en "Aplicar".
Método 4 de 5: Windows 8
Busque actualizaciones. Actualizar su sistema operativo, programas y aplicaciones puede mejorar significativamente la velocidad de su computadora portátil. Estos son los pasos para buscar actualizaciones de Windows 8:
- Deslice la pantalla de derecha a centro y luego seleccione "Configuración".
- Haga clic en "Cambiar configuración de PC" y seleccione "Actualización y recuperación".
- Seleccione "Comprobar ahora". Windows buscará actualizaciones disponibles.
- Haga clic en "Instalar actualizaciones", acepte los términos y haga clic en "Finalizar".
Limite la cantidad de programas que se inician con su computadora. Varios programas y aplicaciones se inician automáticamente cuando se enciende la computadora. Si la computadora portátil tiene que ejecutar demasiados programas y aplicaciones al mismo tiempo, el tiempo de arranque será mayor. Puede mejorar el rendimiento de arranque de su computadora portátil desactivando programas y aplicaciones que se inician automáticamente.
- Haga clic en "Inicio" y seleccione "Administrador de tareas".
- Abra la pestaña "Inicio".
- Seleccione el programa que desea desactivar.
- Haga clic en "Desactivar".
Desactive los procesos en segundo plano innecesarios. Cuando hay demasiados programas ejecutándose en segundo plano, la capacidad de la computadora para realizar tareas simples también se reduce significativamente. Cerrar programas usando el Administrador de tareas mejorará la velocidad de la computadora portátil.
- Haz clic derecho en la barra de herramientas del escritorio y selecciona "Administrador de tareas" en el menú que aparece.
- Haga clic en la pestaña "Procesos" para ver los resultados.
- Seleccione tareas que utilicen muchos recursos informáticos (están resaltadas) y / o tareas en segundo plano (en la sección Proceso en segundo plano). Elija solo los programas que conoce bien.
- Haga clic en "Finalizar tarea".
Desfragmenta tu disco duro. Cuando los archivos se utilizan y se reposicionan en el disco duro, se fragmentan; en lugar de almacenar todos los elementos del archivo en la misma ubicación, se dividen en diferentes lugares. Aunque su computadora desfragmenta automáticamente el disco duro de acuerdo con un programa programado, puede desfragmentar el disco duro manualmente.
- Haga clic en el botón Inicio y escriba "Desfragmentar" en el cuadro de diálogo de búsqueda.
- Seleccione "Desfragmentador de disco" en los resultados.
- Seleccione el disco duro y haga clic en "Analizar disco".
- Haga clic en "Desfragmentar disco".
Limpieza de disco. La herramienta Disk Cleaner de Windows permite a los usuarios encontrar y limpiar fácilmente archivos, programas y aplicaciones innecesarios en sus unidades. Elimine archivos con la herramienta de limpieza de disco incorporada para liberar más memoria y hacer que su computadora funcione más rápido.
- Deslice la pantalla de derecha a centro y seleccione "Configuración".
- Haga clic en "Panel de control" y seleccione "Herramientas administrativas".
- Haga doble clic en "Liberador de espacio en disco", luego seleccione la unidad que desea limpiar y haga clic en "Aceptar".
- Marque la casilla junto al tipo de archivo que desea eliminar y haga clic en "Aceptar".
- Seleccione "Eliminar archivos".
Desactiva los efectos visuales. Windows 8 tiene muchos efectos de movimiento habilitados de forma predeterminada. Desactivar estos efectos puede mejorar la velocidad de su computadora portátil.
- Haga clic en el botón Inicio y escriba "Panel de control" en la barra de búsqueda. prensa ↵ Entrar.
- Seleccione "Aplicaciones"> "Facilidad de acceso"> "Centro de accesibilidad".
- Seleccione "Hacer que la computadora sea más fácil de ver".
- Marque la casilla de "Desactivar todas las animaciones innecesarias" y haga clic en "Aplicar".
Método 5 de 5: Windows 7
Busque actualizaciones. Actualice el sistema operativo, los programas y las aplicaciones para corregir errores, mejorar el rendimiento y acelerar su computadora portátil. A continuación, le indicamos cómo buscar actualizaciones manualmente:
- Haga clic en "Inicio"> "Todos los programas"> "Actualización de Windows".
- Haga clic en "Buscar actualizaciones". Windows buscará actualizaciones disponibles.
- Seleccione "Instalar actualizaciones".
Desfragmenta tu disco duro. Cuando los archivos se utilizan y se ubican en un disco duro, se fragmentan; en lugar de almacenar todos los elementos del archivo en la misma ubicación, se dividen en diferentes lugares. Aunque su computadora desfragmenta automáticamente el disco duro de acuerdo con un programa programado, puede hacerlo usted mismo manualmente.
- Haga clic en el botón Inicio y escriba "Desfragmentador de disco" en el cuadro de diálogo de búsqueda.
- Seleccione "Desfragmentador de disco" en los resultados de la búsqueda.
- Seleccione la unidad que desea desfragmentar y haga clic en "Analizar disco". Ingrese una contraseña de administrador si se le solicita.
- Haga clic en "Desfragmentar disco". Ingrese una contraseña de administrador si se le solicita.
Limpieza de disco. La herramienta Liberador de espacio en disco de Windows permite a los usuarios encontrar y eliminar fácilmente archivos, programas y aplicaciones innecesarios en la unidad. La eliminación de estos archivos liberará más memoria para que su computadora funcione más rápido.
- Haga clic en el botón Inicio y escriba "Liberador de espacio en disco" en el cuadro de diálogo de búsqueda.
- Seleccione "Liberador de espacio en disco" en los resultados de la búsqueda.
- Seleccione la unidad que desea limpiar y presione "Aceptar".
- Seleccione "Eliminar archivos".
Desactiva los efectos visuales. Windows 7 tiene muchos efectos de movimiento habilitados de forma predeterminada. Desactivar estos efectos puede mejorar la velocidad de su computadora portátil.
- Haga clic en el botón Inicio y seleccione "Panel de control".
- Seleccione "Sistema y mantenimiento"> "Información y herramientas de rendimiento".
- Seleccione "Ajustar efectos visuales"> "Personalizado".
- Desmarque el cuadro de diálogo junto a cada efecto de movimiento y haga clic en "Aplicar".
Consejo
- Considere aumentar la memoria para Mac y PC. De esta manera definitivamente mejorará la velocidad de su computadora portátil.
Advertencia
- No instale programas que no utilice. No desinstale programas que no conozca bien porque Windows puede necesitarlos para realizar tareas básicas.