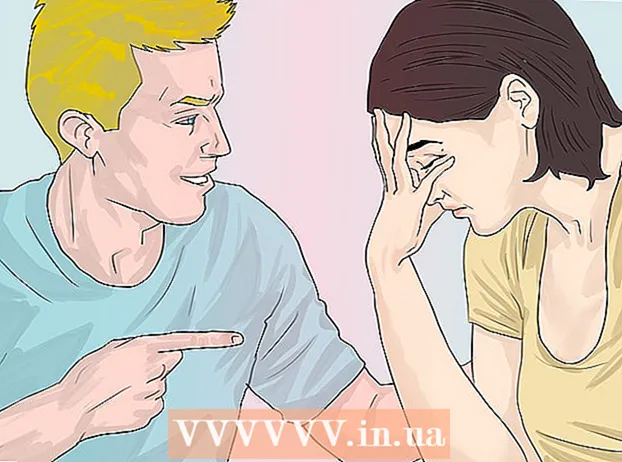Autor:
Gregory Harris
Fecha De Creación:
16 Abril 2021
Fecha De Actualización:
1 Mes De Julio 2024

Contenido
- Pasos
- Método 1 de 3: uso del modo de desarrollador
- Método 2 de 3: uso de la aplicación Simple System Monitor
- Método 3 de 3: uso de la aplicación de mantenimiento del dispositivo en el Samsung Galaxy
- Consejos
- Advertencias
En este artículo, le mostraremos cómo averiguar la cantidad total y utilizada de memoria de acceso aleatorio (RAM) en un dispositivo Android. Ahora bien, esto no se puede hacer a través de la sección "Memoria" de la aplicación "Configuración", pero puede usar la página oculta "Para desarrolladores" para ver información sobre la RAM. Alternativamente, puede usar la aplicación gratuita Simple System Monitor para ver cómo se usa la RAM en cualquier dispositivo Android, y Samsung Galaxy tiene una aplicación similar de mantenimiento de dispositivos.
Pasos
Método 1 de 3: uso del modo de desarrollador
 1 Inicie la aplicación Configuración. Desliza dos dedos hacia abajo y luego toca Configuración
1 Inicie la aplicación Configuración. Desliza dos dedos hacia abajo y luego toca Configuración  en la esquina superior derecha del menú.
en la esquina superior derecha del menú. - Alternativamente, puede tocar Configuración en el cajón de la aplicación. El icono de esta aplicación depende del fabricante del dispositivo Android.
 2 Desplácese hacia abajo y toque Acerca del teléfono inteligente. Encontrarás esta opción en la parte inferior de la página de Configuración.
2 Desplácese hacia abajo y toque Acerca del teléfono inteligente. Encontrarás esta opción en la parte inferior de la página de Configuración. - En su tableta, toque Acerca de la tableta.
 3 Busque la sección Número de compilación. Desplácese hacia abajo en la página Acerca del teléfono inteligente y busque la sección Número de compilación en ella. Dependiendo del modelo de su dispositivo, es posible que deba hacer clic en una opción adicional para encontrar la sección Número de compilación.
3 Busque la sección Número de compilación. Desplácese hacia abajo en la página Acerca del teléfono inteligente y busque la sección Número de compilación en ella. Dependiendo del modelo de su dispositivo, es posible que deba hacer clic en una opción adicional para encontrar la sección Número de compilación. - En un Samsung Galaxy, toque Información del software para mostrar la sección Número de compilación.
 4 Toque Número de compilación 7 veces. En la parte inferior de la pantalla, aparecerá el mensaje "Te has convertido en desarrollador".
4 Toque Número de compilación 7 veces. En la parte inferior de la pantalla, aparecerá el mensaje "Te has convertido en desarrollador". - Si este mensaje no aparece, siga haciendo clic en Número de compilación hasta que lo vea.
 5 Regrese a la página de Configuración. Para hacer esto, haga clic en "Atrás" en la esquina superior izquierda de la pantalla.
5 Regrese a la página de Configuración. Para hacer esto, haga clic en "Atrás" en la esquina superior izquierda de la pantalla. - En un Samsung Galaxy o cualquier otro dispositivo Android donde haya tocado una opción adicional en la página Acerca del teléfono inteligente, toque dos veces Atrás.
 6 Grifo Para desarrolladores. Esta opción está encima o debajo de la opción Acerca del teléfono inteligente.
6 Grifo Para desarrolladores. Esta opción está encima o debajo de la opción Acerca del teléfono inteligente.  7 Busque y haga clic Memoria. La ubicación de esta opción varía según el modelo de dispositivo, así que desplácese hacia abajo hasta la página Desarrolladores para encontrar la opción Memoria.
7 Busque y haga clic Memoria. La ubicación de esta opción varía según el modelo de dispositivo, así que desplácese hacia abajo hasta la página Desarrolladores para encontrar la opción Memoria. - En Samsung Galaxy, toque "Servicios en ejecución".
 8 Ver información sobre RAM. En la página Memoria, busque información sobre el uso de RAM y la capacidad total.
8 Ver información sobre RAM. En la página Memoria, busque información sobre el uso de RAM y la capacidad total. - En un Samsung Galaxy, encontrará esta información en la sección Estado de RAM en la parte superior de la pantalla.
Método 2 de 3: uso de la aplicación Simple System Monitor
 1 Instale Simple System Monitor. Con esta aplicación, puede encontrar información sobre el uso del sistema Android, incluida la RAM:
1 Instale Simple System Monitor. Con esta aplicación, puede encontrar información sobre el uso del sistema Android, incluida la RAM: - abre la Play Store
 ;
; - toque la barra de búsqueda;
- ingresar Monitor de sistema simple;
- haga clic en "Monitor de sistema simple" en los resultados de la búsqueda;
- toque Instalar> Aceptar.
- abre la Play Store
 2 Inicie la aplicación Simple System Monitor. Haga clic en "Abrir" en Play Store, o toque el icono azul y blanco de esa aplicación en el cajón de aplicaciones.
2 Inicie la aplicación Simple System Monitor. Haga clic en "Abrir" en Play Store, o toque el icono azul y blanco de esa aplicación en el cajón de aplicaciones.  3 Haga clic en OKCuando se le solicite. Se abre la página principal de Simple System Monitor.
3 Haga clic en OKCuando se le solicite. Se abre la página principal de Simple System Monitor.  4 Ir a la pestaña RAM (RAM). Está en la parte superior de la pantalla.
4 Ir a la pestaña RAM (RAM). Está en la parte superior de la pantalla. - Dependiendo del tamaño de pantalla de su dispositivo, es posible que deba desplazarse por las pestañas de la izquierda (las pestañas están en la parte superior de la pantalla) para encontrar la pestaña RAM.
 5 Ver información sobre la cantidad de RAM usada y disponible. Los datos de RAM utilizados se encuentran en la esquina inferior izquierda de la pantalla, y la RAM total disponible (memoria no utilizada por el sistema) se encuentra en la esquina inferior derecha.
5 Ver información sobre la cantidad de RAM usada y disponible. Los datos de RAM utilizados se encuentran en la esquina inferior izquierda de la pantalla, y la RAM total disponible (memoria no utilizada por el sistema) se encuentra en la esquina inferior derecha.
Método 3 de 3: uso de la aplicación de mantenimiento del dispositivo en el Samsung Galaxy
 1 Inicie la aplicación Configuración. Desliza dos dedos hacia abajo y luego toca Configuración
1 Inicie la aplicación Configuración. Desliza dos dedos hacia abajo y luego toca Configuración  en la esquina superior derecha del menú.
en la esquina superior derecha del menú. - Alternativamente, puede tocar Configuración en el cajón de la aplicación. Es un icono de engranaje azul y blanco.
 2 Grifo Mantenimiento del dispositivo. Está cerca del final de la página. Se iniciará la aplicación del mismo nombre.
2 Grifo Mantenimiento del dispositivo. Está cerca del final de la página. Se iniciará la aplicación del mismo nombre. - Es posible que deba desplazarse hacia abajo en la página para encontrar esta opción.
 3 Grifo Memoria. Este icono con forma de microchip se encuentra en la parte inferior de la pantalla.
3 Grifo Memoria. Este icono con forma de microchip se encuentra en la parte inferior de la pantalla.  4 Revise la información de la RAM. En la parte superior de la pantalla, verá un círculo con información sobre la cantidad de RAM utilizada y total (por ejemplo, "1,7 GB / 4 GB").
4 Revise la información de la RAM. En la parte superior de la pantalla, verá un círculo con información sobre la cantidad de RAM utilizada y total (por ejemplo, "1,7 GB / 4 GB"). - La forma en que se utiliza la RAM se puede encontrar en las secciones "Sistema y aplicaciones", "Disponible" y "Reservado", que se encuentran debajo del círculo.
Consejos
- La RAM se denomina comúnmente "memoria" y el disco duro se denomina "almacenamiento", aunque algunas fuentes se refieren tanto a la RAM como al disco duro como "memoria".
Advertencias
- Desafortunadamente, en Android Oreo, no puede ver la información de RAM en la aplicación Configuración.