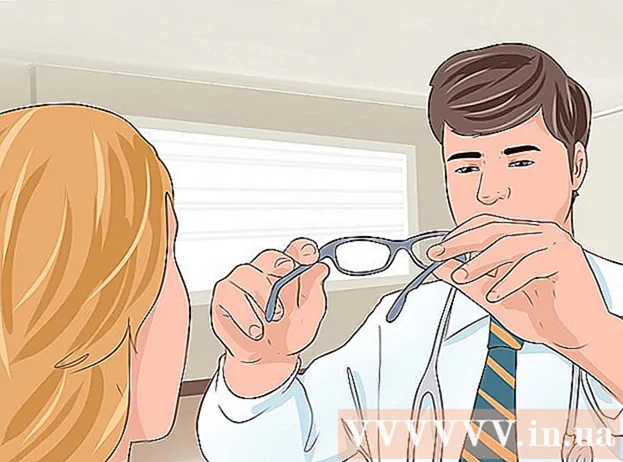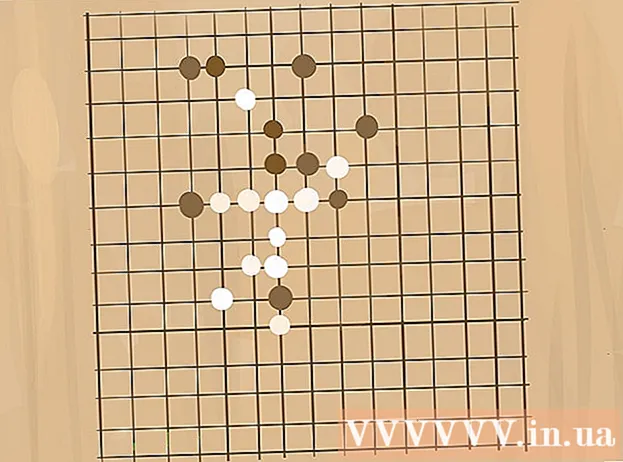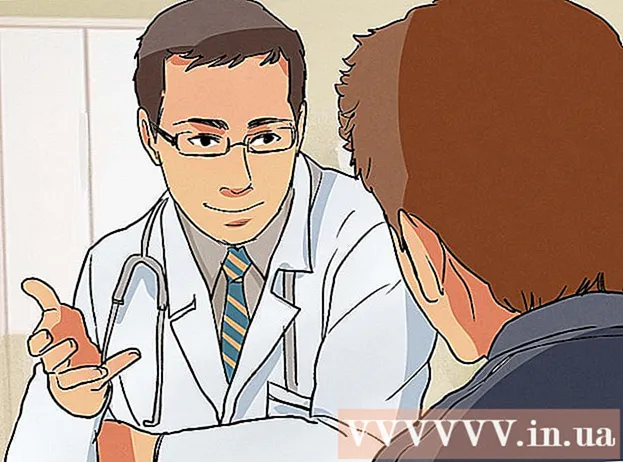Autor:
Peter Berry
Fecha De Creación:
18 Mes De Julio 2021
Fecha De Actualización:
1 Mes De Julio 2024

Contenido
Conocer las especificaciones de su computadora le ayudará a tomar decisiones informadas sobre su hardware y software. Conocer la línea de productos exacta de cada hardware también le ayudará a reducir los problemas técnicos. Con cualquier sistema operativo, puede encontrar rápidamente la especificación de una máquina.
Pasos
Método 1 de 4: Windows
Abre el cuadro de diálogo Ejecutar. Puede encontrarlo en el menú Inicio o presionando una combinación de teclas ⊞ Gana+R.

Tipo.msinfo32y presione↵ Entrar. Se abrirá la ventana de información del sistema.- Puede que tarde unos minutos en abrir esta ventana.
- Hay muchas formas de verificar las especificaciones de su sistema en Windows. En particular, con la información del sistema, se le proporcionará el informe más completo en un solo lugar.

Revise el Resumen del sistema y busque su información básica. Hay algunos elementos notables en la pantalla Resumen del sistema, la pantalla predeterminada cuando se abre la ventana Información del sistema, que incluyen:- Nombre del SO (Nombre del sistema operativo): esta es la versión de Windows que está utilizando.
- Fabricante / modelo del sistema (Serie / Fabricante del sistema): este es el fabricante de la computadora y el modelo de la máquina.
- Tipo de sistema (Tipo de sistema): muestra si está utilizando una versión de Windows de 32 bits (x86) o de 64 bits (x64).
- Procesador (Procesador): muestra el modelo y la velocidad del procesador. La velocidad indicada aquí es la velocidad de la publicidad. Si el procesador tiene varios núcleos, esto también se demostrará. Tenga en cuenta que si el procesador está overclockeado para aumentar la velocidad, es probable que la nueva especificación no se actualice. Haga clic aquí para obtener más información sobre la medición de la velocidad del procesador.
- Memoria física instalada (RAM) (Memoria de datos temporal): esta es la cantidad de RAM instalada en su computadora.
- Fabricante / modelo de rodapié (Fabricante / serie de la placa base): esta es la información del modelo y el fabricante de la placa base. El modelo de placa base no siempre se informa correctamente.

Expanda la sección "Componentes". Esta sección proporciona información detallada sobre la tarjeta gráfica y el disco duro.
Seleccione "Pantalla". La tarjeta gráfica que ha instalado se mostrará aquí. Si la placa base presenta gráficos integrados y también agrega una tarjeta separada, se presentan dos conjuntos diferentes de especificaciones.
- Al buscar especificaciones de tarjetas gráficas, la información más común que necesita saber es Nombre (Nombre y Adaptador de RAM (Memoria de la tarjeta gráfica). Aquí, el Adaptador de RAM se muestra en bytes. Sin embargo, en las especificaciones del sistema se suele expresar en gigabytes (GB). Un gigabyte contiene aproximadamente mil millones de bytes (Windows informará la misma cifra que el fabricante).
Expanda la sección "Almacenamiento" y seleccione "Unidades". Se mostrará el espacio disponible y el tamaño total de todos los discos duros y particiones de su computadora.
- Seleccione la opción "Discos" para leer las especificaciones de la unidad física y las diferentes particiones contenidas en cada unidad.
Explore otras partes. La información anterior le ayuda a determinar las especificaciones relacionadas con los requisitos del sistema para hardware y software. Aun así, son solo información básica. Puede encontrar mucha información detallada para cada uno de los anteriores.
- La sección "Entorno de software" muestra todos sus controladores, procesos en ejecución y programas de inicio.
Exportar archivo para reparación de computadoras. Si está buscando un técnico para resolver problemas con su computadora, es posible que quieran ver la documentación sobre las especificaciones de su computadora. Puede exportar las especificaciones de su sistema haciendo clic en el menú "Archivo" y seleccionando "Exportar". Asígnele un nombre y el archivo se guardará como texto. anuncio
Método 2 de 4: Mac
Haz clic en el menú de Apple y selecciona "Acerca de esta Mac". Aparecerá la ventana que muestra la versión de OS X y el resumen de propiedades del sistema. Incluye la velocidad del procesador, la memoria (RAM) y la tarjeta gráfica (si está instalada).
Utilice las pestañas en la parte superior de la ventana (Yosemite). La última versión de OS X tiene pestañas en la parte superior de la ventana Acerca de esta Mac, lo que le permite cambiar rápidamente entre diferentes grupos de hardware. Si está utilizando Mavericks (OS X 10.9) o una versión anterior, vaya al siguiente paso.
- La pestaña Descripción general le brinda un breve informe sobre las búsquedas más comunes de la especificación. Esta página debe tener suficiente información para que pueda determinar si su computadora puede ejecutar un programa o no.
- La pestaña Pantallas muestra todas las pantallas conectadas.
- La pestaña Almacenamiento enumera el disco duro y la capacidad de cada unidad.
Hacer clic.Más información (Más información: Mavericks y versiones anteriores). Se abrirá una nueva ventana con información detallada sobre el hardware. Utilice el árbol de navegación de la izquierda para navegar hasta el hardware que desea explorar.
- La sección Hardware muestra información detallada sobre todos sus componentes de hardware. Cuando se selecciona "Hardware", la información sobre la unidad central de procesamiento (CPU) se mostrará en el panel derecho. Si la CPU tiene más de un núcleo, también se enumerarán aquí.
- Nota: La velocidad del procesador que se muestra aquí es la velocidad anunciada por el fabricante, y es completamente gratis usarla para determinar si la computadora cumple con los requisitos técnicos para ejecutar el capítulo. programa o no. Sin embargo, no mostrará los frutos del overclocking, la velocidad aumenta. Haga clic aquí para obtener más información sobre cómo encontrar la velocidad real del procesador.
Método 3 de 4: Linux
Abre el emulador. Puede utilizar el programa de listado de hardware ligero que se encuentra en muchas distribuciones de Linux. Si no es así, la instalación es bastante sencilla. Puede abrir emuladores rápidamente en la mayoría de las distribuciones presionando una combinación de teclas Ctrl+Alt+T.
Ajuste lshw (necesario). Muchas distribuciones de Linux, incluidas Ubuntu y Mint, no lshw. Utilice uno de los siguientes comandos para instalarlo lshw. Si ya lo tiene en su computadora, se le notificará que el programa está instalado.
- Distribuciones de Debian - sudo apt-get install lshw
- Distribuciones de Red Hat / Fedora - sudo yum instalar lshw
correr lshw para leer información sobre el hardware de su computadora. Utilice el siguiente comando para recortar la mayor parte del contenido diverso y mostrar los elementos buscados con más frecuencia:
- sudo lshw -short.
Encuentra el artículo que estás buscando. Utilice la columna "Clase" para buscar. Puede encontrar el procesador, la memoria (RAM), la tarjeta gráfica ("pantalla") y las unidades.
Cree un archivo de texto con sus especificaciones de hardware. Puede ser útil para conseguir que otra persona lo arregle o para vender una computadora.
- Tipo sudo lshw -short> specs.txt. Puede cambiar el nombre del archivo como desee. Encontrará este archivo de texto en su directorio / home.
- También puede escribir sudo lshw -html> specs.html, crea un archivo HTML. Este volumen puede ser más fácil de leer cuando se abre en el navegador.
Instalación de GUI (Graphical User Interface). Esta interfaz le permite ver la información del hardware en la ventana gráfica y navegar dentro de ella. Como tal, puede ser más cómodo para aquellos que están acostumbrados a Windows u OS X.
- Escribir comandos sudo apt-get install lshw-gtk (Debian) o sudo yum instalar lshw-gui (RH / Fedora).
- Escribir comandos sudo lshw -X para abrir la GUI para lshw. La GUI utiliza un diseño de "3 cuadros". Cuando expande algo en el marco izquierdo, la subsección aparecerá en el marco de la derecha. Expanda los diferentes grupos para encontrar sus especificaciones.
Método 4 de 4: Android
Descarga la aplicación de simulación del emulador. Si bien puede usar el menú Configuración para encontrar información básica sobre su teléfono, no podrá ver información detallada sobre el procesador o la memoria. Con una aplicación de emulador de emulador, podrá ejecutar un comando de Linux para mostrar los parámetros del sistema.
- Si tiene acceso a las herramientas de desarrollo en su dispositivo (Configuración → Herramientas de desarrollo), puede abrir el emulador de terminal desde allí. Si no tiene acceso a estas herramientas, puede descargar una aplicación de emulador de emulador. El emulador de terminal gratuito más popular es "Terminal Emulator para Android". Puede descargarlo de Google App Store. Este método no requiere acceso de root; permite el acceso y el ajuste de todo el sistema de archivos en el sistema operativo.
Abra el emulador de terminal. Se le redirigirá al indicador del emulador en estilo Linux.
Escriba comandos.cat / proc / cpuinfoy presione Entrar. Se mostrará la información del procesador móvil en su dispositivo Android.
Escriba comandos.cat / proc / meminfoy presione Entrar. Se muestra la información de la memoria (RAM) de su dispositivo, incluida la información sobre el total y cuánto espacio se está utilizando. anuncio