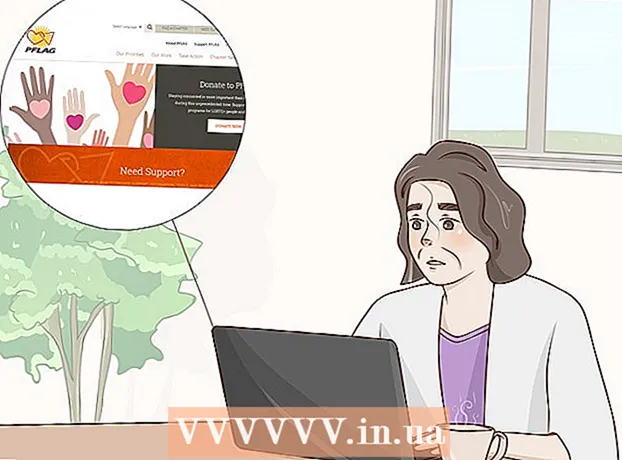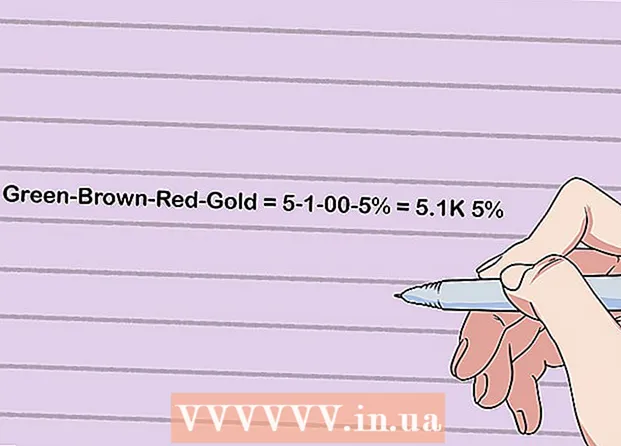Autor:
Randy Alexander
Fecha De Creación:
28 Abril 2021
Fecha De Actualización:
1 Mes De Julio 2024

Contenido
En este artículo, wikiHow lo guiará sobre cómo descargar videos de Netflix para que pueda verlos en cualquier momento, o usar la función Ver sin conexión integrada en la aplicación móvil de Netflix, o guardar la pantalla. imagen de computadora
Pasos
Método 1 de 2: ver videos sin conexión (iPhone / Android)
Conéctese a una red inalámbrica si es posible. Al descargar programas o películas de la aplicación Netflix, debe descargar una gran cantidad de datos. Así que conéctese a la red inalámbrica para no perder los cargos de datos móviles.

Instale y actualice la aplicación Netflix. Si tiene un iPhone, iPad, iPod Touch o un dispositivo Android, puede usar la aplicación Netflix para guardar contenido para verlo sin conexión. Puede instalar la aplicación de forma gratuita desde la tienda de aplicaciones de su dispositivo.- Si Netflix está instalado, consulte la tienda de aplicaciones para obtener una nueva actualización. Debe actualizar a la última versión para guardar videos para verlos sin conexión.

Abra la aplicación Netflix. Después de instalar o actualizar la aplicación, presione el botón Abrir en la tienda de aplicaciones o toque el icono de Netflix en el escritorio o en la lista de aplicaciones.
Inicie sesión con su cuenta (si es necesario). Si acaba de instalar la aplicación, debe iniciar sesión con su cuenta de Netflix.
- Si aún no tiene una cuenta, puede registrarse para una prueba gratuita.

presiona el botón ☰. Verá este icono en la esquina superior izquierda de la pantalla.
presiona el botón Disponible para descarga (Puede descargar). Si no ve esta opción, está usando una versión anterior de Netflix o no se ven videos sin conexión en su país.
Busque la película o el programa que desea descargar. Las categorías de descarga serán más limitadas que en línea. Puede acceder a los mismos títulos de películas o programas que lo haría en línea.
presiona el botón Descargar (Descargar) en la página de la película o el programa. Este botón tiene un icono de flecha que apunta hacia abajo de una línea. Verá este icono después de hacer clic en el título de la película y una lista de cada episodio descargable. Si no ve esto, la película o el título del programa que elija no se puede ver sin conexión.
Espere a que se descargue el contenido. Puede ver el progreso de la descarga en la esquina inferior de la pantalla.
presiona el botón ☰.
presiona el botón Mis descargas (Mis descargas). Esta es la sección que muestra todos los videos que ha descargado y tomado.
Haga clic en el archivo de descarga para comenzar a ver. Una vez descargado, puede ver el video en cualquier momento sin una conexión de red. anuncio
Método 2 de 2: Grabación de películas con OBS (Windows / Mac)
Abra su sitio web Software de transmisión abierta (OBS). Este es un software gratuito de código abierto que le permite grabar el contenido que se muestra en la pantalla de su computadora, puede grabar videos viendo en Netflix.
- OBS es completamente gratuito y sin publicidad, desarrollado por la comunidad abierta. Nadie se beneficia cuando instala y usa este software.
Haga clic en el botón Descarga OBS Studio (Descarga OBS).
Haga clic en un sistema operativo compatible. El soporte de OBS para Windows, Mac y Linux es relativamente similar.
Haga clic en el instalador después de la descarga. Puede encontrarlo en la lista Descargas en un navegador web o en la carpeta Descargas.
Siga las instrucciones para instalar OBS. Siempre que descargue el software directamente desde el sitio web de OBS, no hay necesidad de preocuparse por el programa malicioso.
Inicie OBS después de la instalación. Se le preguntará si desea iniciar el programa automáticamente después de la instalación.
Haga clic en el botón Configuraciones (Ajuste). Encontrará este botón en la esquina inferior derecha de la ventana de OBS.
Haga clic en la pestaña Teclas de acceso rápido (Tecla de acceso directo). Esta es una pestaña para que pueda crear un acceso directo para iniciar y detener la grabación sin abrir el programa OBS. Los atajos son extremadamente útiles porque grabará todo el contenido en la pantalla.
Haga clic en el campo Iniciar la grabación (Iniciar la grabación).
Presione la combinación de teclas que desea utilizar. No utilice pulsaciones de teclas que coincidan con funciones del navegador.
Haga clic en el campo Para de grabar (Para de grabar).
Presione la combinación de teclas que desea utilizar. Seleccione la combinación de teclas junto a Iniciar grabación para recordar fácilmente. Por ejemplo, si configura el acceso directo de Iniciar grabación en Ctrl+⇧ Mayús+F11 Detener grabación se puede configurar en Ctrl+⇧ Mayús+F12.
Haga clic en la pestaña Salida (Salida). Esta es una pestaña donde puede establecer la calidad de la película grabada y la ubicación para guardarla.
Hacer clic Vistazo (Acceso) en la escuela Ruta de grabación (Línea de registro). Esta es la operación para elegir dónde guardar el videoclip terminado. De forma predeterminada, el clip de película se guarda en la carpeta Vídeos.
Haga clic en el menú Formato de grabación (Formato de registro).
Hacer clic mp4. Este es un formato popular y se puede ver en la mayoría de los dispositivos. Si desea utilizar un formato específico, puede elegir este paso.
Hacer clic Aplicar (Aplicar) luego presione Okay. Esta es la acción de guardar cambios.
Haga clic en el botón + al final de la lista Fuentes (Fuente).
Hacer clic Captura de pantalla (Registro de pantalla).
Hacer clic Okay.
Desenfrenado Cursor de captura (Registro del cursor del mouse). Por lo tanto, el programa no registrará la aparición del cursor del mouse en la pantalla.
Haga clic en el botón Okay. Si está listo para grabar lo que se muestra en la pantalla.
Silencia el micrófono. Si tiene un micrófono enchufado, presione el botón Silenciar al lado de la sección Mezclador de la ventana OBS.
Apague los programas innecesarios. Debe limitar la posibilidad de que el mensaje aparezca espontáneamente o sea interrumpido por un sonido. Cierre todos los programas no utilizados excepto OBS.
Abre Chrome o Firefox. Puede grabar la visualización de su pantalla mientras usa estos navegadores y Explorer o Edge no pueden.
Vaya al sitio de Netflix e inicie sesión. Inicie sesión con su cuenta de Netflix en su navegador.
Seleccione el video que desea ver. Puede grabar cualquier película o programa de televisión en Netflix.
Pausa inmediatamente. Si desea cambiar a la vista de pantalla completa y comenzar a grabar. Puedes ver el programa desde el principio.
Haga clic en el botón Pantalla completa (Pantalla completa). Encontrará este botón en el lado derecho de la barra de control.
Presione la combinación de teclas Iniciar grabación. OBS comenzó a grabar. No ve ningún mensaje.
Haz clic en Reproducir en Netflix. El video comienza a reproducirse.
Reproduce el video hasta el final. No apague el video ni cambie las ventanas. Puede apagar la pantalla o los altavoces si no quiere esperar mientras graba.
Presione la combinación de teclas Detener grabación cuando finalice el video. El video grabado se guarda en la carpeta que seleccionó anteriormente.
Corta videos con un programa de edición gratuito. Hay muchos programas gratuitos para editar tus videos y deshacerte de todos los fragmentos innecesarios.
- Puede descargar Avidemux, que también es un software de código abierto como OBS.
Consejo
- La mayor parte del contenido de Netflix se puede descargar mediante Torrent, pero en muchos países es ilegal descargar contenido que no posee los derechos de autor.