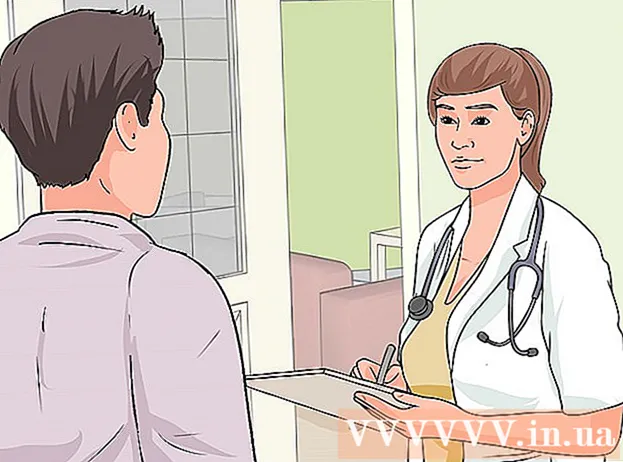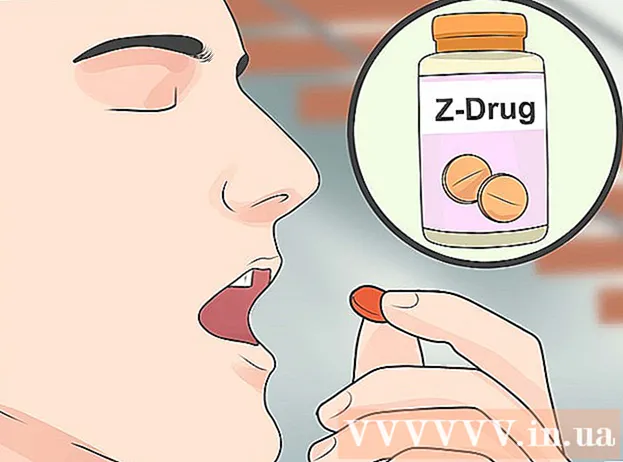Autor:
Laura McKinney
Fecha De Creación:
8 Abril 2021
Fecha De Actualización:
1 Mes De Julio 2024
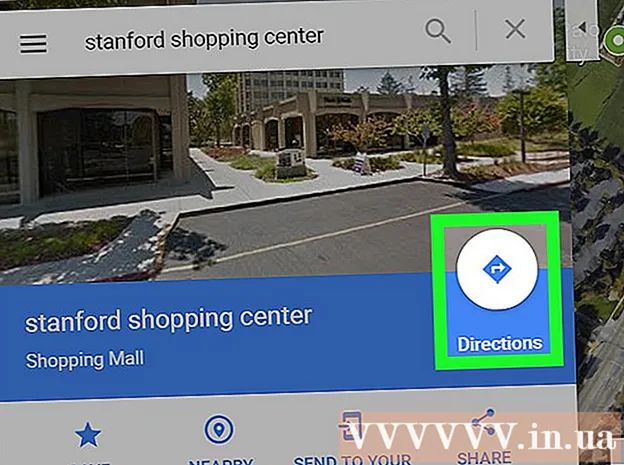
- El proceso de agregar varios destinos en iOS y Android es el mismo.

- Haga clic en "Elegir en el mapa" para marcar la ubicación que desea utilizar como punto de partida en el mapa. Arrastre y acerque el mapa para marcar la ubicación.

Toque "Elegir destino" e ingrese su primer destino. Puede ingresar una dirección, buscar un nombre comercial o una dirección, o hacer clic en "Elegir en el mapa". Si selecciona "Elegir en el mapa", puede arrastrar y acercar el mapa para marcar la ubicación del destino.


Presione el botón ⋮ en la esquina superior derecha de la pantalla. Este botón aparece después de ingresar la ubicación de inicio, verá una ruta en el mapa.

- Si no ve esta opción, es posible que su dispositivo sea demasiado antiguo para no admitir esta función.

Ingrese su segundo destino. Puede buscar por ubicación o dirección, o hacer clic en "Elegir en el mapa" para etiquetar la ubicación.

Método 2 de 2: use Google Maps en la Web
Abra el sitio web de Google Maps en su computadora. El sitio web de Google Maps le permite crear mapas de hasta 9 destinos.
Haga clic en el botón Indicaciones en el lado derecho del cuadro de búsqueda. Esto abre la barra lateral para que ingrese su primer punto de partida y destino.
Elija un modo de viaje. Utilice los botones de la barra lateral para elegir su movimiento. Puede establecer varios destinos para conducir, caminar o andar en bicicleta, y no se puede configurar cuando tenga que cambiar de vehículo o volar.
Ingrese su punto de partida. Puede ingresar una dirección, negocio o punto de referencia y hacer clic en una ubicación en el mapa. Haga clic en "Mi ubicación" en la parte superior de los resultados de la búsqueda para usar la ubicación actual de su computadora. Es posible que su navegador le pida permiso a Google Maps para determinar la ubicación actual.
- Debe ingresar un punto de partida antes de agregar más destinos.
Ingrese su primer destino. Haga clic en el cuadro de diálogo "Elegir destino" e introduzca el mismo destino que su punto de partida.
Haga clic en el botón "+" debajo del destino. Este botón le permite agregar un destino debajo del segundo destino.
- No olvide establecer un punto de partida y un destino; de lo contrario, no verá el botón "+".
- Si no ve el botón "+", deberá cerrar "Opciones de ruta". Es posible que haya elegido el método de viaje incorrecto, ya que los aviones o los vehículos cambiantes no admiten más destinos.
Agrega un segundo destino. Después de hacer clic en el botón "+", ingrese el mismo segundo destino que el primero. Verá su ruta ajustada y lo llevarán al segundo destino después de llegar al primer destino.
Repita los pasos anteriores para agregar los destinos restantes. Puedes seguir agregando destinos hasta completar tu viaje. Solo puede elegir un medio de transporte durante su viaje.
- Puede configurar hasta 10 ubicaciones, incluido el punto de partida. Si su viaje tiene más destinos, debe crear más mapas.
Arrastre los puntos junto al destino para reordenar. Puede arrastrar y soltar los puntos junto al destino si necesita reorganizar su viaje. Se volverá a calcular la nueva ruta.
Haga clic en la ruta que desee utilizar. Si hay varias rutas para un viaje, se enumeran debajo de los destinos, junto con el tiempo total del viaje. Haga clic en la ruta para ver cada destino por turno.
- No puede enviar varios destinos a su dispositivo móvil, por lo que esta opción está atenuada.
Haga clic en el botón "Imprimir" para imprimir el mapa. Tiene 2 opciones: imprimir con mapas o imprimir solo guías de texto.
- Puede hacer clic en el botón Compartir y enviar un enlace al mapa a otras personas por correo electrónico.