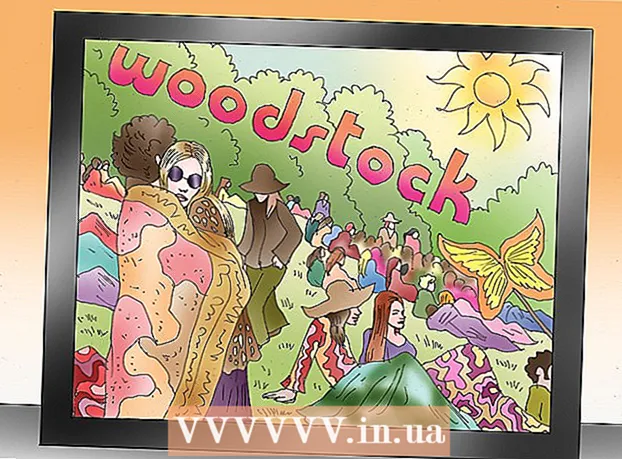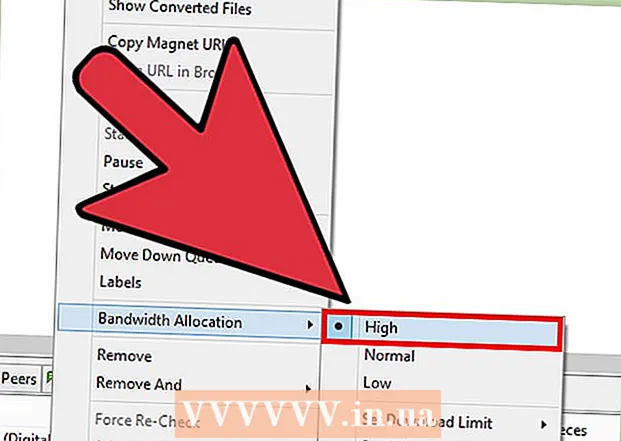Autor:
Monica Porter
Fecha De Creación:
20 Marcha 2021
Fecha De Actualización:
1 Mes De Julio 2024

Contenido
Esta página wiki le muestra cómo cambiar la hora y la fecha que se muestran en su teléfono Android.
Pasos
se encuentra en la esquina superior derecha del menú desplegable.
- En algunos dispositivos Android, deberá usar dos dedos para desplegar el menú hacia abajo.

Desplácese hacia abajo y toque Sistema (Sistema). Esta opción está cerca de la parte inferior de la página de Configuración.- En Samsung Galaxy, se desplazará hacia abajo para tocar Administración General (’Administración General)’.

prensa Fecha y hora (Fecha y hora). Este botón está cerca de la parte superior de la página Sistema.- Presionarás el elemento Hora en Samsung Galaxy.

Haga clic en el botón azul "Fecha y hora automáticas". Esto desactiva la configuración automática de la hora, lo que le permite ajustar manualmente la fecha, la hora y la zona horaria.- Si el interruptor está atenuado, la configuración automática de la hora está desactivada.
- Si desea activar la configuración automática de la hora para asegurarse de que su dispositivo Android siempre muestre la fecha y la hora correctas, toque el botón gris "Hora automática".
prensa Ajuste de la fecha (Define la fecha). Este botón está en el centro de la página Fecha y hora. Esto abrirá un calendario.
Elige una fecha. Seleccione la fecha que desea configurar para su dispositivo Android, luego tóquela y toque SALVAR (SALVAR).
- En Samsung Galaxy, presionarás TERMINADO (HECHO) en lugar de SALVAR.
prensa Configuracion de hora (Fijar tiempo). Este botón está debajo de la opción Ajuste de la fecha en la página.
Elige una hora. Ajuste el reloj a la hora que desee (incluso si es am (AM) o pm (PM) si no está usando el formato de 24 horas), luego presione SALVAR.
- Del mismo modo, en Samsung Galaxy, presionará TERMINADO (HECHO).
Seleccione la zona horaria si es necesario. Si desea seleccionar una zona horaria diferente a la actual, o si la zona horaria actual no es correcta, toque Seleccione una zona horaria (Selecciona la zona horaria) y luego seleccione la zona horaria que desea usar para su fecha y hora.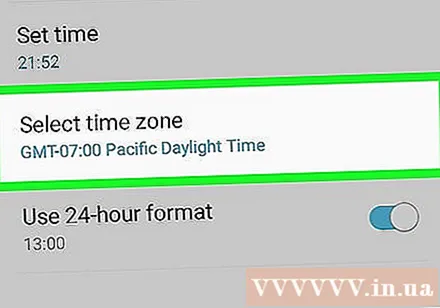
- La selección de una nueva zona horaria puede sobrescribir la fecha y la hora que configuró anteriormente.
- Si la configuración automática de fecha y hora está activada, al seleccionar una nueva zona horaria se actualizará automáticamente la fecha y la hora.
Permite formato de hora de 24 horas. Si desea que la hora se muestre en un formato de 24 horas (por ejemplo, "15:00" en lugar de 3:00 PM, "09:00" en lugar de 9:00 AM, etc.), puede habilitar esta configuración con Haciendo clic en el botón gris de conversión a la derecha de la entrada "Usar formato de 24 horas".
- Si el formato de 24 horas ya está activado y desea desactivarlo, presione el botón de alternancia azul a la derecha de la sección "Usar formato de 24 horas".
Consejo
- Si tiene un teléfono Pixel con Android, puede configurar la hora desde la aplicación Reloj abriendo la aplicación Reloj, tocando ⋮ y presione Ajuste (Configuraciones) en el menú desplegable.
Advertencia
- Cambiar el tiempo hacia atrás más de unos días a veces puede hacer que las actualizaciones y las aplicaciones dejen de funcionar.