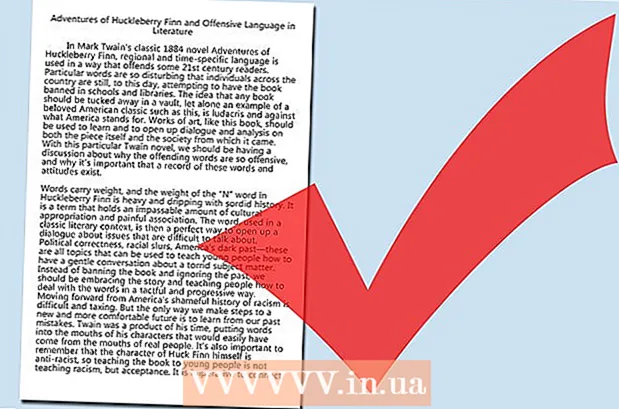Autor:
Lewis Jackson
Fecha De Creación:
8 Mayo 2021
Fecha De Actualización:
1 Mes De Julio 2024

Contenido
Este wikiHow te enseñará cómo reordenar páginas en documentos de Microsoft Word. Aunque Word no admite métodos simples, aún puede reorganizar el orden estableciendo un título para cada página o cortando el contenido de una página y pegándolo. A diferencia de Microsoft PowerPoint, no existe una forma convencional de organizar páginas en Microsoft Word.
Pasos
Método 1 de 2: usar encabezados
Abra el documento. Haga doble clic en el documento de Word que desea reorganizar para abrir el archivo en Microsoft Word.
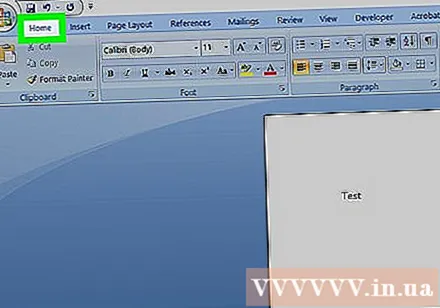
Haga clic en la tarjeta Casa (Página de inicio). La pestaña está en la cinta azul en la parte superior de la ventana de Word.
Agrega un título en la parte superior de cada página. Para agregar un título a la página, ingrese un título (como "Página 1") en la parte superior de la página y presione ↵ Entrar, luego haga clic en Título 1 en la sección "Estilos" de la barra de herramientas.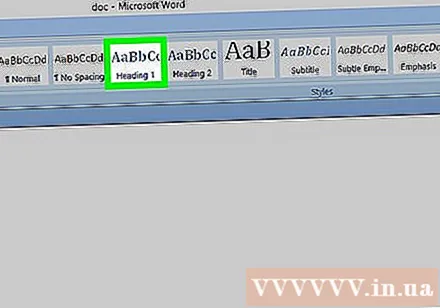
- En una Mac, es posible que deba hacer clic en el cuadro desplegable Estilos en el lado derecho de la barra de herramientas.
- Según el formato del documento, es posible que deba desplazarse por el menú "Estilos" para encontrar la opción Título 1.
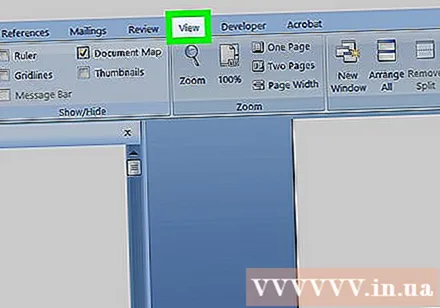
Haga clic en la tarjeta Ver (Modo de vista). Esta opción marca el camino Casa varias pestañas a la derecha.
Marque la casilla del "Panel de navegación". Este cuadro se encuentra en la sección "Mostrar" de la barra de herramientas. Una vez que lo haya marcado, aparecerá una ventana de "Navegación" en el lado izquierdo de la ventana de Word.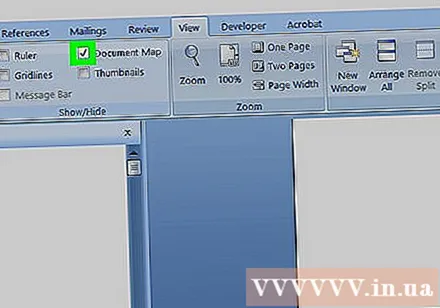

Hacer clic Encabezados. Esta pestaña se encuentra en la parte superior del cuadro "Navegación". Aparecerá una lista de todos los encabezados del documento de Microsoft Word.
Reorganizar la lista de títulos. Haga clic y arrastre un título en el cuadro "Navegación" hacia arriba o hacia abajo hasta la posición deseada y suelte el botón del mouse. Las páginas del documento de Word cambiarán en consecuencia.
Guardar documento. prensa Ctrl+S (Windows) o ⌘ Comando+S (Mac). anuncio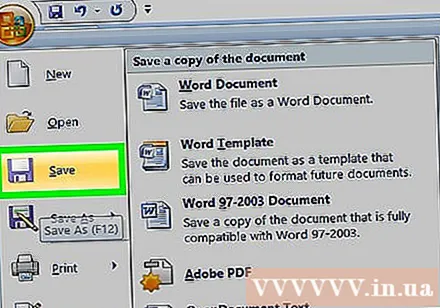
Método 2 de 2: utilice una operación de cortar y pegar
Abra el documento. Haga doble clic en el documento de Word que desea reorganizar para abrir el archivo en Microsoft Word.
Busque la página que desea mover. Desplácese hacia abajo hasta que encuentre la página que necesita para subir o bajar.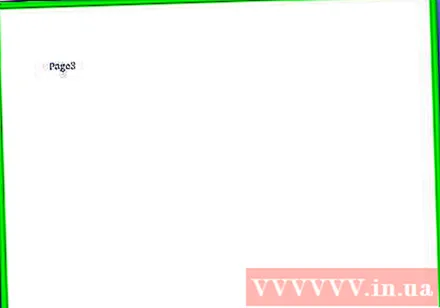
Seleccionar texto en la página. Haga clic delante de la primera palabra de la página y arrastre el puntero del mouse hasta la última palabra de la página. Cuando suelta el botón del mouse, todo el texto de la página se resalta.
Corta el texto de la página. prensa Ctrl+X (Windows) o ⌘ Comando+X (Mac) para realizar. "Cortar" copia el texto seleccionado y lo elimina del documento, así que no se preocupe por la desaparición del texto.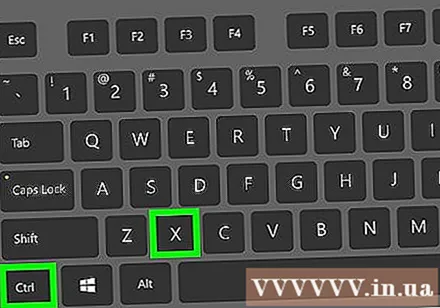
Encuentre dónde colocar el texto. Desplácese hacia arriba o hacia abajo hasta encontrar la página donde deseaba que se recortara anteriormente.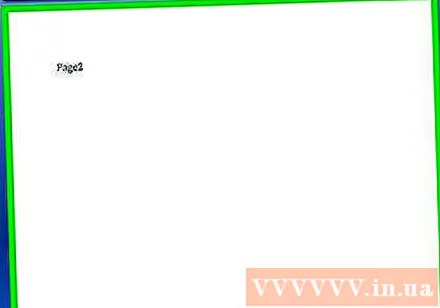
Haga clic en la parte superior de la página seleccionada. El puntero del mouse estará en la posición donde desea insertar la página cortada.
Vuelva a agregar texto truncado. prensa Ctrl+V (Windows) o ⌘ Comando+V (Mac), luego presione ↵ Entrar. Aparecerá el texto cortado, la primera palabra de la página cortada comenzará en la posición del cursor del mouse.
Guardar documento. prensa Ctrl+S (Windows) o ⌘ Comando+S (Mac).
- Puede repetir este proceso con varias páginas en el documento de Word.
Consejo
- Hacer clic en un título del documento de Word minimiza el elemento, lo que hace que toda la información entre un encabezado y el siguiente desaparezca. Puede acercar haciendo clic en ese título nuevamente.
Advertencia
- Desafortunadamente, no hay forma de cambiar el orden de las páginas de Word como una cuadrícula haciendo clic en la página, arrastrando el mouse y reposicionando la diapositiva en PowerPoint.